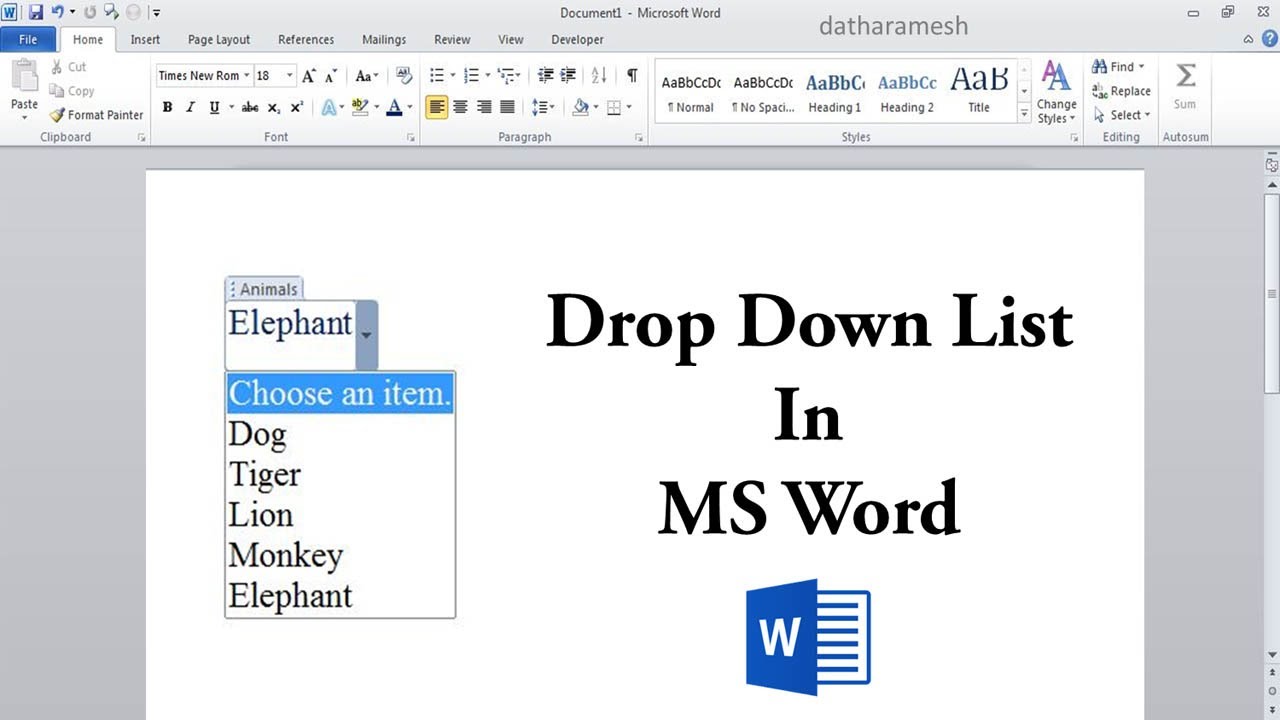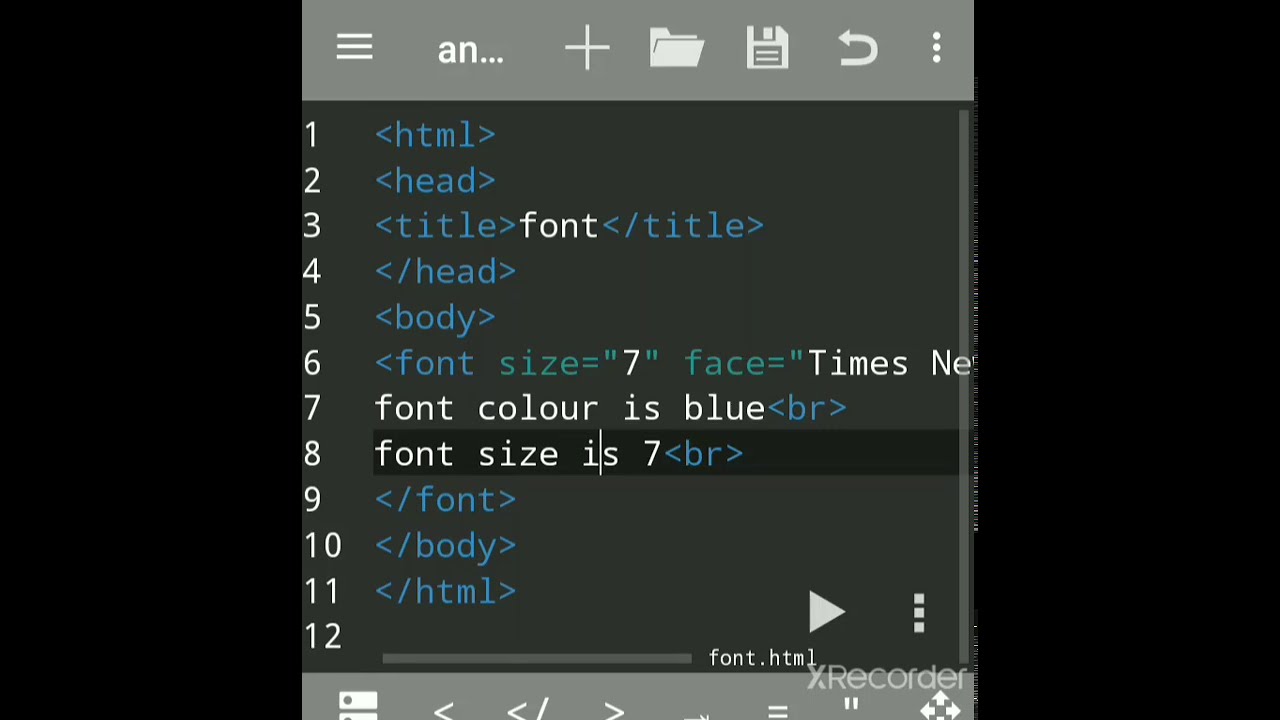Excel Dropdown Lijst Lettergrootte Aanpassen
Werken met grote datasets in Excel kan een uitdaging zijn, vooral als je dropdown lijsten gebruikt om data in te voeren. Een veelvoorkomende frustratie is de kleine, soms onleesbare, lettergrootte in deze lijsten. Hoe kun je de lettergrootte van een dropdown lijst in Excel aanpassen voor een betere gebruikerservaring?
Helaas is het direct aanpassen van de lettergrootte binnen een Excel dropdown lijst niet mogelijk. De dropdown lijsten erven de opmaak van de cel waarin ze zich bevinden. Dit betekent dat je de lettergrootte van de cel moet aanpassen om de tekst in de dropdown lijst groter te maken. Hoewel dit een beperking lijkt, biedt het ook mogelijkheden voor consistente opmaak.
De onveranderlijke lettergrootte in dropdown lijsten is een eigenschap die al sinds de vroege versies van Excel bestaat. Het is gekoppeld aan de manier waarop Excel dropdown lijsten weergeeft, namelijk als een tijdelijk venster dat de celopmaak overneemt. Microsoft heeft deze functionaliteit tot nu toe niet aangepast, waarschijnlijk om de prestaties en stabiliteit van Excel te behouden.
Het belang van een leesbare dropdown lijst is evident, vooral bij lange lijsten of complexe gegevens. Een te kleine lettergrootte kan leiden tot fouten bij het selecteren van de juiste waarde, wat de datakwaliteit negatief beïnvloedt. Daarom is het cruciaal om de celopmaak te optimaliseren voor een prettige leeservaring.
Het niet kunnen aanpassen van de lettergrootte specifiek voor de dropdown lijst kan tot problemen leiden, zoals inconsistentie in de opmaak als je verschillende lettergroottes in je werkblad gebruikt. Een oplossing hiervoor is het consistent houden van de celopmaak in de kolommen waar dropdown lijsten worden gebruikt.
Om de lettergrootte van een dropdown lijst aan te passen, selecteer je de cel (of cellen) met de dropdown lijst. Ga vervolgens naar het tabblad "Start" en wijzig de lettergrootte in het lettertype gedeelte. De nieuwe lettergrootte wordt direct toegepast op de dropdown lijst.
Een voordeel van deze methode is de eenvoud. Het is een snelle en eenvoudige manier om de leesbaarheid te verbeteren. Een ander voordeel is de consistente opmaak. Door de celopmaak aan te passen, zorg je ervoor dat alle tekst in de cel, inclusief de dropdown lijst, dezelfde lettergrootte heeft. Ten derde zorgt het voor een betere gebruikerservaring, omdat de dropdown lijst gemakkelijker te lezen is.
Checklist voor het aanpassen van de lettergrootte van dropdown lijsten:
1. Selecteer de cel(len) met de dropdown lijst.
2. Ga naar het tabblad "Start".
3. Wijzig de lettergrootte in het lettertype gedeelte.
Voor- en nadelen van het aanpassen van de celgrootte voor dropdown lijsten
Hoewel het aanpassen van de celgrootte de enige manier is om de lettergrootte van de dropdown lijst te beïnvloeden, zijn er enkele voor- en nadelen aan verbonden.
Veelgestelde vragen:
1. Kan ik de lettergrootte direct in de dropdown lijst wijzigen? Nee, dit is niet mogelijk.
2. Wat is de beste lettergrootte voor dropdown lijsten? Dit hangt af van de inhoud en de voorkeur van de gebruiker. Experimenteer om de optimale grootte te vinden.
3. Zijn er alternatieven voor dropdown lijsten? Ja, je kunt bijvoorbeeld gegevensvalidatie gebruiken met een lijst in een ander werkblad.
4. Hoe kan ik de dropdown lijst breder maken? Pas de kolombreedte aan.
5. Kan ik de kleur van de tekst in de dropdown lijst aanpassen? Ja, door de tekstkleur van de cel te wijzigen.
6. Hoe maak ik een dropdown lijst in Excel? Gebruik 'Gegevensvalidatie' in het tabblad 'Gegevens'.
7. Kan ik de lettergrootte van de dropdown lijst anders maken dan de cel? Nee, de dropdown lijst erft de opmaak van de cel.
8. Wat als de dropdown lijst te lang is? Vergroot de rijhoogte om meer items tegelijk te zien.
Tips en trucs:
Gebruik een consistent lettertype en -grootte in je werkbladen voor een professionele look.
Het aanpassen van de lettergrootte van dropdown lijsten in Excel, hoewel indirect via de celopmaak, is essentieel voor de leesbaarheid en gebruiksvriendelijkheid van je spreadsheets. Door de celgrootte aan te passen, verbeter je de gebruikerservaring en verminder je de kans op fouten. Hoewel het jammer is dat er geen directe manier is om de lettergrootte binnen de dropdown lijst zelf te wijzigen, is de huidige methode eenvoudig en effectief. Door de tips en trucs in dit artikel toe te passen, kun je ervoor zorgen dat je dropdown lijsten optimaal leesbaar en gebruiksvriendelijk zijn, wat bijdraagt aan de efficiëntie en nauwkeurigheid van je werk in Excel. Experimenteer met verschillende lettergroottes en celopmaak om de beste configuratie voor jouw specifieke behoeften te vinden.
Het geheim van een lang leven hoe oud kan een mens worden
Samen sterker de kracht van niet ik niet jij maar wij
Rijmt op grijpen ontdek de klankwereld van seize in het nederlands