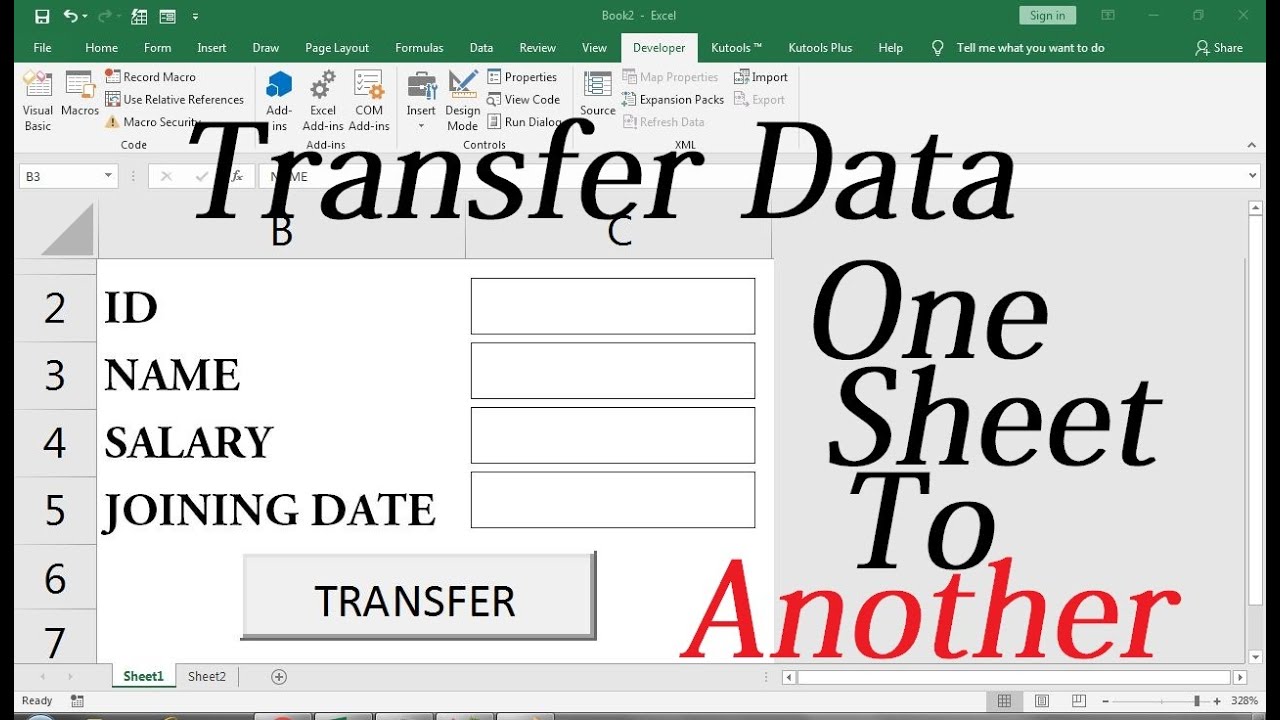Excel data kopiëren naar een andere Excel werkmap
Werken met Excel betekent vaak het jongleren met meerdere werkmappen. Data overzetten van de ene Excel sheet naar de andere is een essentiële vaardigheid. Maar hoe doe je dat efficiënt en foutloos? Dit artikel duikt in de wereld van data kopiëren tussen Excel bestanden, van simpele copy-paste tot geavanceerdere technieken.
Data kopiëren tussen Excel spreadsheets lijkt eenvoudig, maar er zijn valkuilen. Formules kunnen mislopen, opmaak kan verloren gaan, en grote datasets kunnen voor problemen zorgen. Daarom is het belangrijk de juiste methode te kiezen voor jouw specifieke situatie.
Van financiële analyses tot projectmanagement, Excel is onmisbaar. Het efficiënt beheren van data is cruciaal voor succes. Snel en accuraat data kopiëren tussen Excel bestanden bespaart tijd en voorkomt fouten.
Excel biedt verschillende manieren om data te kopiëren, elk met voor- en nadelen. De keuze hangt af van factoren zoals de grootte van de dataset, de complexiteit van de formules en de gewenste opmaak.
Dit artikel behandelt diverse methoden voor het kopiëren van Excel data, van de basis tot de meer geavanceerde technieken. Leer hoe je data overzet met behoud van formules, opmaak en data integriteit.
De geschiedenis van data kopiëren in Excel is verbonden met de evolutie van de software zelf. Vanaf de eerste versies bood Excel al de mogelijkheid om data te kopiëren en plakken. Met elke nieuwe versie kwamen er meer geavanceerde functies bij, zoals het kopiëren met speciale plakopties en het linken van data tussen werkmappen.
Eenvoudig kopiëren en plakken (Ctrl+C, Ctrl+V) is de meest basale methode. Voor kleine datasets zonder formules werkt dit prima. Met 'Plakken speciaal' kun je kiezen welke elementen je wilt kopiëren, zoals waarden, formules of opmaak.
Voordelen van data kopiëren tussen Excel werkmappen zijn onder andere: efficiëntie, data consolidatie en consistentie. Nadelen zijn mogelijke fouten in formules en opmaakproblemen.
Voor- en Nadelen van Data Kopiëren Tussen Excel Werkmappen
| Voordelen | Nadelen |
|---|---|
| Efficiënte data overdracht | Mogelijke fouten in formules |
| Data consolidatie | Opmaak problemen |
| Consistentie tussen werkmappen | Handmatige aanpassingen soms nodig |
Beste praktijken: 1. Gebruik 'Plakken speciaal' voor meer controle. 2. Controleer formules na het kopiëren. 3. Gebruik celverwijzingen voor dynamische updates. 4. Kopieer hele rijen of kolommen voor consistentie. 5. Sla regelmatig op tijdens het werken met grote datasets.
Voorbeelden: 1. Verkoopcijfers van verschillende regio's samenvoegen. 2. Data uit een database importeren in Excel. 3. Een budgettemplate kopiëren naar een nieuwe werkmap. 4. Data uit een CSV-bestand importeren en kopiëren naar een andere Excel sheet. 5. Data uit een webpagina kopiëren en in Excel plakken.
Uitdagingen en oplossingen: 1. Fouten in formules: Controleer de formules na het kopiëren. 2. Opmaakproblemen: Gebruik 'Plakken speciaal' om de opmaak te behouden. 3. Grote datasets: Kopieer in delen om overbelasting te voorkomen. 4. Verwijzingen naar andere werkmappen: Gebruik absolute verwijzingen. 5. Data inconsistentie: Zorg voor consistente data formats.
FAQ: 1. Hoe kopieer ik formules? Gebruik 'Plakken speciaal' -> Formules. 2. Hoe behoud ik de opmaak? Gebruik 'Plakken speciaal' -> Opmaak. 3. Hoe kopieer ik data naar een andere werkmap? Kopieer en plak of gebruik 'Verplaatsen/Kopiëren werkblad'. 4. Hoe link ik data tussen werkmappen? Gebruik formules met verwijzingen naar de andere werkmap. 5. Hoe kopieer ik alleen waarden? Gebruik 'Plakken speciaal' -> Waarden. 6. Hoe kopieer ik data met behoud van kolombreedte? Kopieer en plak de hele kolommen. 7. Hoe kopieer ik data met behoud van rijhoogte? Kopieer en plak de hele rijen. 8. Hoe voorkom ik fouten bij het kopiëren van formules? Gebruik absolute verwijzingen waar nodig.
Tips en trucs: Gebruik de sneltoetsen Ctrl+C en Ctrl+V voor snel kopiëren en plakken. Gebruik de functie 'Zoeken en vervangen' om snel gegevens aan te passen na het kopiëren.
Data kopiëren tussen Excel bestanden is een essentiële vaardigheid voor iedereen die met spreadsheets werkt. Of je nu simpele datasets verplaatst of complexe formules kopieert, de juiste techniek bespaart tijd en voorkomt fouten. Door de verschillende methodes te begrijpen en de beste praktijken te volgen, kun je data efficiënt en accuraat beheren. Blijf experimenteren met de verschillende opties en ontdek welke methode het beste bij jouw workflow past. Het beheersen van deze vaardigheid zal je productiviteit in Excel aanzienlijk verhogen en je helpen om data-gedreven beslissingen te nemen. Verken de mogelijkheden en ontdek hoe je Excel optimaal kunt benutten voor jouw databeheer.
Piano spelen begin met een simpel liedje
Pars pro toto voorbeelden en uitleg
Ontdek hoeveel geld je kunt lenen jouw financiele vrijheid