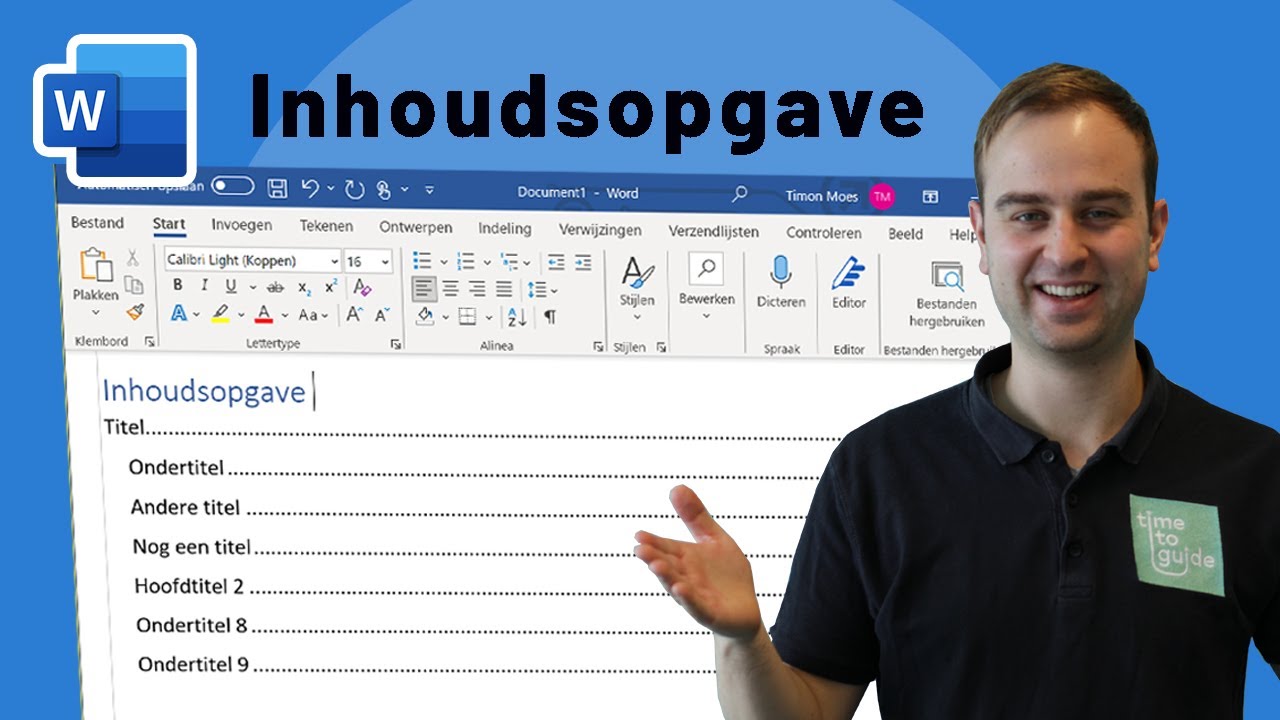Een professionele inhoudsopgave maken in Word: De complete gids
Een heldere, goed gestructureerde inhoudsopgave is essentieel voor elk document, of het nu een scriptie, rapport, boek of zelfs een lange brief is. Het geeft de lezer een overzicht van de inhoud en maakt het gemakkelijk om specifieke informatie te vinden. Maar hoe maak je een inhoudsopgave in Word die zowel functioneel als esthetisch aantrekkelijk is? Deze gids biedt een complete handleiding voor het creëren van de perfecte inhoudsopgave in Word.
Veel mensen worstelen met de vraag: hoe maak ik een inhoudsopgave in Word? Het lijkt misschien ingewikkeld, maar met de juiste tools en technieken is het verrassend eenvoudig. Word biedt geautomatiseerde functies die het grootste deel van het werk voor je doen. Je hoeft alleen de juiste koppen in je document te gebruiken en Word genereert de inhoudsopgave automatisch.
Van het selecteren van de juiste opmaak tot het aanpassen van de paginanummers, deze gids behandelt alle aspecten van het maken van een inhoudsopgave in Word. Leer hoe je verschillende niveaus van koppen kunt gebruiken, hoe je de opmaak kunt aanpassen en hoe je de inhoudsopgave kunt bijwerken wanneer je wijzigingen aanbrengt in je document. Of je nu een beginner bent of al enige ervaring hebt met Word, deze gids biedt waardevolle inzichten en praktische tips.
Het belang van een goed ontworpen inhoudsopgave kan niet genoeg benadrukt worden. Het is het eerste wat een lezer ziet na de titelpagina en het vormt de eerste indruk van de structuur en professionaliteit van je document. Een overzichtelijke inhoudsopgave nodigt uit tot lezen en helpt de lezer snel de informatie te vinden die hij zoekt. Daarom is het cruciaal om te weten hoe je een inhoudsopgave maakt in Word die aan de hoogste standaarden voldoet.
Dus, hoe moet je een inhoudsopgave maken in Word? De kern van het proces is het gebruik van kop stijlen. Word gebruikt deze stijlen om de hiërarchie van je document te begrijpen en de inhoudsopgave te genereren. Door de juiste kop stijlen (Kop 1, Kop 2, Kop 3, etc.) toe te passen op de titels en subtitels in je document, geef je Word de informatie die het nodig heeft om een accurate en georganiseerde inhoudsopgave te creëren.
De geschiedenis van de inhoudsopgave gaat terug tot de vroege gedrukte boeken. Met de komst van langere en complexere teksten ontstond de behoefte aan een overzicht van de inhoud. Vandaag de dag is de inhoudsopgave een standaard onderdeel van de meeste formele documenten.
Een eenvoudig voorbeeld: stel je hebt een document over "Reizen naar Italië". Je kunt "Reizen naar Italië" als Kop 1 gebruiken, "Rome" en "Florence" als Kop 2, en onder "Rome" kun je "Het Colosseum" en "Het Vaticaan" als Kop 3 gebruiken. Word genereert vervolgens automatisch een inhoudsopgave met deze hiërarchie.
Voordelen van een inhoudsopgave: 1. Navigatie: Makkelijk navigeren door het document. 2. Overzicht: De lezer krijgt een duidelijk overzicht van de onderwerpen. 3. Professionaliteit: Een inhoudsopgave verhoogt de professionaliteit van je document.
Stappenplan: 1. Pas kop stijlen toe op je titels. 2. Ga naar het tabblad "Verwijzingen". 3. Klik op "Inhoudsopgave". 4. Kies een indeling.
Voor- en Nadelen
| Voordelen | Nadelen |
|---|---|
| Overzicht | Tijdsinvestering (bij complexe documenten) |
| Navigatie | Onderhoud (bij wijzigingen) |
| Professionaliteit |
Beste Praktijken: 1. Gebruik consistente kop stijlen. 2. Update de inhoudsopgave na wijzigingen. 3. Kies een passende opmaak. 4. Controleer de paginanummers. 5. Gebruik beschrijvende titels.
Veelgestelde vragen: 1. Hoe update ik de inhoudsopgave? Antwoord: Klik met de rechtermuisknop op de inhoudsopgave en kies "Veld bijwerken". 2. Hoe pas ik de opmaak aan? Antwoord: Kies een andere inhoudsopgave stijl in het tabblad "Verwijzingen". 3. Hoe voeg ik paginanummers toe? Antwoord: Zorg ervoor dat je kop stijlen gebruikt. 4. Kan ik de inhoudsopgave handmatig aanpassen? Antwoord: Het is beter om de automatische functie te gebruiken. 5. Wat als mijn inhoudsopgave niet klopt? Antwoord: Controleer of je de juiste kop stijlen hebt gebruikt. 6. Hoe maak ik een inhoudsopgave voor een lang document? Antwoord: Gebruik meerdere kopniveaus. 7. Kan ik de inhoudsopgave op een aparte pagina plaatsen? Antwoord: Ja, door een pagina-einde in te voegen voor de inhoudsopgave. 8. Hoe verwijder ik een inhoudsopgave? Antwoord: Selecteer de inhoudsopgave en druk op delete.
Tips en trucs: Gebruik de tab-toets om de inspringing van je kopteksten aan te passen en de hiërarchie in je inhoudsopgave te beïnvloeden. Experimenteer met verschillende inhoudsopgave stijlen om de beste look voor je document te vinden.
Een goed gestructureerde inhoudsopgave is onmisbaar voor elk professioneel document. Het maakt navigatie eenvoudiger, geeft een overzicht van de inhoud en versterkt de professionaliteit van je werk. Door de geautomatiseerde functies van Word te gebruiken en de tips en trucs in deze gids te volgen, kun je moeiteloos een perfecte inhoudsopgave maken die indruk maakt op je lezers. In een wereld waar informatie snel en efficiënt moet worden geconsumeerd, is een heldere en gebruiksvriendelijke inhoudsopgave meer dan alleen een extraatje; het is een essentieel onderdeel van effectieve communicatie. Neem de tijd om je inhoudsopgave zorgvuldig te ontwerpen en je zult merken dat het de leesbaarheid en de algehele indruk van je document aanzienlijk verbetert. Investeer in een goede inhoudsopgave en je investeert in de succesvolle overdracht van je boodschap.
War thunder hoeveel ruimte neemt het in beslag tamanho do war thunder
Saf in de luchtvaart wat betekent het en waarom is het belangrijk
De magie van drieletterwoorden met dubbele eindletters