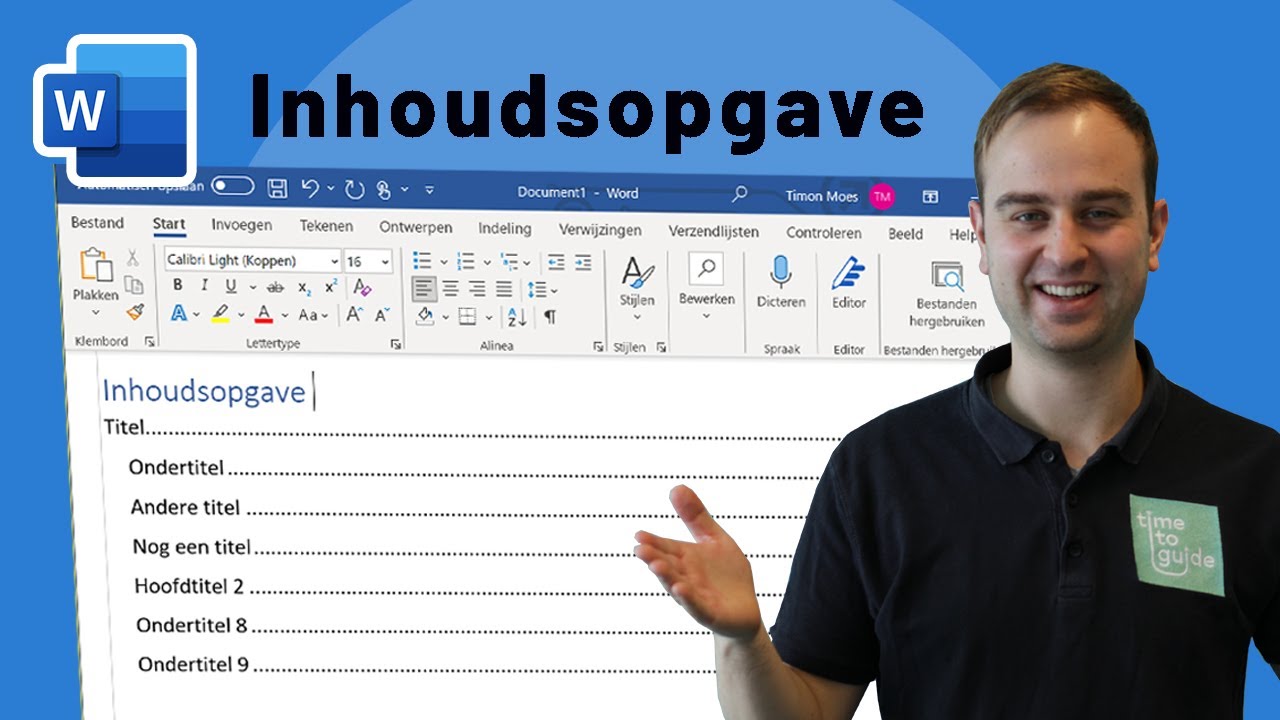Een Inhoudsopgave Maken in Word: De Ultieme Gids
Een overzichtelijk document is cruciaal voor een goede leeservaring. Maar hoe zorg je voor die structuur? Een inhoudsopgave in Word is dé oplossing. Het geeft je lezers een roadmap van je document en maakt navigeren een fluitje van een cent. In deze gids duiken we diep in de wereld van inhoudsopgaven in Word.
Stel je voor: een rapport van 50 pagina's, een scriptie van honderden pagina's, of zelfs een simpel essay. Zonder inhoudsopgave is het een doolhof voor je lezer. Een inhoudsopgave in Word biedt structuur, overzicht en professionaliteit. Het is de sleutel tot een document dat niet alleen informatief is, maar ook prettig leest.
Maar hoe maak je zo'n inhoudsopgave? Is het een ingewikkeld proces? Absoluut niet! Word maakt het verrassend eenvoudig om een professionele inhoudsopgave te genereren. Of je nu een beginner bent of een ervaren Word-gebruiker, deze gids helpt je op weg.
Van de basisprincipes tot geavanceerde technieken, we behandelen alles wat je moet weten over het creëren van een inhoudsopgave in Word. We bekijken verschillende stijlen, automatische updates en handige tips om je inhoudsopgave te perfectioneren.
Dus, ben je klaar om je Word-documenten naar een hoger niveau te tillen? Laten we beginnen met de ultieme gids voor het maken van een inhoudsopgave in Word.
Traditioneel werden inhoudsopgaven handmatig gemaakt, een tijdrovend proces. Met de komst van tekstverwerkers zoals Word werd dit proces geautomatiseerd. Het belang van een inhoudsopgave blijft echter onverminderd groot. Het is een essentieel onderdeel van lange documenten, zowel academisch als professioneel.
Een inhoudsopgave in Word wordt gegenereerd op basis van de kopstijlen in je document. Door je hoofdstukken en subhoofdstukken de juiste kopstijl (Kop 1, Kop 2, etc.) toe te kennen, kan Word automatisch een inhoudsopgave samenstellen.
Voor- en Nadelen van een Automatische Inhoudsopgave
Een tabel met voor- en nadelen:
| Voordelen | Nadelen |
|---|---|
| Automatische updates | Vereist consistente kopstijlen |
| Tijdsbesparend | Kan problemen opleveren bij complexe documenten |
| Professionele uitstraling |
Stap-voor-stap handleiding:
1. Pas kopstijlen toe op je hoofdstuk- en subhoofdstuktitels.
2. Ga naar het tabblad "Verwijzingen".
3. Klik op "Inhoudsopgave".
4. Kies de gewenste stijl.
Veelgestelde vragen:
1. Hoe krijg ik een inhoudsopgave in Word? Volg de bovenstaande stappen.
2. Kan ik de inhoudsopgave aanpassen? Ja, je kunt de stijl en opmaak aanpassen.
3. Hoe update ik de inhoudsopgave? Klik met de rechtermuisknop op de inhoudsopgave en kies "Veld bijwerken".
4. Wat als mijn inhoudsopgave niet klopt? Controleer of de kopstijlen correct zijn toegepast.
5. Hoe krijg ik paginanummers in mijn inhoudsopgave? Zorg ervoor dat paginanummers zijn ingeschakeld in je document.
6. Kan ik meerdere inhoudsopgaven maken? Ja, dat is mogelijk.
7. Hoe verwijder ik een inhoudsopgave? Selecteer de inhoudsopgave en druk op "Delete".
8. Hoe krijg ik een inhoudsopgave met meerdere niveaus? Gebruik verschillende kopstijlen (Kop 1, Kop 2, Kop 3, etc.).
Tips en trucs:
Gebruik de tab-toets om inspringingen in je inhoudsopgave te creëren.
Een inhoudsopgave is een onmisbaar element voor lange en complexe documenten. Het biedt structuur, overzicht en professionaliteit. Met de automatische functies van Word is het maken van een inhoudsopgave een fluitje van een cent. Door de juiste kopstijlen te gebruiken en de ingebouwde tools te benutten, creëer je een inhoudsopgave die je document naar een hoger niveau tilt. Neem de tijd om te experimenteren met de verschillende opties en stijlen om de perfecte inhoudsopgave voor jouw document te vinden. Een goed gestructureerd document is immers de sleutel tot een betrokken lezer.
Wanneer kittens het nest verlaten een complete gids
De voordeligste volvo xc40 lease deals vind jouw droom suv
Spelling groep 7 de ultieme handleiding voor staal spelling succes