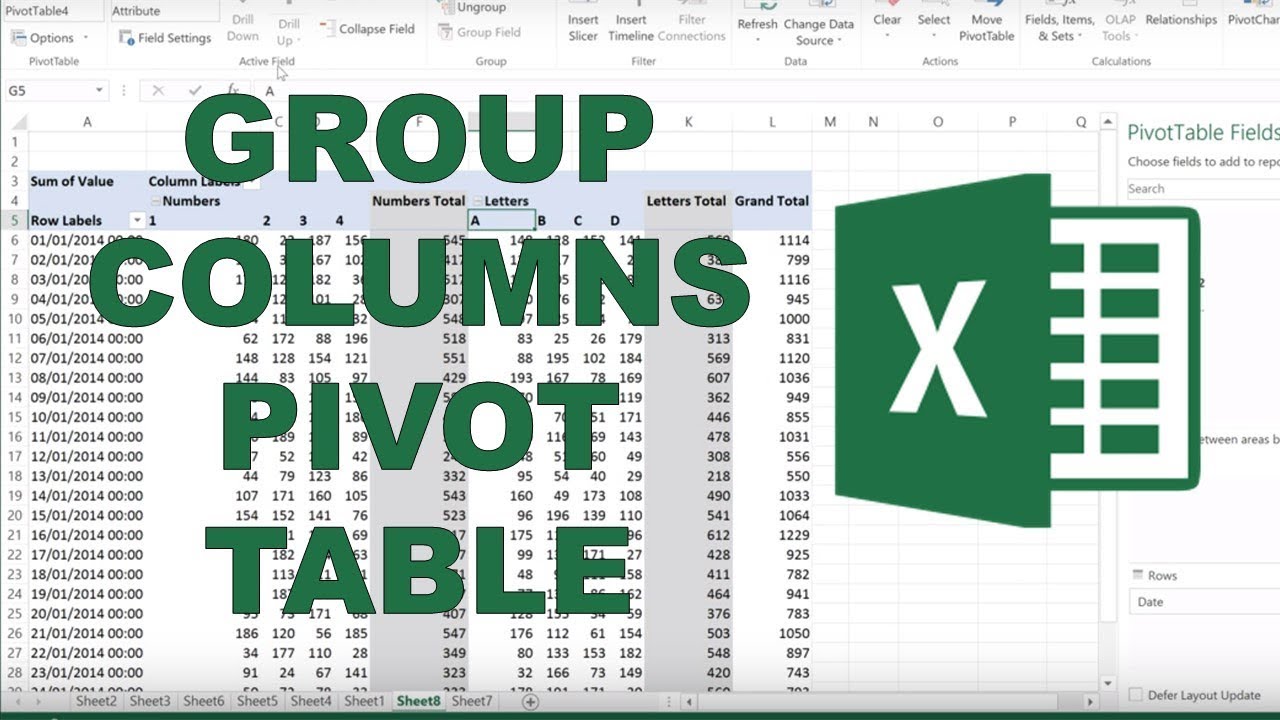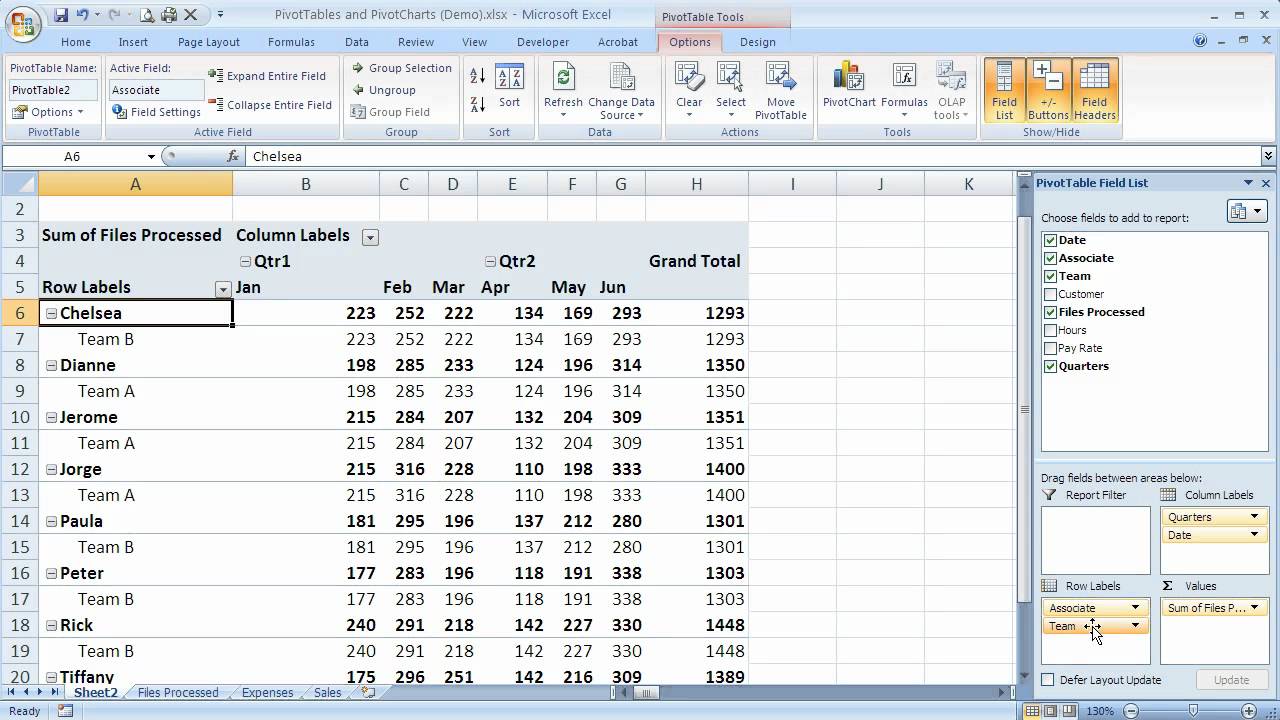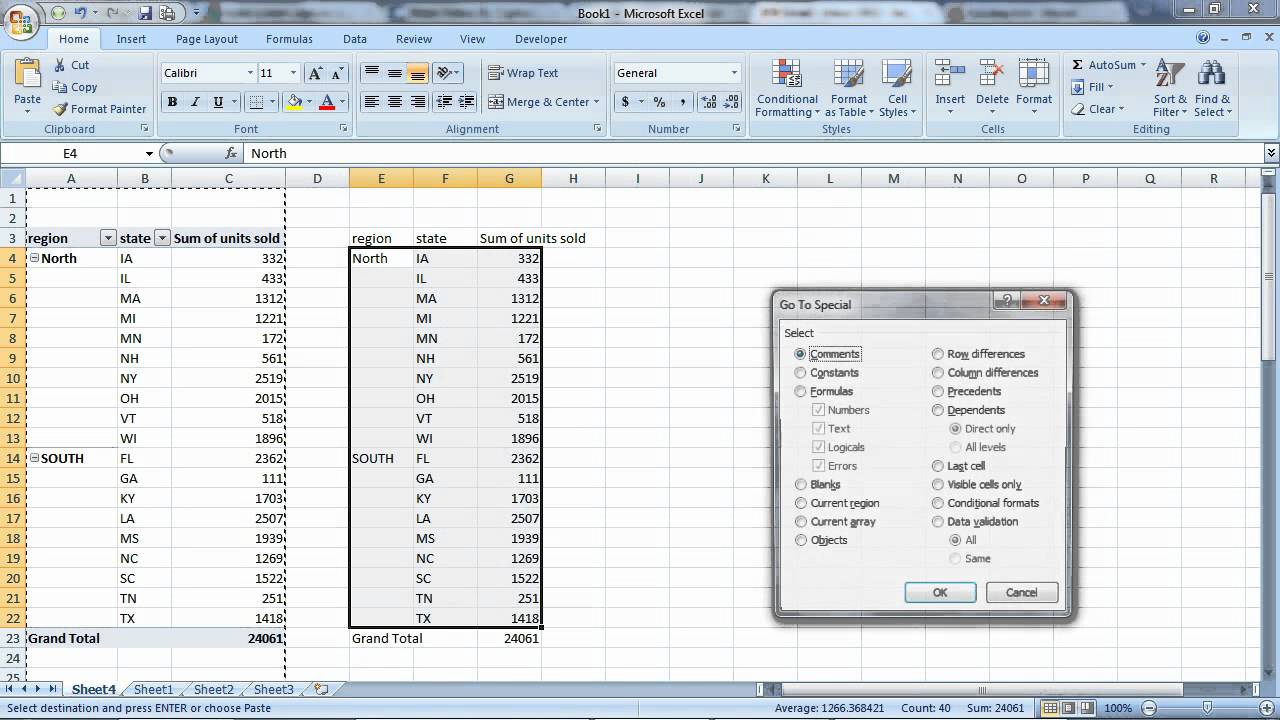Datumgroepering in Excel Draaitabellen
Werken met grote datasets in Excel kan overweldigend zijn, vooral als je probeert trends en patronen over tijd te analyseren. Gelukkig biedt Excel een krachtige tool: de draaitabel. Deze tool stelt je in staat om gegevens snel samen te vatten en te analyseren, inclusief het groeperen van data op datum. Maar hoe zorg je ervoor dat dezelfde datums netjes bij elkaar staan in de rijen van je draaitabel? In dit artikel duiken we diep in de wereld van datumgroepering in Excel draaitabellen.
Stel je voor dat je de verkoopcijfers van je bedrijf per dag wilt bekijken. Zonder datumgroepering krijg je een lange, onoverzichtelijke lijst met individuele datums. Door de datums te groeperen, bijvoorbeeld per week, maand of jaar, krijg je een veel duidelijker beeld van de verkooptrends. Dit is precies waar de kracht van "group same dates in rows in excel pivot table" om de hoek komt kijken. Het stelt je in staat om de datums in je draaitabel te organiseren op een manier die zinvol is voor jouw analyse.
Het groeperen van datums in een Excel draaitabel is niet alleen handig, het is essentieel voor effectieve data-analyse. Het maakt complexe datasets overzichtelijk en helpt je om snel inzichten te verkrijgen. Of je nu de maandelijkse kosten, de jaarlijkse omzet of de dagelijkse websitebezoeken analyseert, het groeperen van datums is een onmisbare vaardigheid.
Er zijn verschillende manieren om datums te groeperen in een Excel draaitabel. Je kunt bijvoorbeeld kiezen voor automatische groepering per maand, kwartaal of jaar. Of je kunt handmatig specifieke datumbereiken selecteren om te groeperen. Deze flexibiliteit maakt de draaitabel een krachtige tool voor allerlei soorten data-analyse.
In dit artikel ontdek je hoe je deze functionaliteit optimaal benut. We behandelen stapsgewijze instructies, praktische tips en veelgestelde vragen om je te helpen de meester te worden van datumgroepering in Excel draaitabellen.
Een veelvoorkomend probleem is dat Excel soms datums niet correct herkent, waardoor groeperen onmogelijk wordt. Zorg ervoor dat je datumkolom correct is geformatteerd als datumwaarden.
Stap-voor-stap handleiding:
1. Selecteer de data die je wilt gebruiken voor de draaitabel.
2. Ga naar "Invoegen" en klik op "Draaitabel".
3. Kies waar je de draaitabel wilt plaatsen en klik op "OK".
4. Sleep het datumveld naar het gebied "Rijen".
5. Rechtsklik op een datum in de draaitabel en selecteer "Groeperen".
6. Kies de gewenste groepering (dagen, maanden, jaren, etc.).Voor- en nadelen van datumgroepering
| Voordelen | Nadelen |
|---|---|
| Duidelijk overzicht | Verlies van detail bij te brede groepering |
| Snelle analyse van trends | Vereist correcte datumformatting |
FAQ:
1. Kan ik de groepering later nog aanpassen? Ja.
2. Wat als mijn datums niet correct worden gegroepeerd? Controleer de datumformatting.
3. Kan ik meerdere niveaus van groepering gebruiken? Ja, bijvoorbeeld per jaar en per maand.
4. Kan ik de groepering ongedaan maken? Ja.
5. Wat als mijn data geen datums bevat? Dan is datumgroepering niet mogelijk.
6. Hoe groepeer ik per weeknummer? Gebruik een hulpkolom met de weeknummers.
7. Kan ik de groepering filteren? Ja.
8. Kan ik de gegroepeerde data exporteren? Ja.Conclusie: Datumgroepering in Excel draaitabellen is een essentiële vaardigheid voor iedereen die met data werkt. Het stelt je in staat om snel en efficiënt grote datasets te analyseren, trends te identificeren en inzichten te verkrijgen die anders verborgen zouden blijven. Door de technieken en tips in dit artikel toe te passen, kun je het maximale uit je data halen en weloverwogen beslissingen nemen. Begin vandaag nog met het verkennen van de mogelijkheden van datumgroepering en ontdek de kracht van efficiënte data-analyse!
Zelf puzzel maken en printen ontdek de magie
Ananias de onbekende held die paulus zicht herstelde
Herstel na kiesextractie de complete gids