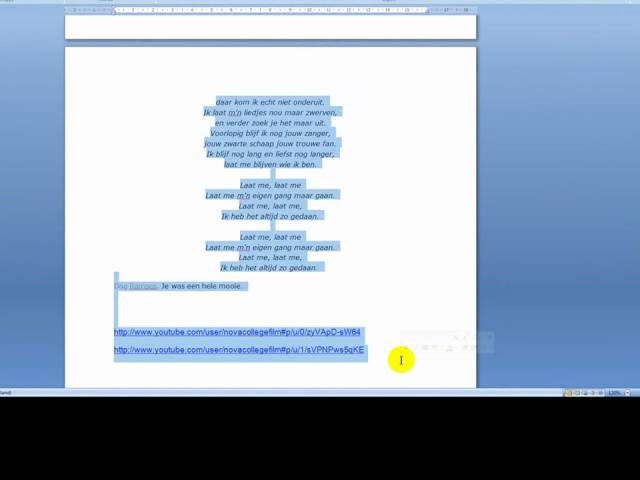Afbeeldingen draaien in Word: De Ultieme Gids
Ooit gefrustreerd geweest omdat een foto net de verkeerde kant op staat in je Word-document? We kennen het allemaal! Gelukkig is het draaien van een afbeelding in Word super makkelijk, en in deze gids leggen we je precies uit hoe je dat doet. Van een simpele kwartslag draaien tot het finetunen van de hoek: je leert hier alle kneepjes van het vak.
Of je nu een essay schrijft, een uitnodiging ontwerpt of een presentatie voorbereidt, de juiste positionering van afbeeldingen is essentieel. Het draaien van een afbeelding kan de lay-out verbeteren, de leesbaarheid vergroten en je document er gewoon professioneler laten uitzien. In deze uitgebreide gids duiken we diep in de wereld van het roteren van afbeeldingen in Word.
Het aanpassen van afbeeldingen in Word is al mogelijk sinds de vroege versies van het programma. De functionaliteit is in de loop der jaren geëvolueerd, waardoor het steeds eenvoudiger en preciezer is geworden om afbeeldingen te manipuleren. Vandaag de dag biedt Word een scala aan opties voor het draaien van afbeeldingen, van snelle rotaties tot precieze hoekinstellingen.
Een veelvoorkomend probleem bij het draaien van afbeeldingen in Word is dat de lay-out van de omringende tekst soms verschuift. Gelukkig zijn er manieren om dit te voorkomen, zoals het aanpassen van de tekstomloop. We bespreken dit later in detail.
Het beheersen van de kunst van het draaien van afbeeldingen in Word is een essentiële vaardigheid voor iedereen die regelmatig met dit programma werkt. Het kan je documenten transformeren van saai naar professioneel en zorgt ervoor dat je informatie effectief overbrengt. Dus laten we beginnen!
Om een afbeelding te draaien in Word, klik je erop. Je ziet dan een draaihendel boven de afbeelding verschijnen. Door deze hendel te slepen, kun je de afbeelding vrij draaien. Je kunt ook gebruikmaken van de rotatieopties in het menu "Opmaak". Hier vind je opties voor het draaien in stappen van 90 graden, zowel linksom als rechtsom, en kun je een precieze rotatiehoek instellen.
Voordelen van het draaien van afbeeldingen: 1. Verbeterde lay-out, 2. Verhoogde leesbaarheid, 3. Professionele uitstraling.
Stap-voor-stap handleiding: 1. Selecteer de afbeelding. 2. Klik op de draaihendel of ga naar "Opmaak". 3. Draai de afbeelding met de gewenste hoek.
Voor- en nadelen van afbeeldingen draaien in Word
| Voordelen | Nadelen |
|---|---|
| Verbeterde lay-out | Kan de lay-out van omringende tekst beïnvloeden |
| Verhoogde leesbaarheid | |
| Professionele uitstraling |
Vijf beste praktijken: 1. Gebruik de draaihendel voor snelle aanpassingen. 2. Gebruik de opties in "Opmaak" voor precieze rotaties. 3. Experimenteer met tekstomloop om de lay-out te optimaliseren. 4. Gebruik de ongedaan maken-functie als je niet tevreden bent met het resultaat. 5. Sla je document regelmatig op.
Vijf concrete voorbeelden: 1. Draai een logo 90 graden. 2. Draai een portretfoto rechtop. 3. Draai een grafiek voor een betere presentatie. 4. Draai een afbeelding om deze te spiegelen. 5. Draai een afbeelding om een specifieke hoek te creëren.
Vijf uitdagingen en oplossingen: 1. Tekst verschuift na rotatie: pas de tekstomloop aan. 2. Afbeelding wordt vervormd: controleer de aspect ratio. 3. Draaihendel werkt niet: controleer of de afbeelding geselecteerd is. 4. Ontevreden over het resultaat: gebruik de ongedaan maken-functie. 5. Afbeelding past niet meer op de pagina: verklein de afbeelding of pas de pagina-indeling aan.
Veelgestelde vragen: 1. Hoe draai ik een afbeelding 90 graden? 2. Hoe draai ik een afbeelding een specifieke hoek? 3. Hoe voorkom ik dat de tekst verschuift na rotatie? 4. Hoe draai ik een afbeelding terug naar de oorspronkelijke positie? 5. Kan ik meerdere afbeeldingen tegelijk draaien? 6. Hoe spiegel ik een afbeelding? 7. Wat is de functie van de draaihendel? 8. Waar vind ik de rotatieopties in het menu "Opmaak"?
Tips en trucs: Houd de Shift-toets ingedrukt tijdens het draaien om de rotatie te beperken tot stappen van 15 graden.
Het draaien van afbeeldingen in Word is een eenvoudige, maar krachtige tool die je documenten naar een hoger niveau kan tillen. Of je nu de lay-out wilt verbeteren, de leesbaarheid wilt vergroten of gewoon een professionele touch wilt toevoegen, met de tips en trucs uit deze gids ben je in staat om elke afbeelding perfect te positioneren. Door te oefenen met de verschillende rotatieopties en tekstomloopinstellingen, zul je snel de expert worden in het manipuleren van afbeeldingen in Word. Neem de tijd om te experimenteren en ontdek de mogelijkheden! Een goed gepositioneerde afbeelding kan immers meer zeggen dan duizend woorden.
Vis bewaren de ideale temperatuur voor versheid
Waardevolle afscheidswoorden voor een collega
Tpms sensoren testen zonder auto alles wat je moet weten