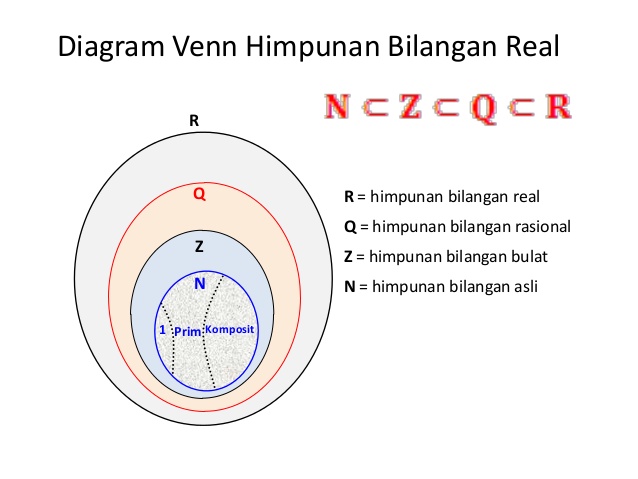Rahsia Simbol Matematik di Word: Kuasai Nombor dengan Pantas!
Pernahkah anda berhadapan dengan dokumen yang dipenuhi dengan persamaan matematik yang kompleks dan tertanya-tanya bagaimana mereka melakukannya? Atau mungkin anda seorang pelajar yang bergelut untuk menaip simbol matematik yang sukar ditemui pada papan kekunci biasa? Jawapannya mudah: Simbol bilangan real di Microsoft Word!
Microsoft Word, perisian pemprosesan kata yang popular, bukan sahaja untuk menaip dokumen biasa. Ia dilengkapi dengan pelbagai fungsi tersembunyi, termasuk keupayaan untuk memasukkan simbol matematik. Simbol-simbol ini membolehkan kita menulis persamaan matematik dengan tepat dan profesional, daripada pecahan mudah kepada persamaan kuadratik yang rumit.
Simbol bilangan real di Word merangkumi pelbagai simbol matematik seperti simbol infiniti (∞), punca kuasa dua (√), pecahan (½), dan banyak lagi. Menguasai simbol-simbol ini boleh meningkatkan kemahiran dokumentasi anda dengan ketara, terutamanya jika anda sering bekerja dengan dokumen yang mengandungi persamaan matematik.
Namun, ramai yang tidak menyedari potensi penuh simbol bilangan real di Word. Ramai yang hanya mengetahui simbol asas seperti tambah, tolak, darab dan bahagi, sedangkan terdapat banyak lagi simbol lain yang boleh digunakan untuk mempermudahkan penulisan persamaan matematik.
Artikel ini akan membimbing anda meneroka dunia simbol matematik di Word, mendedahkan rahsia tersembunyi, dan mengajar anda cara menggunakannya dengan berkesan. Anda akan mempelajari bukan sahaja cara memasukkan simbol-simbol ini, tetapi juga cara menggunakannya untuk menulis persamaan matematik yang kompleks dengan mudah.
Kelebihan dan Kekurangan Menggunakan Simbol Bilangan Real di Word
| Kelebihan | Kekurangan |
|---|---|
| Mempermudahkan penulisan persamaan matematik. | Memerlukan pengetahuan tentang cara memasukkan dan menggunakan simbol dengan betul. |
| Menghasilkan dokumen yang lebih profesional dan mudah difahami. | Boleh menyebabkan masalah format jika tidak digunakan dengan betul. |
| Memudahkan perkongsian dokumen yang mengandungi persamaan matematik dengan orang lain. | Tidak semua simbol matematik tersedia di semua versi Word. |
5 Amalan Terbaik Menggunakan Simbol Bilangan Real di Word
- Fahami Fungsi 'Simbol': Luangkan masa untuk meneroka menu 'Simbol' di Word dan biasakan diri dengan pelbagai simbol matematik yang tersedia.
- Gunakan Pintasan Papan Kekunci: Ingat pintasan papan kekunci untuk simbol yang sering digunakan untuk mempercepatkan proses menaip. Contohnya, Alt + 0177 untuk simbol '±'.
- Manfaatkan 'AutoCorrect': Tetapkan 'AutoCorrect' untuk menggantikan teks tertentu dengan simbol matematik secara automatik. Contohnya, taip 'sqrt' dan biarkan Word menggantikannya dengan simbol '√'.
- Gunakan 'Equation Editor': Untuk persamaan yang lebih kompleks, gunakan 'Equation Editor' di Word untuk menulis dan mengedit persamaan dengan mudah.
- Semak Semula Dokumen: Sentiasa semak semula dokumen anda untuk memastikan semua simbol matematik dipaparkan dengan betul dan tidak ada ralat format.
5 Soalan Lazim tentang Simbol Bilangan Real di Word
- Bagaimana cara memasukkan simbol matematik di Word?
Klik pada tab 'Insert' di reben Word, kemudian klik pada butang 'Symbol'. Pilih simbol yang anda inginkan dari senarai yang dipaparkan, atau taipkan nama simbol di kotak carian.
- Apakah pintasan papan kekunci untuk simbol '√'?
Tidak ada pintasan papan kekunci khusus untuk simbol '√'. Walau bagaimanapun, anda boleh menaip '221A' dan tekan Alt + X untuk memasukkan simbol ini.
- Bagaimana cara menggunakan 'Equation Editor' di Word?
Klik pada tab 'Insert' di reben Word, kemudian klik pada butang 'Equation'. Pilih struktur persamaan yang anda inginkan atau mula menaip persamaan anda. Gunakan menu di reben untuk menambah simbol, operator dan struktur lain.
- Bagaimana cara menetapkan 'AutoCorrect' untuk simbol matematik?
Pergi ke 'File'> 'Options'> 'Proofing'> 'AutoCorrect Options'. Di bawah tab 'AutoCorrect', taip teks yang anda ingin gantikan di kotak 'Replace' dan simbol matematik yang sepadan di kotak 'With'. Klik 'Add' dan kemudian 'OK'.
- Bagaimana cara membetulkan ralat format simbol matematik di Word?
Pastikan anda menggunakan fon yang menyokong simbol matematik. Anda juga boleh mencuba menyalin dan menampal persamaan dari sumber lain, seperti laman web matematik.
Tips dan Trik Menggunakan Simbol Bilangan Real di Word
- Gunakan ciri 'Recently Used Symbols' untuk mengakses simbol yang sering digunakan dengan cepat.
- Cipta dokumen template yang mengandungi simbol dan persamaan matematik yang sering digunakan.
- Terokai laman web dan forum komuniti Word untuk mempelajari lebih banyak tips dan trik menggunakan simbol matematik.
Kesimpulannya, simbol bilangan real di Word merupakan alat yang berkuasa untuk meningkatkan kemahiran dokumentasi anda. Dengan menguasai simbol-simbol ini, anda bukan sahaja boleh menulis persamaan matematik dengan lebih cekap dan tepat, tetapi juga mencipta dokumen yang lebih profesional dan mudah difahami. Mula terokai dunia simbol matematik di Word hari ini dan tingkatkan kemahiran dokumentasi anda ke peringkat seterusnya!
Doa pembukaan kegiatan katolik bimbingan dan inspirasi
Kuasai melodi jiwa chord gitar dan makna mendalam bila aku berdiri
Misteri bunga raya hitam putih simbolisme dan kepentingannya