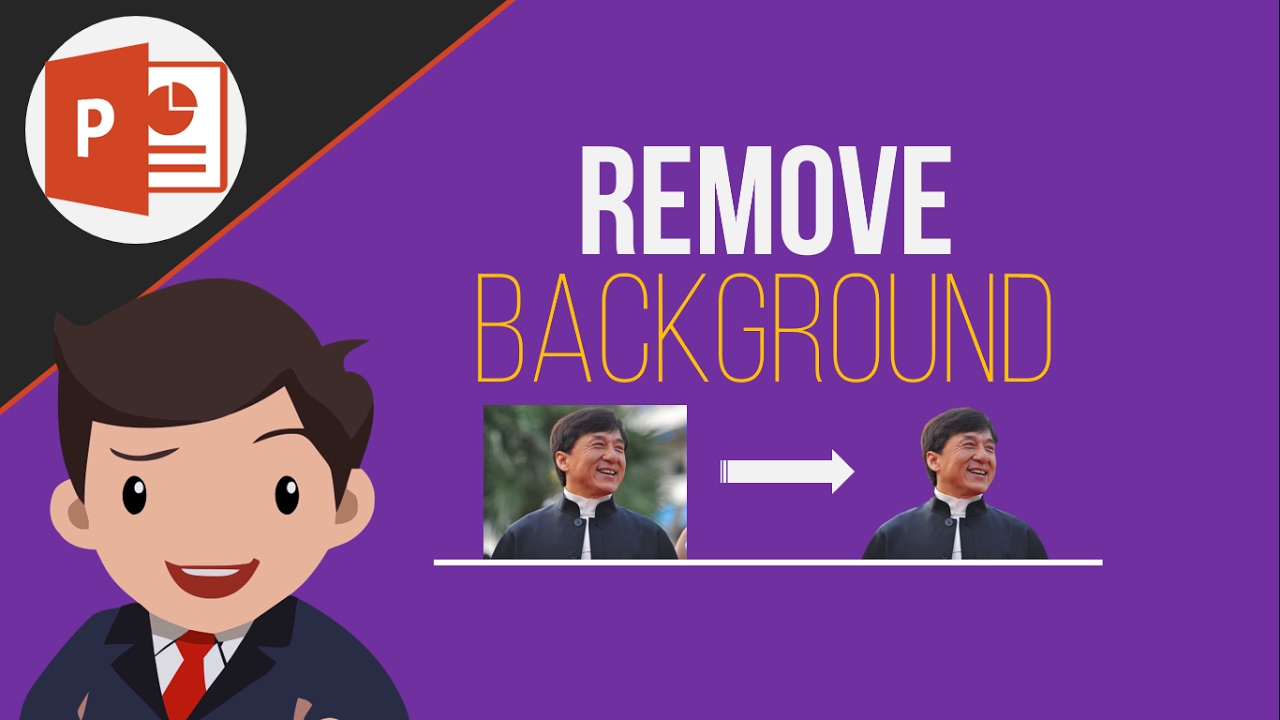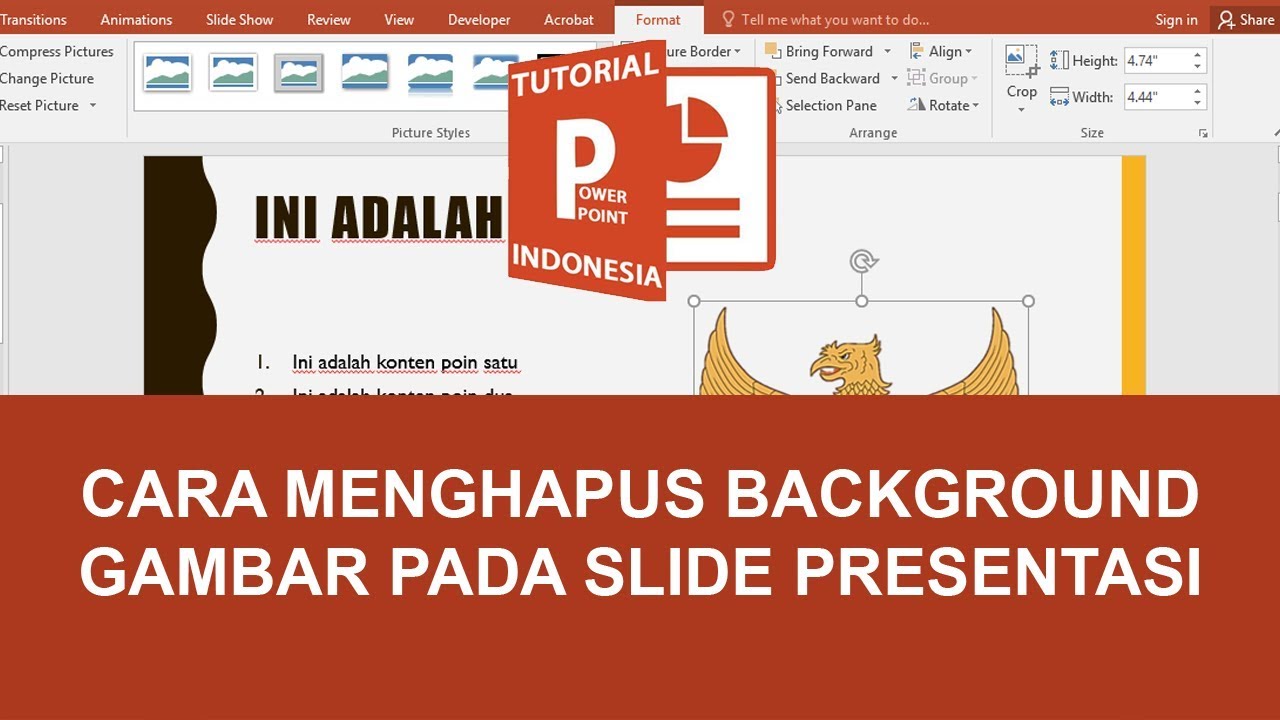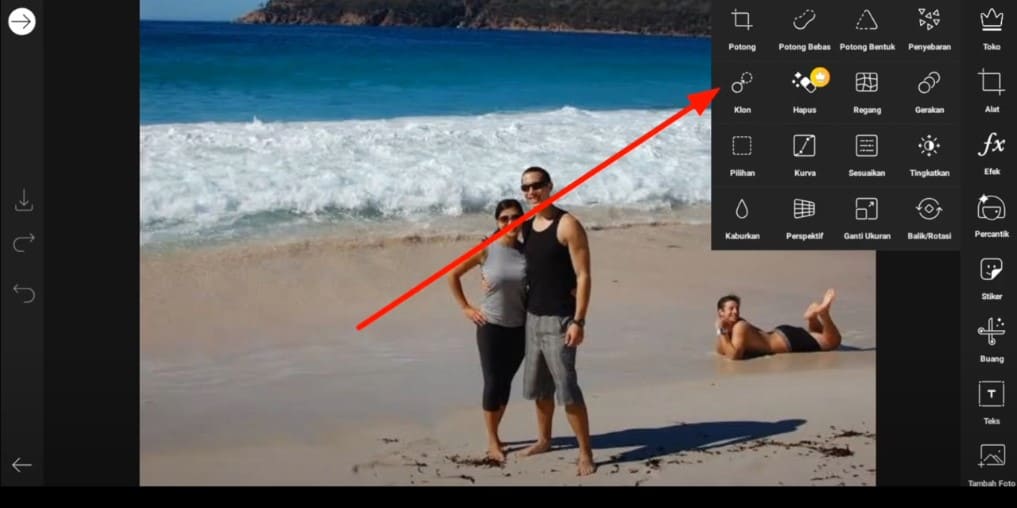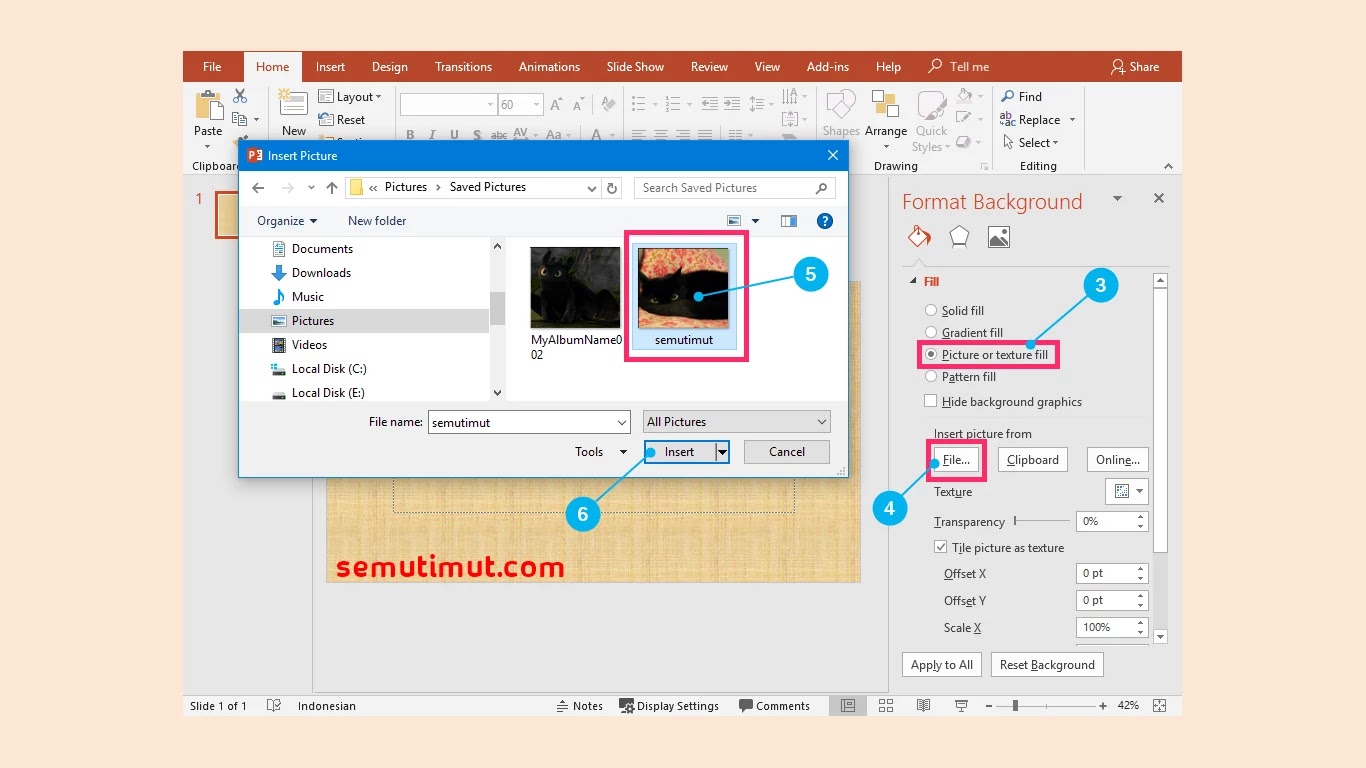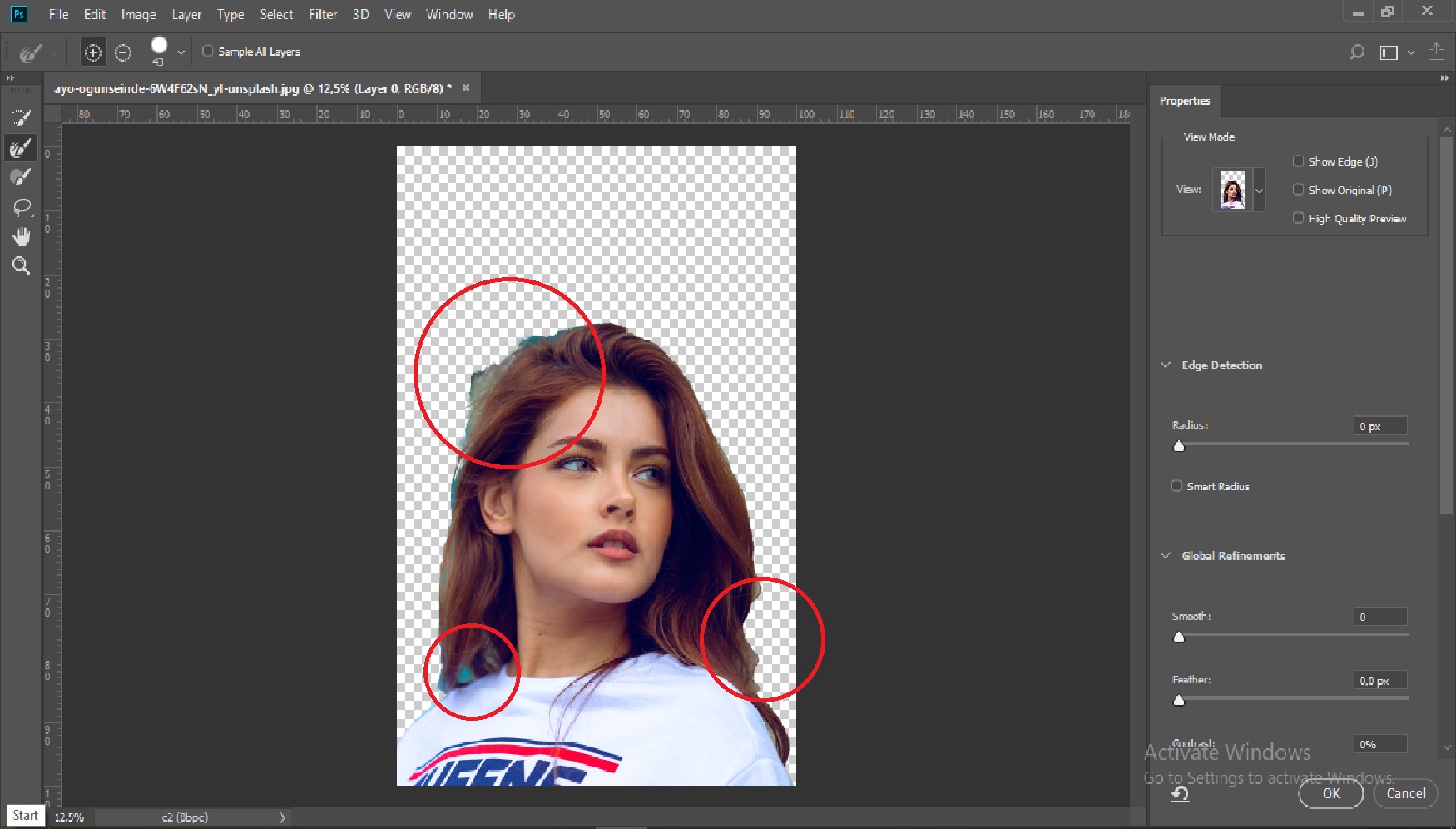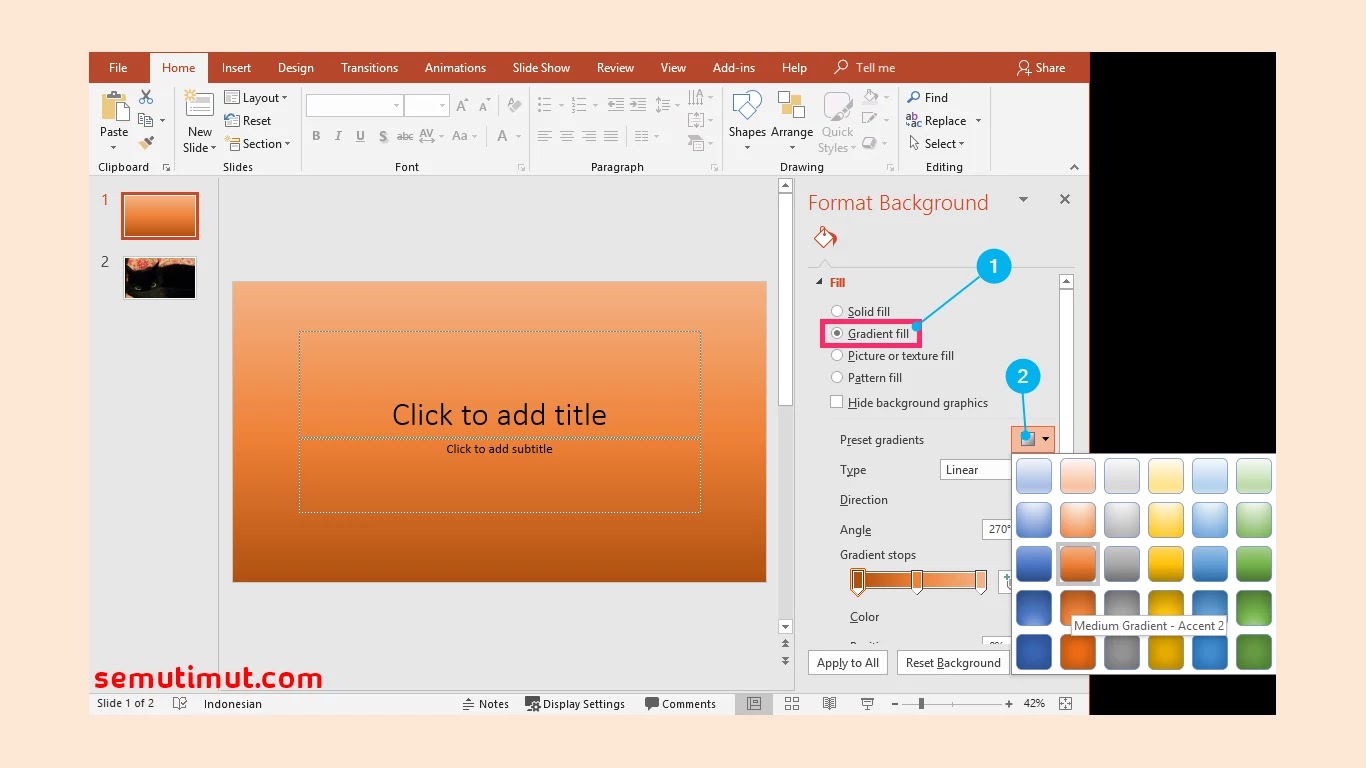Rahsia PPT Power: Background Foto 'Out', Kecantikan 'In'!
Pernah tak korang teruja nak masukkan gambar gempak dalam slaid pembentangan PowerPoint, tapi frust menonggeng bila background gambar tu macam 'krik krik' je? Jangan risau beb, korang tak keseorangan! Ramai yang struggle nak bagi presentation gempak, tapi asyik terbantut sebab isu background gambar yang tak kena dengan tema. Tapi, apa kata kalau admin cakap yang korang boleh je buang background gambar tu dengan mudah dan pantas, terus dalam PowerPoint? Haa... ternganga jap!
Tak perlu pening kepala fikir nak download software editing gambar yang complicated tu. PowerPoint sebenarnya dah ada built-in tools yang power untuk korang buat semua tu! Senang gila kot! Dalam artikel ni, admin nak bongkar rahsia dan tunjuk step-by-step macam mana nak buang background gambar dalam PowerPoint dengan mudah dan pantas. Korang bolehlah ucapkan selamat tinggal kepada background gambar yang 'out' tu dan mula hasilkan slaid pembentangan yang super awesome dan profesional!
Sebelum tu, jom kita faham dulu kenapa penting sangat nak buang background gambar dalam slaid PowerPoint ni.
Pertama sekali, membuang background gambar boleh menjadikan slaid korang nampak lebih kemas, teratur, dan profesional. Bayangkanlah slaid yang penuh dengan gambar yang ada background bersepah-sepah. Mesti serabut mata memandang, kan? Tapi, bila korang buang background gambar tu, fokus penonton akan terus terarah kepada subjek utama dalam gambar tu.
Kedua, membuang background gambar boleh membantu menyerlahkan elemen-elemen penting dalam slaid korang. Korang boleh gunakan ruang kosong yang terhasil untuk masukkan teks, grafik, atau elemen lain yang boleh menarik perhatian penonton. Lagi best, korang boleh adjust saiz dan kedudukan gambar tu dengan lebih fleksibel tanpa perlu risau background gambar tu mengganggu elemen lain dalam slaid.
Ketiga, membuang background gambar boleh menjadikan slaid korang lebih ringan dan mudah untuk dikongsi. Fail PowerPoint yang besar boleh menyukarkan proses penghantaran dan muat turun, terutamanya jika ia mengandungi banyak gambar. Dengan membuang background gambar, korang sebenarnya boleh kurangkan saiz fail PowerPoint tu tanpa menjejaskan kualiti gambar.
Jadi, tunggu apa lagi? Jom kita belajar cara-cara mudah untuk buang background gambar dalam PowerPoint.
Kelebihan dan Kekurangan Menghilangkan Background Foto di PPT
| Kelebihan | Kekurangan |
|---|---|
| Menghasilkan slaid yang lebih profesional dan menarik | Mungkin memerlukan sedikit masa untuk menguasai teknik ini |
| Memudahkan penyampaian mesej dengan lebih jelas | Kualiti hasil akhir bergantung kepada ketajaman gambar asal |
Lima Amalan Terbaik untuk Menghilangkan Background Foto di PPT
1. Gunakan Gambar Berkualiti Tinggi: Pastikan gambar yang ingin digunakan mempunyai resolusi yang tinggi dan jelas untuk hasil yang lebih memuaskan.
2. Gunakan Alat 'Remove Background' dengan Teliti: Gunakan alat 'mark areas to keep' dan 'mark areas to remove' untuk hasil yang lebih kemas.
3. Gunakan 'Feather' untuk Hasil yang Lebih Lembut: Gunakan slider 'feather' untuk melaraskan kelembutan tepi gambar setelah background dihilangkan.
4. Simpan Gambar dalam Format PNG: Format PNG akan mengekalkan ketelusan background gambar yang telah diedit.
5. Praktis Membuat Perfect: Semakin kerap anda berlatih, semakin mahir anda menggunakan alatan ini.
Lima Contoh Nyata Menghilangkan Background Foto di PPT
1. Menghasilkan Brosur Produk yang Menarik: Hilangkan background gambar produk dan letakkan pada latar belakang yang lebih menarik untuk menonjolkan produk.
2. Mencipta Grafik Media Sosial yang Kreatif: Gunakan gambar dengan background telus untuk menghasilkan grafik media sosial yang unik dan menarik perhatian.
3. Mereka Bentuk Logo Syarikat yang Profesional: Hilangkan background logo syarikat dan simpan dalam format PNG untuk memudahkan penggunaan pada pelbagai platform.
4. Membuat Kad Ucapan Digital yang Personal: Gunakan gambar diri dengan background telus dan letakkan pada kad ucapan digital untuk sentuhan peribadi.
5. Menghasilkan Persembahan Multimedia yang Interaktif: Gunakan gambar dengan background telus untuk menghasilkan animasi dan transisi yang lebih lancar dalam persembahan multimedia.
Tips dan Trik Menghilangkan Background Foto di PPT
Gunakan shortcut keyboard 'Ctrl + X' untuk memotong bahagian background yang tidak diingini dengan cepat.
Manfaatkan ciri 'Zoom' untuk bekerja dengan lebih teliti pada bahagian-bahagian gambar yang kecil.
Jangan takut untuk bereksperimen dengan pelbagai alat dan ciri yang disediakan oleh PowerPoint.
Menghilangkan background foto dalam PowerPoint bukanlah tugas yang sukar jika korang tahu caranya. Dengan mengikuti tips dan trik yang dikongsikan dalam artikel ni, korang boleh hasilkan slaid pembentangan yang lebih profesional, menarik, dan berkesan. Ingat, amalan membawa kepada kecemerlangan! Selamat mencuba!
Baju polos warna pink dari gaya kasual sampai elegan
Ungkap potensi diri cara mengetahui skill diri sendiri
Beza cv dengan resume