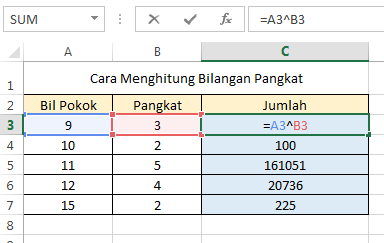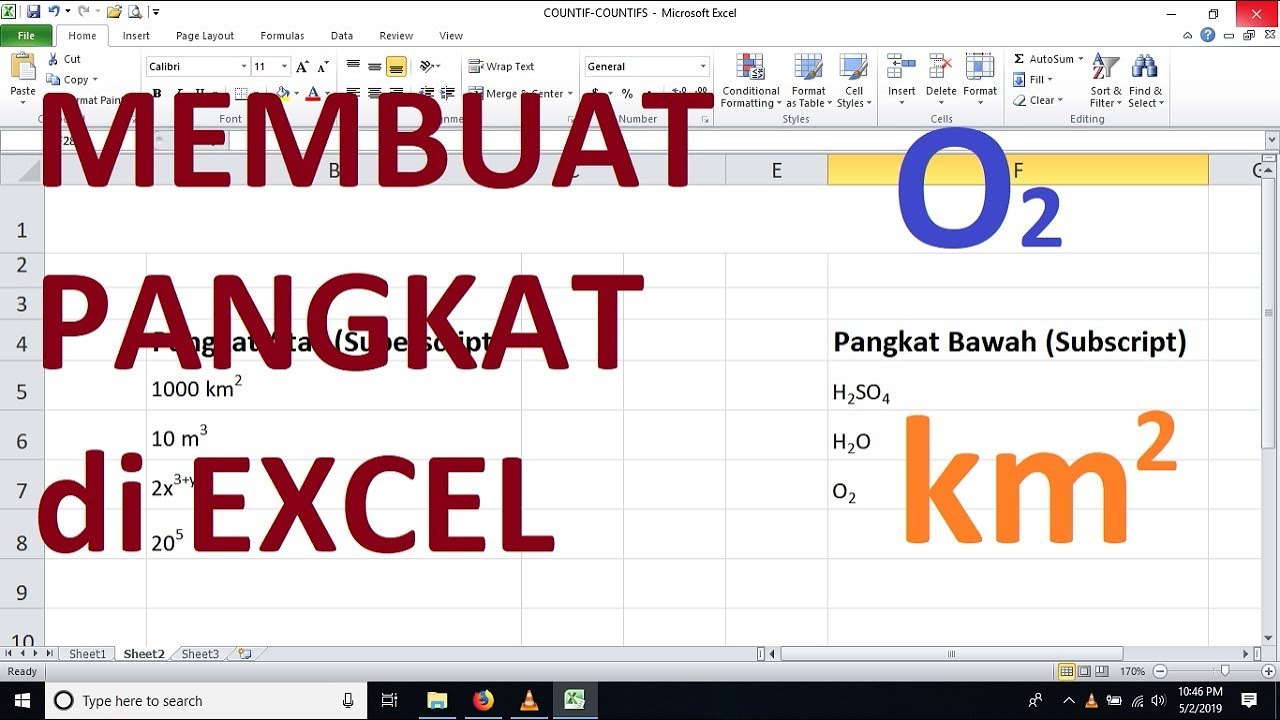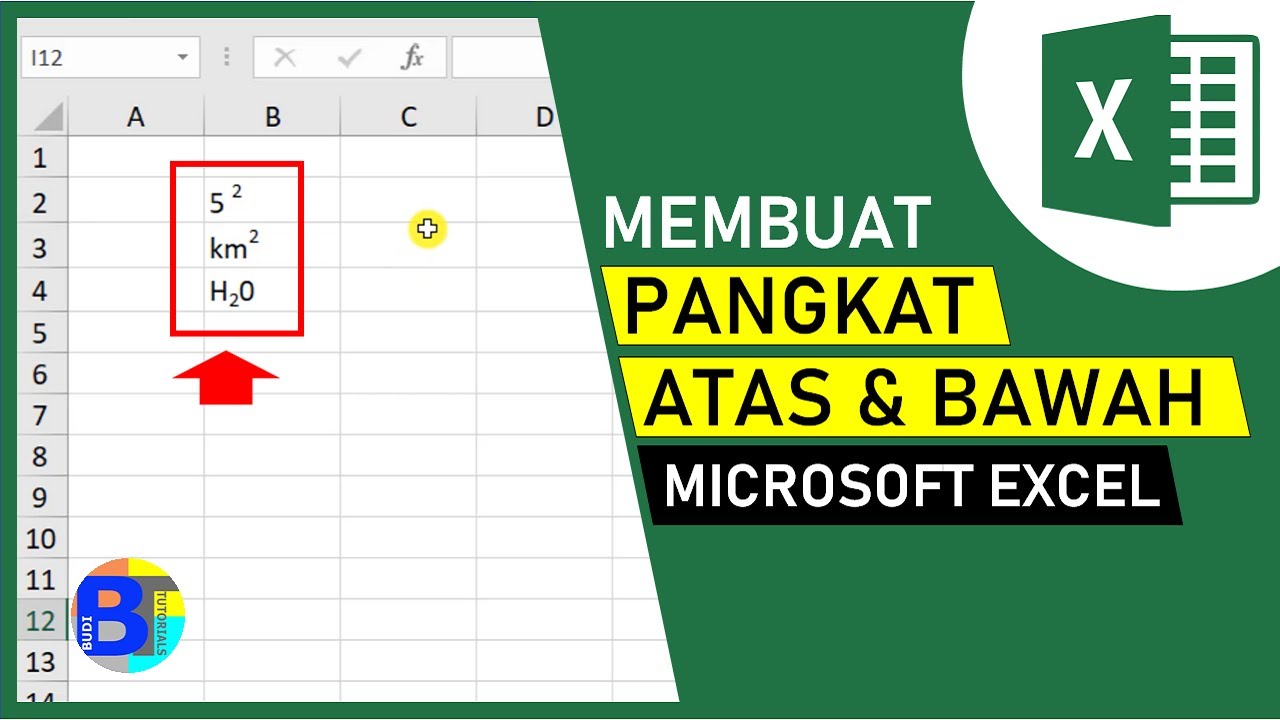Rahsia Nombor Tersembunyi: Cara Mudah Buat Angka Pangkat di Excel
Pernah tak korang terfikir macam mana nak tulis nombor kuasa dua atau kuasa tiga dalam Excel? Macam nak tulis 5² atau 10³, tapi tak tahu caranya. Jangan risau, kami ada rahsia nombor tersembunyi yang akan memudahkan kerja korang dalam Excel!
Dalam dunia Excel yang penuh dengan fungsi dan formula, tersembunyi satu teknik mudah untuk buat angka pangkat. Teknik ni bukan je menjimatkan masa, malah boleh mengelakkan kesilapan taip nombor yang panjang. Bayangkan nak kira 2 pangkat 10, memang boleh pening kepala dibuatnya!
Tapi sebelum tu, jom kita faham dulu kenapa penting sangat nak tahu cara buat angka pangkat dalam Excel ni.
Angka pangkat ni bukan sekadar simbol matematik biasa, tapi dia punya banyak kegunaan dalam pelbagai bidang. Contohnya, dalam bidang kewangan, kita guna angka pangkat untuk kira kadar faedah kompaun.
Jadi, kalau korang nak kuasai ilmu Excel dengan lebih mantap, jangan pandang remeh dengan teknik mudah ni. Jom teruskan pembacaan untuk bongkar rahsia nombor tersembunyi ni!
Kelebihan dan Kekurangan Menggunakan Angka Pangkat di Excel
Sebelum kita belajar cara buat angka pangkat, mari kita lihat dulu apa kelebihan dan kekurangan menggunakan angka pangkat dalam Excel:
| Kelebihan | Kekurangan |
|---|---|
| Menjimatkan masa dan tenaga kerana tidak perlu menaip nombor yang sama berulang kali. | Boleh mengelirukan jika tidak digunakan dengan betul. |
| Memudahkan pengiraan matematik yang kompleks. | Mungkin sukar difahami oleh pengguna Excel yang baru. |
| Membuat formula kelihatan lebih kemas dan teratur. | - |
3 Cara Mudah Buat Angka Pangkat di Excel
Terdapat beberapa cara untuk membuat angka pangkat di Excel. Antaranya ialah:
- Menggunakan Simbol "^"
Cara paling mudah ialah dengan menggunakan simbol "^" (caret). Contohnya, untuk menulis 5², taip "5^2". - Menggunakan Fungsi POWER()
Fungsi POWER() digunakan untuk mengira kuasa sesuatu nombor. Contohnya, untuk mengira 2 pangkat 10, taip "=POWER(2,10)". - Menggunakan Pintasan Papan Kekunci
Korang juga boleh menggunakan pintasan papan kekunci "Alt + 0178" untuk memasukkan simbol kuasa dua (²) dan "Alt + 0179" untuk simbol kuasa tiga (³).
5 Amalan Terbaik Menggunakan Angka Pangkat di Excel
- Pastikan menggunakan simbol "^" atau fungsi POWER() dengan betul untuk mengelakkan kesilapan pengiraan.
- Gunakan tanda kurung untuk mengasingkan operasi matematik yang berbeza dalam formula yang kompleks.
- Gunakan format nombor yang sesuai untuk memaparkan hasil pengiraan dengan tepat.
- Sertakan komen dalam formula yang kompleks untuk memudahkan pemahaman.
- Uji formula dengan teliti sebelum menggunakannya untuk pengiraan yang penting.
5 Contoh Penggunaan Angka Pangkat di Excel
- Mengira Kadar Faedah Kompaun: "=1000*(1+0.05)^5" (Mengira jumlah wang selepas 5 tahun dengan kadar faedah 5% setahun)
- Mengira Luas Bulatan: "=PI()*5^2" (Mengira luas bulatan dengan jejari 5 cm)
- Mengira Isipadu Kubus: "=5^3" (Mengira isipadu kubus dengan panjang sisi 5 cm)
- Menukar Unit Ukuran: "=1000^2" (Menukar 1000 meter kepada kilometer persegi)
- Menganalisis Pertumbuhan Populasi: "=10000*(1+0.02)^10" (Menganggar saiz populasi selepas 10 tahun dengan kadar pertumbuhan 2% setahun)
Soalan Lazim tentang Angka Pangkat di Excel
1. Apakah perbezaan antara simbol "^" dan fungsi POWER()?
Kedua-duanya boleh digunakan untuk mengira kuasa sesuatu nombor. Namun, fungsi POWER() lebih fleksibel kerana boleh digunakan untuk mengira kuasa pecahan dan nombor negatif.
2. Bolehkah saya menggunakan pintasan papan kekunci untuk memasukkan simbol kuasa yang lain selain daripada kuasa dua dan kuasa tiga?
Malangnya, tidak ada pintasan papan kekunci untuk memasukkan simbol kuasa yang lain. Anda perlu menggunakan simbol "^" atau fungsi POWER().
3. Mengapa hasil pengiraan saya tidak tepat?
Ini mungkin disebabkan oleh ralat pembundaran atau format nombor yang salah. Pastikan format nombor yang digunakan sesuai untuk memaparkan hasil pengiraan dengan tepat.
Tips dan Trik Menggunakan Angka Pangkat di Excel
- Gunakan ciri "AutoSum" untuk memasukkan fungsi POWER() dengan cepat.
- Gunakan ciri "Fill Handle" untuk menyalin formula yang mengandungi angka pangkat ke sel lain dengan mudah.
- Gunakan ciri "Trace Precedents" dan "Trace Dependents" untuk memahami hubungan antara formula yang mengandungi angka pangkat.
Dengan menguasai teknik mudah untuk buat angka pangkat di Excel, korang bukan sahaja dapat menjimatkan masa, malah boleh melakukan pengiraan yang lebih kompleks dengan mudah. Jangan lupa praktik selalu supaya korang lebih mahir dan yakin menggunakan Excel. Selamat mencuba!
Rahsia elaun keraian penjawat awam apa yang anda perlu tahu
Kcat services sdn bhd rahsia kejayaan bisnes anda
Nota ringkas pai tingkatan 5 rahsia skor a spm