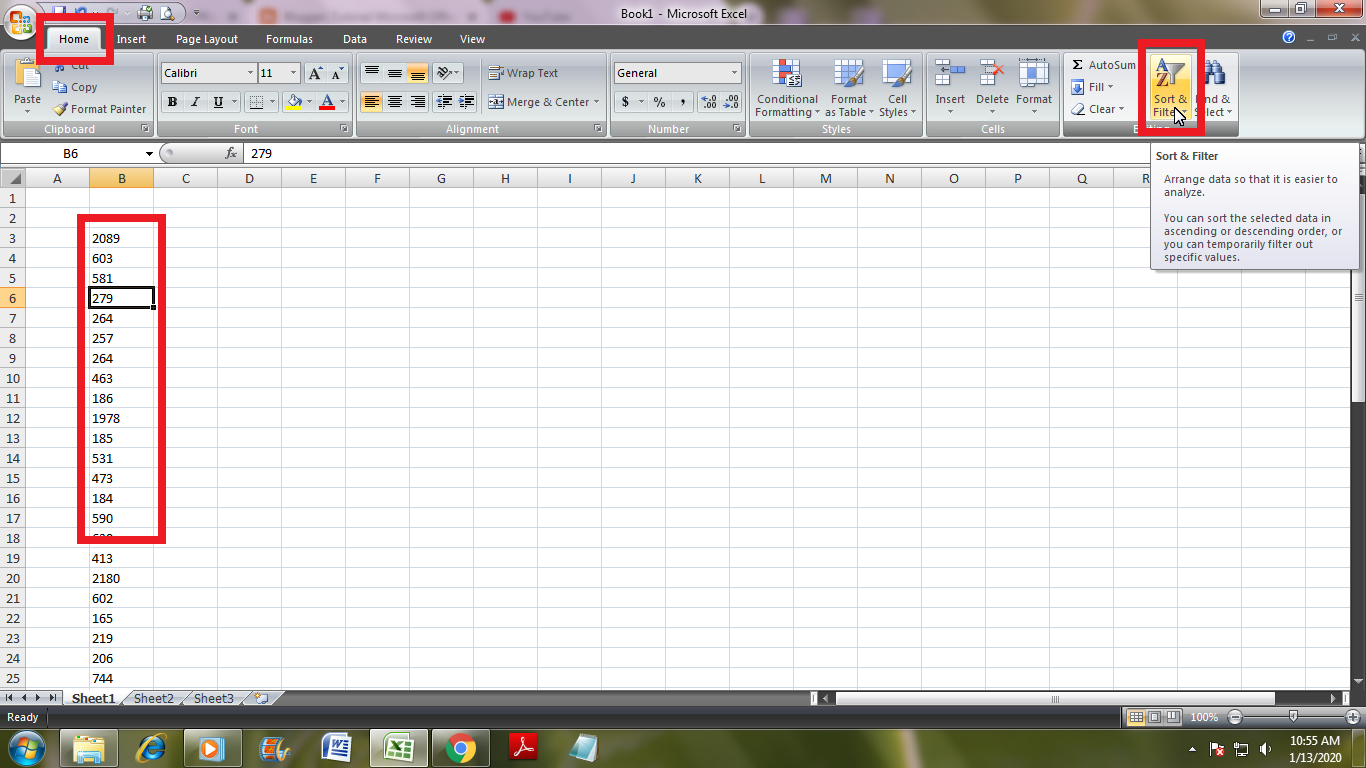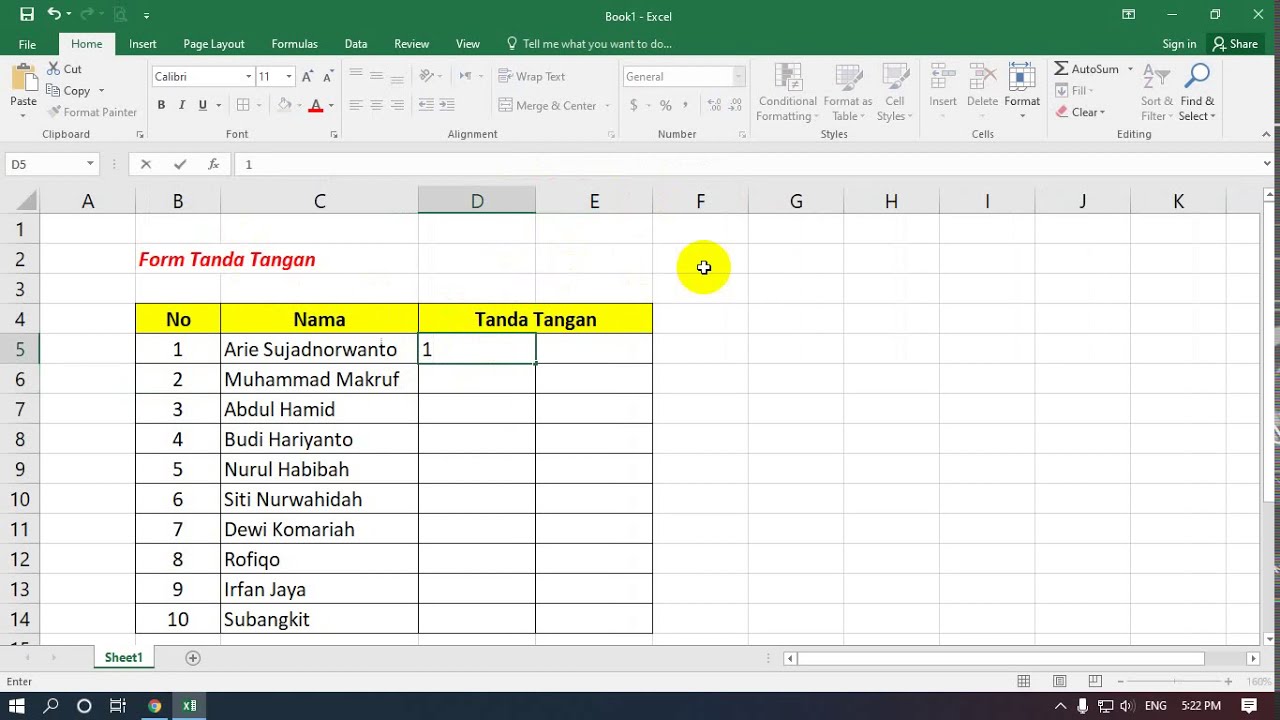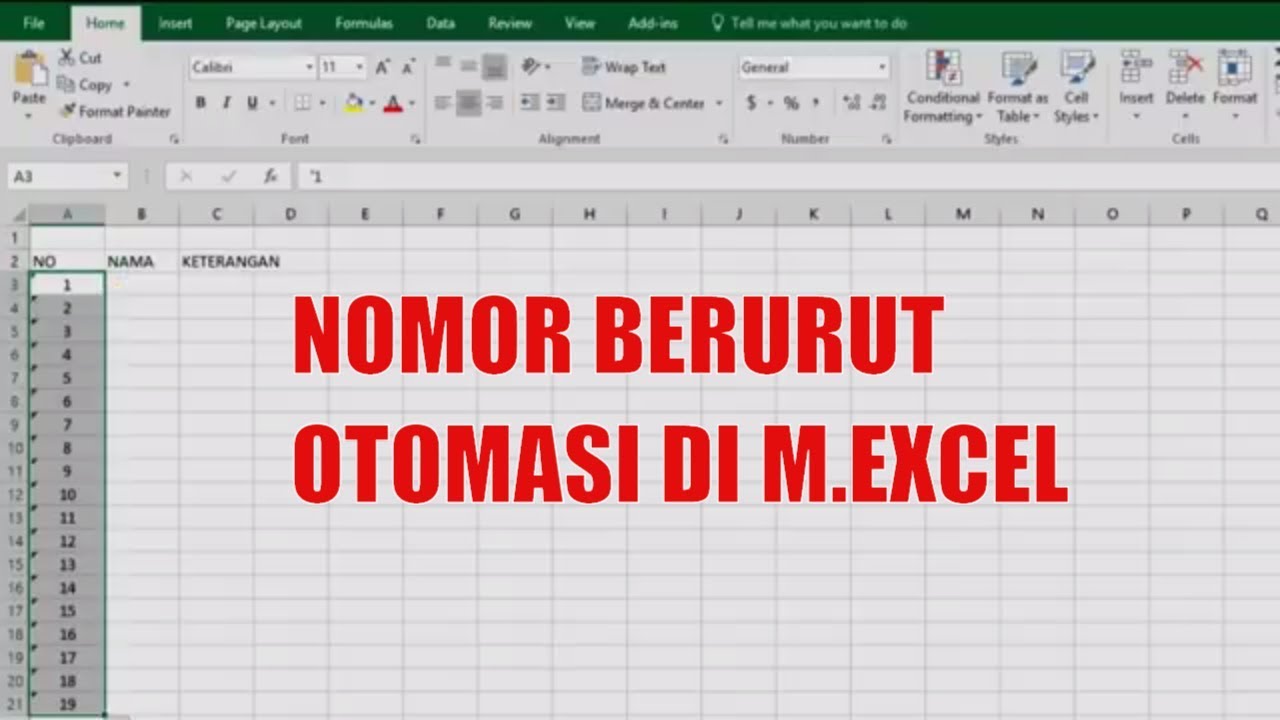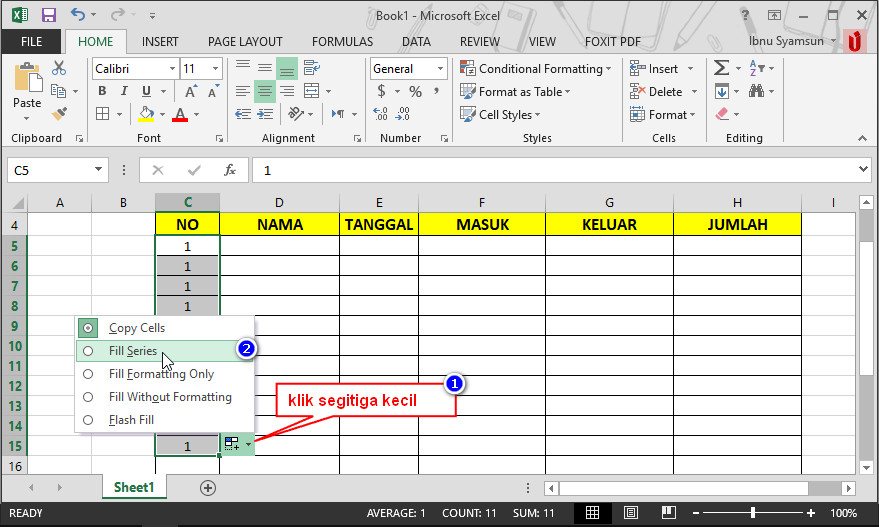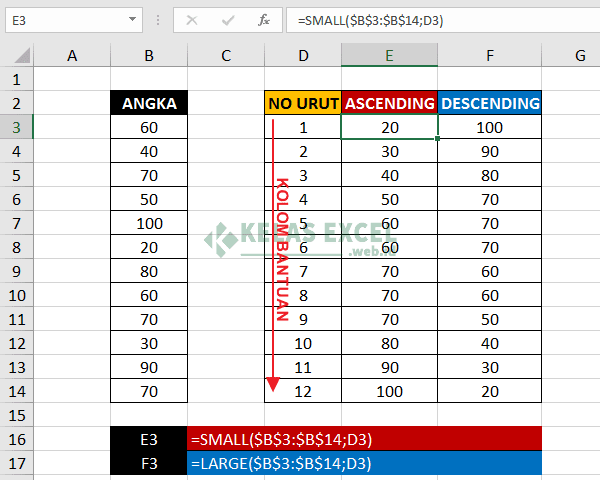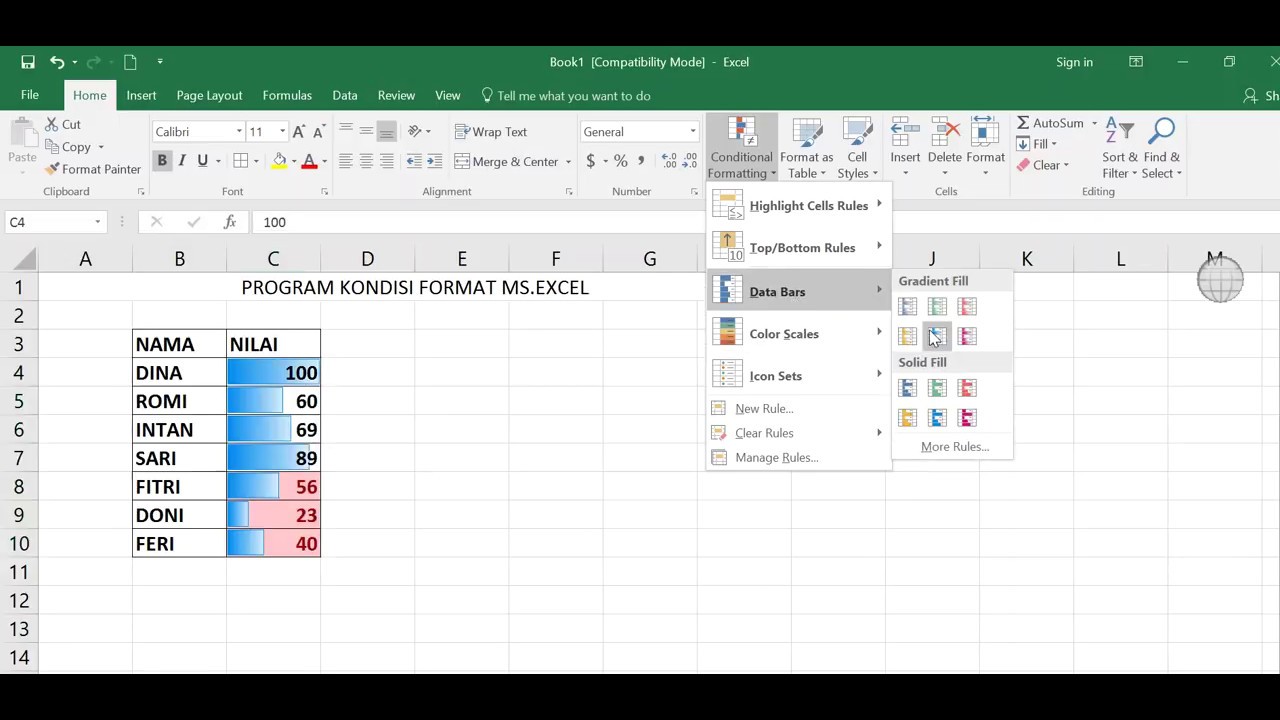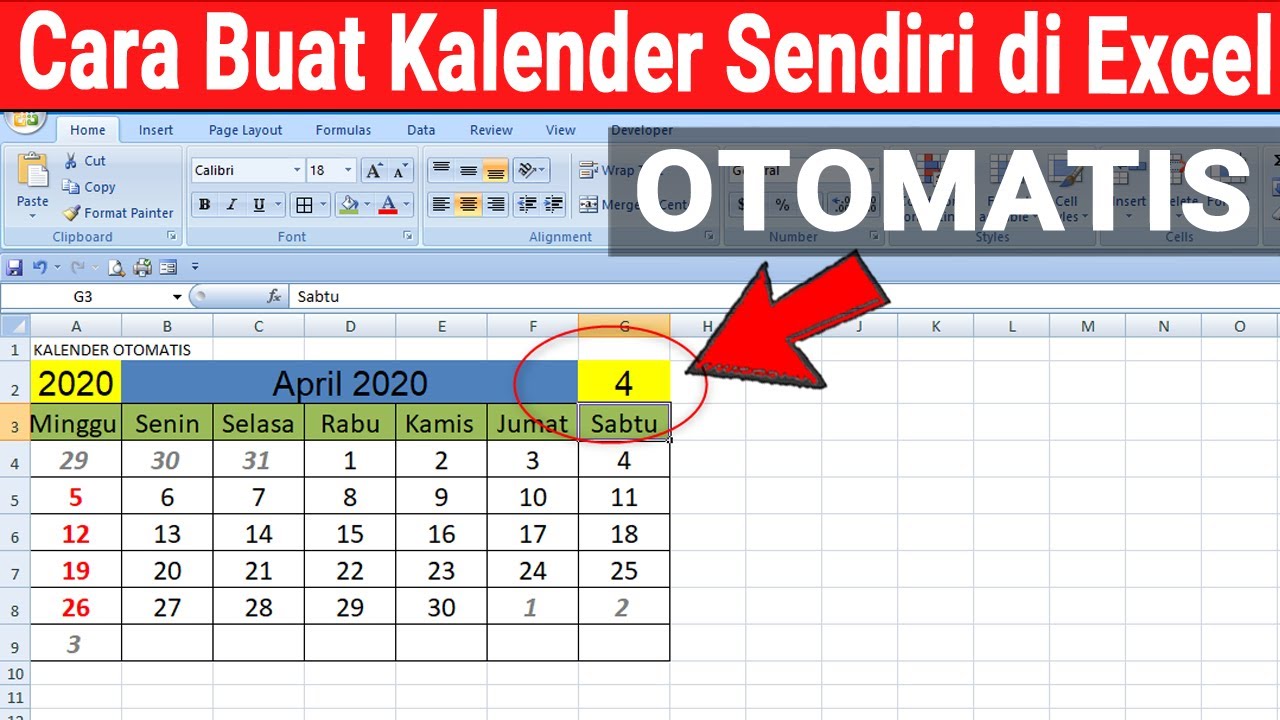Rahsia Nombor Automatik Excel: Panduan Lengkap Anda!
Bayangkan anda sedang menguruskan senarai inventori yang besar, atau mungkin senarai peserta untuk satu acara. Memasukkan nombor secara manual untuk setiap item atau peserta? Tentu sekali melecehkan dan memakan masa! Di sinilah keajaiban nombor automatik Excel datang untuk menyelamatkan hari anda.
Dalam dunia hamparan Excel, mencipta nombor automatik bukanlah sekadar memasukkan nombor satu persatu. Ia adalah tentang memanfaatkan kuasa fungsi dan formula Excel untuk mengautomasikan proses penomboran, menjimatkan masa dan usaha anda yang berharga.
Fungsi ini, yang tersembunyi di sebalik antara muka Excel, membolehkan anda menjana urutan nombor, sama ada mudah atau kompleks, dengan hanya beberapa klik. Daripada mencipta senarai nombor secara manual, anda boleh menggunakan Excel untuk melakukannya untuk anda, membebaskan masa anda untuk fokus pada tugas yang lebih penting.
Artikel ini akan membimbing anda melalui pelbagai teknik untuk menjana nombor automatik dalam Excel, daripada kaedah asas kepada yang lebih maju. Kami akan meneroka pelbagai fungsi dan formula yang boleh anda gunakan, dan menunjukkan kepada anda cara mengaplikasikannya dalam situasi dunia sebenar.
Jadi, sama ada anda seorang pengguna Excel yang berpengalaman atau baru bermula, panduan komprehensif ini akan melengkapkan anda dengan pengetahuan dan kemahiran untuk menjana nombor automatik seperti seorang profesional. Bersedia untuk mengucapkan selamat tinggal kepada penomboran manual yang membosankan dan buka kunci potensi penuh Excel!
Kelebihan dan Kekurangan Nombor Automatik Excel
Seperti kebanyakan ciri dalam Excel, menjana nombor automatik mempunyai kelebihan dan kekurangannya. Memahami perkara ini akan membantu anda menggunakan ciri ini dengan lebih berkesan dan mengelakkan potensi masalah.
| Kelebihan | Kekurangan |
|---|---|
| Menjimatkan masa dan usaha dengan mengautomasikan proses penomboran. | Boleh menyebabkan ralat jika formula tidak digunakan dengan betul. |
| Meningkatkan ketepatan dengan mengurangkan risiko kesilapan manusia. | Mungkin memerlukan sedikit masa untuk mempelajari dan memahami pelbagai fungsi dan formula. |
| Menjadikan hamparan anda lebih teratur dan mudah diurus. |
5 Amalan Terbaik untuk Menjana Nombor Automatik
- Fahami Keperluan Anda: Sebelum anda mula menggunakan sebarang formula, luangkan sedikit masa untuk memahami dengan jelas apa yang anda ingin capai. Adakah anda memerlukan senarai nombor bersiri mudah, atau urutan yang lebih kompleks?
- Gunakan Fungsi yang Betul: Excel menawarkan pelbagai fungsi untuk menjana nombor automatik. Pilih fungsi yang paling sesuai untuk keperluan khusus anda.
- Uji Formula Anda: Sebelum anda menggunakan formula pada keseluruhan hamparan anda, ujilah pada set data yang kecil terlebih dahulu untuk memastikan ia berfungsi seperti yang diharapkan.
- Gunakan Rujukan Sel Relatif dan Mutlak dengan Bijak: Rujukan sel memainkan peranan penting dalam cara formula berfungsi. Pastikan anda memahami perbezaan antara rujukan sel relatif dan mutlak, dan gunakannya dengan sewajarnya.
- Simpan Salinan Sandaran: Adalah idea yang baik untuk sentiasa menyimpan salinan sandaran hamparan anda sebelum membuat sebarang perubahan besar. Ini akan membantu anda memulihkan data anda jika berlaku sebarang masalah.
Soalan Lazim tentang Nombor Automatik Excel
- Apakah fungsi ROW() dalam Excel dan bagaimana ia berfungsi?
Fungsi ROW() mengembalikan nombor baris bagi rujukan sel. Contohnya, ROW(A1) akan mengembalikan 1.
- Apakah perbezaan antara rujukan sel relatif dan mutlak?
Rujukan sel relatif berubah apabila formula disalin ke sel lain, manakala rujukan sel mutlak kekal tetap.
- Bagaimana saya boleh menjana nombor automatik dalam langkah yang ditetapkan?
Anda boleh menggunakan fungsi SEQUENCE() atau dengan menambah nombor tertentu kepada nilai sel sebelumnya.
- Bolehkah saya menjana nombor automatik berdasarkan kriteria tertentu?
Ya, anda boleh menggunakan fungsi IF() bersama-sama fungsi penomboran automatik untuk menjana nombor berdasarkan syarat tertentu.
- Bagaimana cara saya menetapkan semula nombor automatik selepas nombor tertentu?
Anda boleh menggunakan gabungan fungsi IF(), MOD(), dan ROW() untuk menetapkan semula kaunter nombor automatik.
- Adakah terdapat cara untuk menjana nombor automatik dalam format tertentu, seperti tarikh atau masa?
Ya, anda boleh menggunakan fungsi pemformatan Excel seperti TEXT() dan DATE() untuk memformat nombor automatik anda.
- Bagaimana cara saya menghentikan penomboran automatik pada titik tertentu?
Anda boleh memadamkan formula penomboran automatik dari sel di mana anda ingin menghentikan penomboran.
- Di manakah saya boleh mencari maklumat lanjut tentang fungsi Excel untuk menjana nombor automatik?
Anda boleh merujuk kepada fail bantuan Excel, laman web sokongan Microsoft, atau pelbagai tutorial dan forum dalam talian.
Menguasai seni menjana nombor automatik dalam Excel adalah kemahiran yang berharga yang boleh meningkatkan produktiviti anda dan menjimatkan masa anda. Sama ada anda menguruskan senarai data yang besar atau hanya perlu memasukkan nombor bersiri dengan cepat, Excel mempunyai alat yang anda perlukan.
Dengan memahami fungsi dan teknik yang dibincangkan dalam artikel ini, anda boleh mengautomasikan tugas penomboran anda, mengurangkan risiko kesilapan, dan memberi tumpuan kepada aspek yang lebih strategik dalam kerja anda. Mulakan meneroka dan bereksperimen dengan ciri-ciri ini hari ini, dan buka kunci potensi penuh Excel!
Mekanik lori berdekatan saya mencari kepakaran di sebalik roda
Duit syiling lama malaysia
Menyelami makna mendalam allahumma inni auzubika minal kufri wal faqri