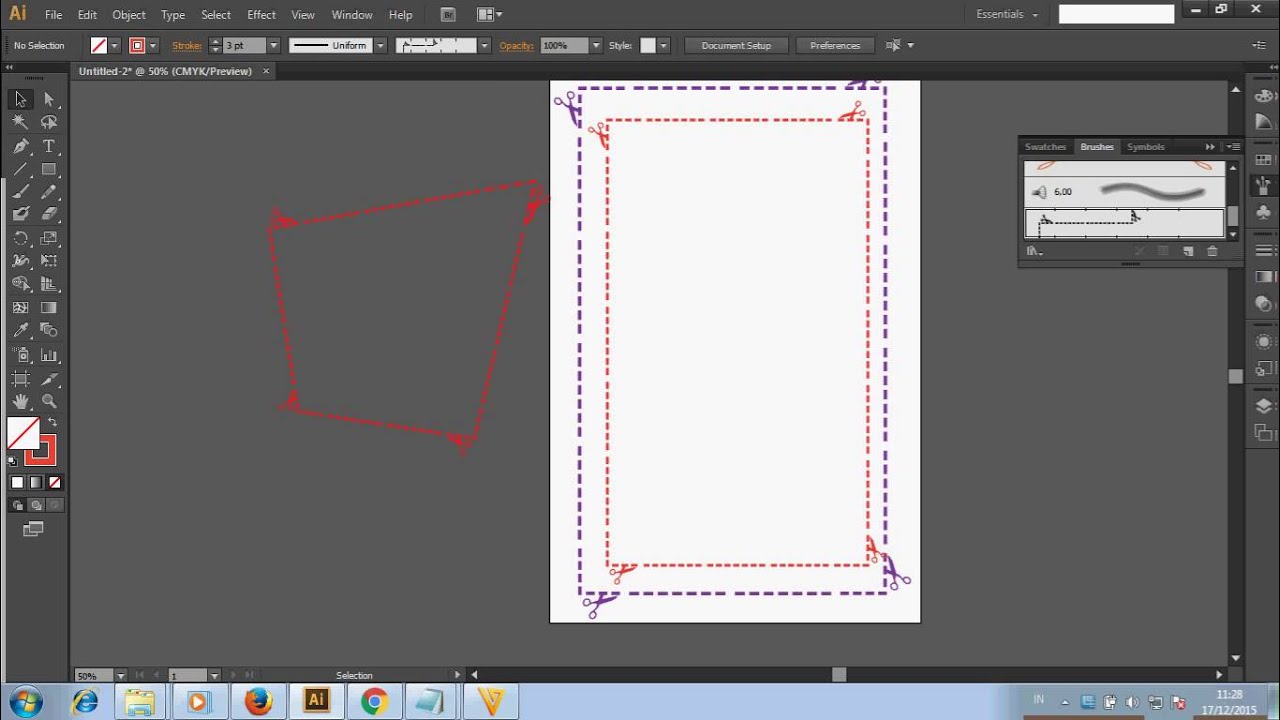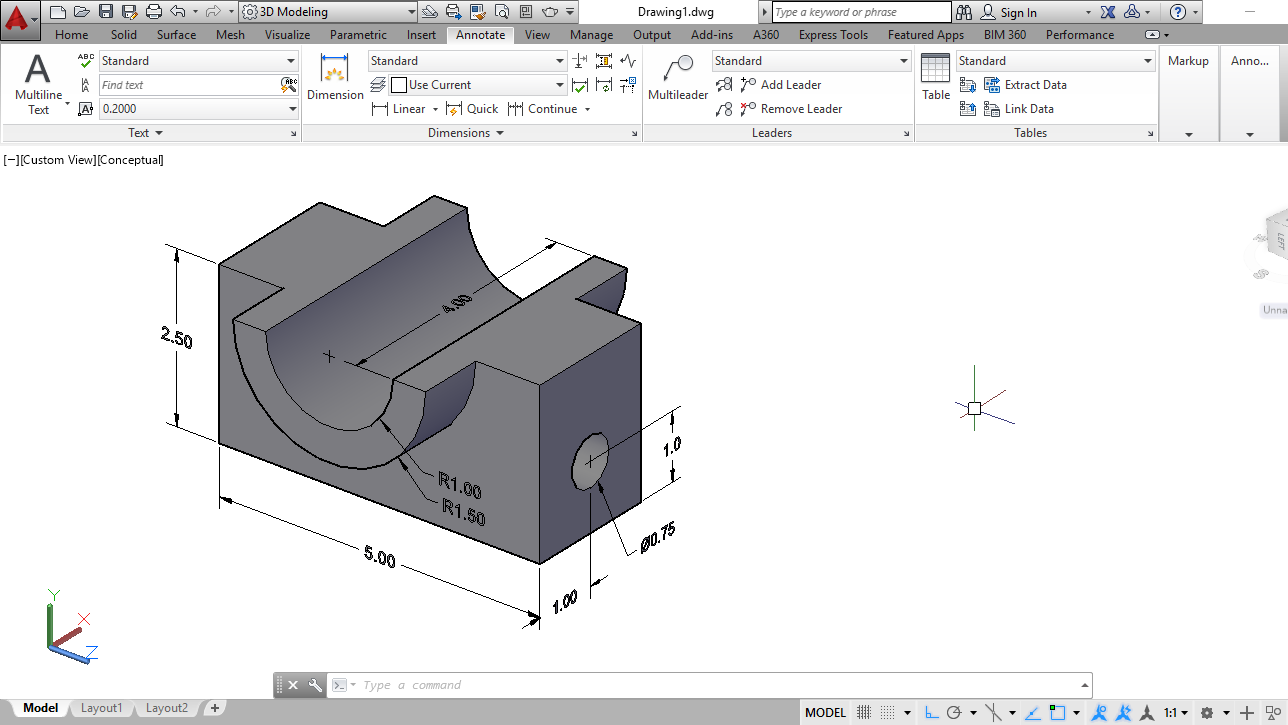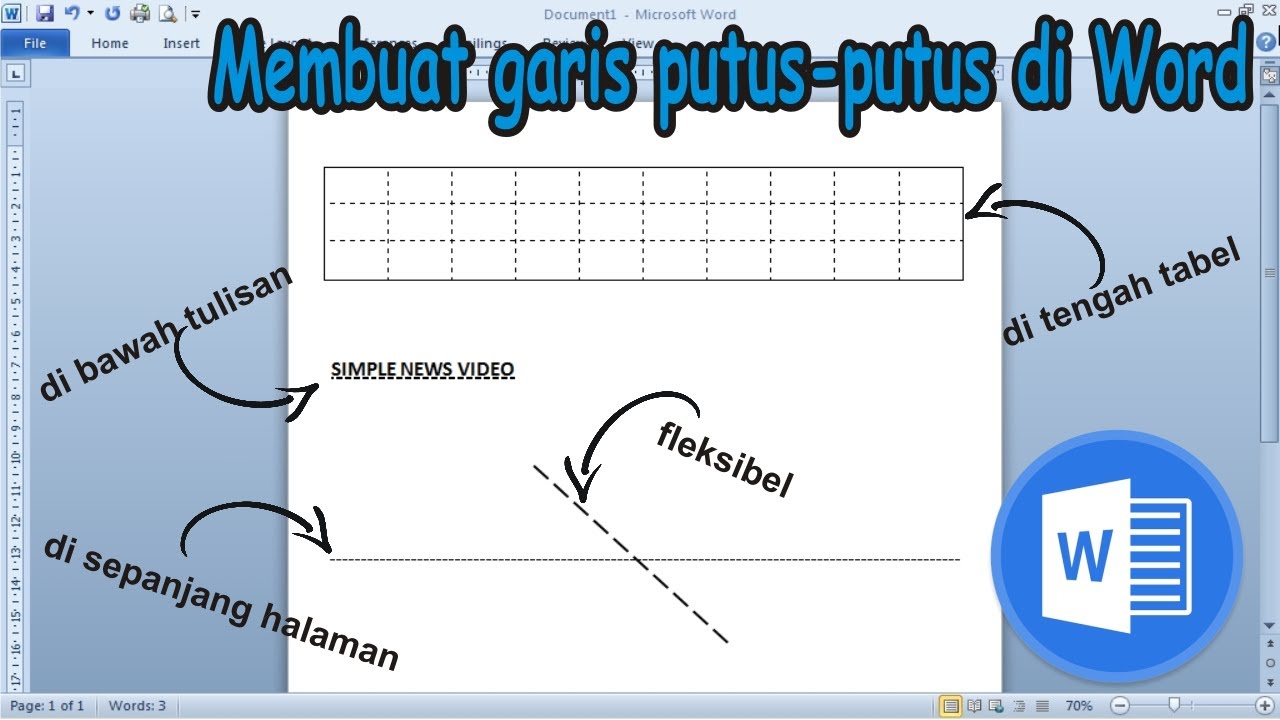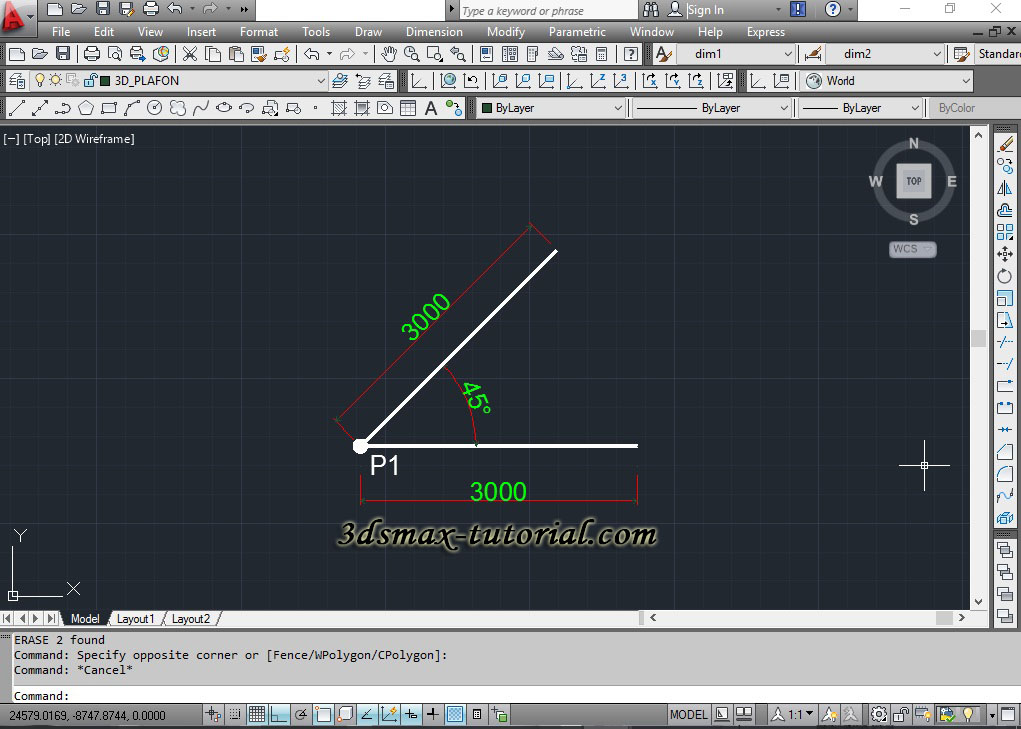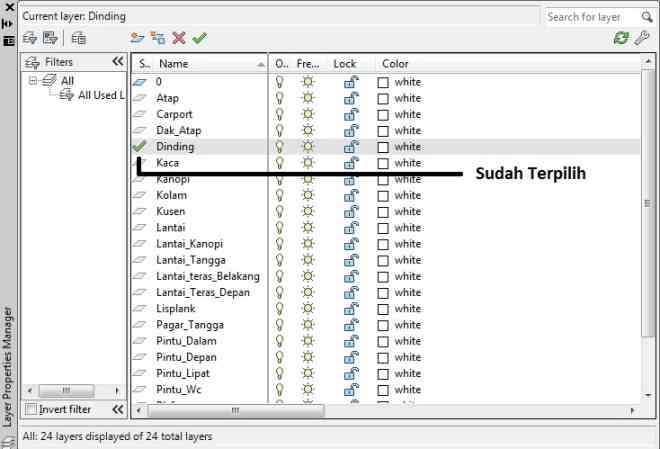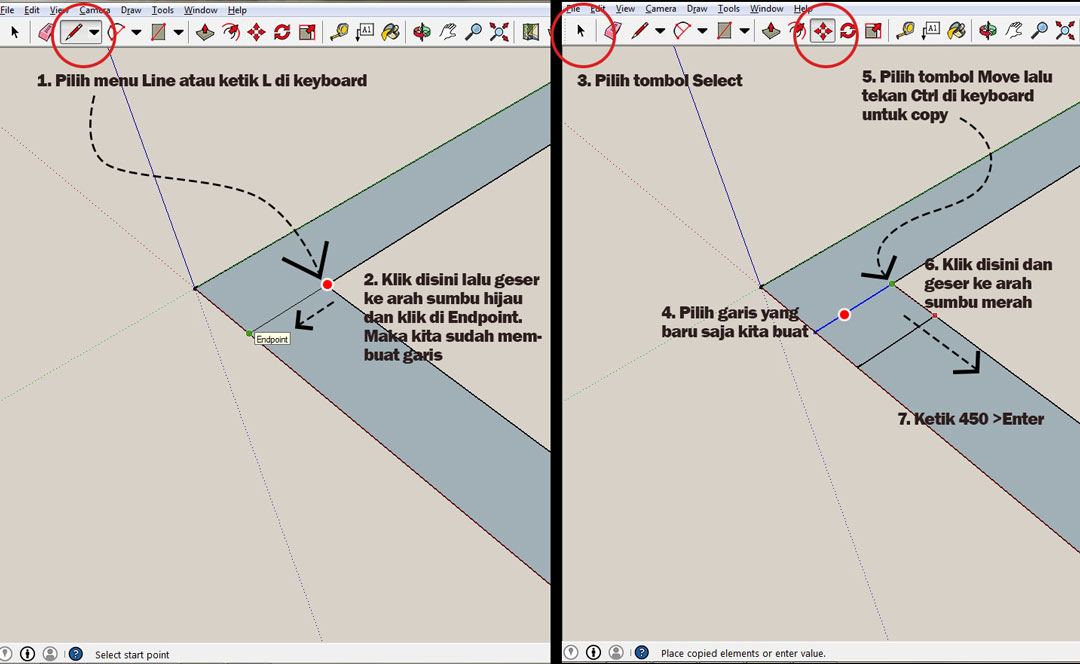Rahsia Melukis Garis Dinding Autocad: Panduan Lengkap Untuk Pemula
Membangunkan lakaran idea kepada reka bentuk yang realistik memerlukan alat yang tepat. Bagi arkitek, jurutera, dan pereka bentuk dalaman, AutoCAD menjadi senjata utama dalam merealisasikan visi mereka. Salah satu kemahiran asas yang perlu dikuasai ialah keupayaan untuk melukis garis dinding dengan tepat dan efisien. Dalam dunia reka bentuk berbantukan komputer (CAD), penguasaan teknik ini menjadi asas kepada pembinaan model 3D yang kompleks dan pelan lantai yang terperinci.
Sebelum era digital, melukis pelan lantai melibatkan penggunaan pensil, pembaris, dan kertas kalkir. Proses ini memakan masa dan sukar untuk diubah suai. Dengan kemunculan AutoCAD pada awal 1980-an, proses reka bentuk mengalami revolusi. Perisian ini menawarkan ketepatan, fleksibiliti, dan kecekapan yang tidak dapat ditandingi oleh kaedah tradisional. Garis dinding yang dahulunya memerlukan ketelitian tinggi kini boleh dilukis dengan beberapa klik tetikus.
Kepentingan melukis garis dinding yang tepat dalam AutoCAD tidak boleh dipandang remeh. Ia menjadi asas kepada kejayaan keseluruhan projek reka bentuk. Garis dinding yang tidak tepat boleh mengakibatkan kesilapan dalam pengiraan keluasan, penempatan perabot, dan struktur bangunan. Lebih penting, ia boleh menjejaskan keselamatan dan integriti struktur bangunan tersebut.
Melukis garis dinding dalam AutoCAD bukanlah sekadar menarik garis lurus. Ia melibatkan pemahaman tentang skala, unit ukuran, dan penggunaan pelbagai arahan dan alat yang disediakan oleh perisian ini. Daripada menentukan ketebalan dinding kepada mencipta sudut dan lengkungan, setiap langkah memerlukan ketelitian dan pengetahuan teknikal.
Menguasai kemahiran melukis garis dinding dalam AutoCAD menawarkan pelbagai manfaat. Pertama, ia meningkatkan kecekapan dan produktiviti. Anda boleh mencipta pelan lantai yang kompleks dalam masa yang lebih singkat berbanding kaedah manual. Kedua, ia mengurangkan risiko kesilapan dan meningkatkan ketepatan reka bentuk. Ketiga, ia membolehkan anda meneroka pelbagai pilihan reka bentuk dengan mudah dan membuat perubahan dengan cepat.
Kelebihan dan Kekurangan Melukis Garis Dinding di AutoCAD
| Kelebihan | Kekurangan |
|---|---|
| Meningkatkan Kecekapan dan Produktiviti | Memerlukan Perisian dan Perkakasan yang Mahal |
| Meningkatkan Ketepatan dan Mengurangkan Kesilapan | Memerlukan Latihan dan Kemahiran Teknikal |
| Memudahkan Penerokaan Reka Bentuk dan Pengubahsuaian | Boleh Mengakibatkan Kebergantungan Kepada Teknologi |
Lima Amalan Terbaik untuk Melukis Garis Dinding di AutoCAD
1. Tetapkan Unit dan Skala yang Betul: Sebelum memulakan, pastikan anda telah menetapkan unit dan skala yang betul untuk projek anda. Ini akan memastikan ketepatan dan konsistensi ukuran dalam lukisan anda.
2. Gunakan Layer dengan Bijak: Gunakan layer untuk mengatur objek dalam lukisan anda. Letakkan garis dinding pada layer yang berasingan untuk memudahkan pengeditan dan pengurusan lukisan.
3. Manfaatkan Object Snaps: Object snaps membantu anda melukis dengan tepat dengan mengunci titik tertentu pada objek lain. Gunakan object snaps seperti endpoint, midpoint, dan intersection untuk memastikan garis dinding bersambung dengan sempurna.
4. Gunakan Arahan 'Offset' untuk Mencipta Dinding Selari: Arahan 'Offset' membolehkan anda mencipta garis selari dengan jarak yang ditetapkan. Ini sangat berguna untuk melukis dinding dalaman dan luaran dengan cepat.
5. Gunakan Blocks untuk Objek Berulang: Jika anda mempunyai objek berulang seperti tingkap atau pintu, cipta blocks untuk menjimatkan masa dan memastikan konsistensi.
Lima Contoh Nyata Melukis Garis Dinding di AutoCAD
1. Reka Bentuk Rumah Kediaman: Arkitek menggunakan AutoCAD untuk mencipta pelan lantai rumah, termasuk dinding, pintu, tingkap, dan lain-lain.
2. Reka Bentuk Bangunan Komersial: AutoCAD digunakan untuk merancang bangunan pejabat, pusat membeli-belah, dan struktur komersial lain.
3. Reka Bentuk Landskap: Arkitek landskap menggunakan AutoCAD untuk mencipta pelan tapak, termasuk laluan pejalan kaki, dinding penahan, dan elemen landskap lain.
4. Reka Bentuk Dalaman: Pereka bentuk dalaman menggunakan AutoCAD untuk mencipta pelan lantai, susun atur perabot, dan visualisasi 3D ruang dalaman.
5. Reka Bentuk Infrastruktur: Jurutera awam menggunakan AutoCAD untuk merancang jalan raya, jambatan, dan projek infrastruktur lain.
Lima Cabaran dan Penyelesaian Melukis Garis Dinding di AutoCAD
Cabaran 1: Garis Dinding Tidak Bersambung
Penyelesaian: Gunakan object snaps untuk memastikan garis bersambung pada titik yang betul. Pastikan juga anda melukis pada skala yang betul.
Cabaran 2: Sukar Melukis Lengkungan dan Bulatan
Penyelesaian: Gunakan arahan 'Arc' dan 'Circle' dengan betul. Anda juga boleh menggunakan 'Polyline' untuk mencipta lengkungan yang kompleks.
Cabaran 3: Sukar Mengedit Garis Dinding
Penyelesaian: Gunakan arahan 'Move', 'Copy', 'Rotate', dan 'Scale' untuk mengedit garis dinding dengan mudah. Pastikan anda memilih objek yang betul sebelum mengedit.
Cabaran 4: Fail Lukisan Terlalu Besar
Penyelesaian: Gunakan 'Purge' untuk membersihkan objek yang tidak digunakan. Anda juga boleh menggunakan 'Wblock' untuk menyimpan sebahagian lukisan sebagai fail berasingan.
Cabaran 5: Kekurangan Sumber Pembelajaran
Penyelesaian: Terdapat banyak tutorial AutoCAD percuma di YouTube dan laman web lain. Anda juga boleh menghadiri kelas AutoCAD atau membeli buku untuk mempelajari lebih lanjut.
Soalan Lazim tentang Melukis Garis Dinding di AutoCAD
1. Apakah arahan untuk melukis garis lurus dalam AutoCAD?
Gunakan arahan "Line".
2. Bagaimana untuk menetapkan ketebalan garis dinding dalam AutoCAD?
Gunakan arahan "Properties" dan ubah suai "Lineweight".
3. Apakah cara termudah untuk melukis dinding selari dalam AutoCAD?
Gunakan arahan "Offset".
4. Bagaimana untuk mencipta sudut 90 darjah dengan tepat?
Aktifkan "Ortho Mode" atau gunakan "Polar Tracking" dengan sudut 90 darjah.
5. Apakah perbezaan antara "Line" dan "Polyline"?
"Line" mencipta segmen garis individu, manakala "Polyline" mencipta satu objek yang terdiri daripada pelbagai segmen.
6. Bagaimana untuk memasukkan pintu dan tingkap ke dalam dinding?
Gunakan arahan "Insert" untuk memasukkan blok pintu dan tingkap yang telah dibuat sebelumnya.
7. Bagaimana untuk mengukur jarak antara dua titik dalam AutoCAD?
Gunakan arahan "Distance".
8. Apakah format fail yang biasa digunakan dalam AutoCAD?
Format fail yang paling biasa ialah ".dwg".
Tips dan Trik Melukis Garis Dinding di AutoCAD
• Gunakan shortcut keyboard untuk mempercepatkan proses melukis.
• Manfaatkan "Dynamic Input" untuk melihat maklumat objek secara langsung semasa melukis.
• Gunakan "Hatch" untuk mengisi kawasan dinding dengan corak yang dikehendaki.
• Simpan kerja anda dengan kerap untuk mengelakkan kehilangan data.
• Sertai forum dan komuniti AutoCAD untuk mendapatkan bantuan dan berkongsi pengetahuan.
Menguasai seni melukis garis dinding dalam AutoCAD merupakan langkah penting bagi sesiapa yang ingin menceburi bidang reka bentuk berbantukan komputer. Dengan dedikasi, latihan, dan penggunaan sumber yang betul, anda boleh menguasai kemahiran ini dan membuka pintu kepada peluang kerjaya yang menarik. Ingatlah untuk sentiasa meneroka ciri-ciri baru dan teknik lanjutan dalam AutoCAD untuk meningkatkan kemahiran anda dan kekal relevan dalam industri yang sentiasa berkembang ini.
Maxis broadband sdn bhd ctos apa yang anda perlu tahu
Font tajuk skripsi rahsia saiz sempurna untuk wowkan pemeriksa
Kuasai matematik tahun 5 rahsia menguasai soalan topikal