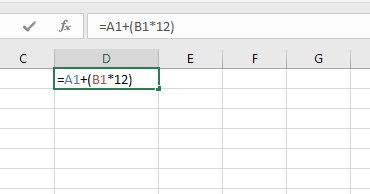Rahsia Kotak Semak Excel: Panduan Lengkap Untuk Pengguna Bijak
Bayangkan senarai tugasan harian anda dalam Excel, kemas dan teratur. Lebih baik lagi, bayangkan setiap tugasan disertai dengan kotak kecil yang boleh ditanda setelah selesai. Itulah keajaiban "checkbox" dalam Excel!
Mungkin ramai yang menganggap Excel sekadar hamparan angka dan formula yang kompleks. Namun, tahukah anda, tersembunyi di sebalik fungsi-fungsi canggih itu, terdapat ciri ringkas lagi praktikal seperti kotak semak (checkbox) yang mampu mentransformasikan cara anda mengurus data?
Daripada menjejak kehadiran pelajar di kelas hinggalah memantau kemajuan projek, kotak semak menawarkan solusi visual yang mudah difahami dan interaktif. Tiada lagi sel yang dipenuhi dengan "ya" atau "tidak" yang membosankan. Sebaliknya, satu klik pada kotak semak memberikan kepuasan segera, seolah-olah anda sedang menandakan pencapaian kecil dalam senarai tugasan anda.
Namun, seperti kebanyakan ciri dalam Excel, memasukkan kotak semak bukanlah semudah ABC. Terdapat beberapa langkah yang perlu diikuti dengan teliti untuk memastikan ia berfungsi dengan lancar. Di sinilah artikel ini hadir untuk membantu anda!
Tanpa perlu membuang masa lagi, mari kita terokai rahsia kotak semak Excel dan pelajari bagaimana ciri kecil ini boleh memberi impak besar kepada produktiviti anda.
Kelebihan dan Kekurangan Menggunakan Kotak Semak dalam Excel
| Kelebihan | Kekurangan |
|---|---|
| Mudah difahami dan digunakan | Mungkin memerlukan beberapa langkah tambahan untuk diaktifkan |
| Meningkatkan organisasi dan kejelasan visual | Boleh menjadi rumit untuk diuruskan dalam set data yang besar |
| Memudahkan pengumpulan dan analisis data | Tidak sesuai untuk semua jenis data |
Lima Amalan Terbaik Menggunakan Kotak Semak dalam Excel
1. Labelkan dengan Jelas: Gunakan label yang ringkas dan jelas untuk setiap kotak semak bagi mengelakkan kekeliruan.
2. Gunakan Kumpulan: Kumpulkan kotak semak yang berkaitan untuk memudahkan navigasi dan analisis.
3. Manfaatkan Fungsi Logik: Gabungkan kotak semak dengan fungsi seperti IF dan COUNTIF untuk mengautomasikan tugas dan analisis data.
4. Format untuk Kejelasan: Gunakan warna, saiz fon, dan penjajaran untuk meningkatkan keterbacaan dan daya tarikan visual.
5. Uji Secara Rapi: Sentiasa uji fungsi kotak semak selepas membuat sebarang perubahan untuk memastikan ia berfungsi seperti yang diharapkan.
Lima Contoh Nyata Penggunaan Kotak Semak dalam Excel
1. Senarai Semak Tugas: Jejaki kemajuan projek dengan menandakan tugas yang telah selesai.
2. Borang Soal Selidik: Benarkan responden memilih pelbagai pilihan dengan mudah.
2. Pengurusan Inventori: Tandakan item yang ada dalam stok dan pantau pergerakan inventori.
4. Pendaftaran Acara: Kumpulkan maklumat kehadiran dan pilihan peserta dengan cepat.
5. Penilaian Prestasi: Nilai prestasi pekerja berdasarkan kriteria yang telah ditetapkan.
Soalan Lazim
1. Bagaimana untuk memasukkan kotak semak dalam sel Excel?
Jawapan: Aktifkan tab "Developer" pada reben, klik "Insert" dalam kumpulan "Controls", dan pilih "Check Box".
2. Bolehkah saya menggunakan kotak semak untuk mengira nilai dalam Excel?
Jawapan: Ya, anda boleh menggunakan fungsi seperti COUNTIF untuk mengira bilangan kotak semak yang ditanda dan menggunakannya dalam pengiraan lain.
3. Adakah kotak semak boleh dihubungkan dengan sel lain?
Jawapan: Ya, anda boleh memautkan kotak semak ke sel lain untuk memaparkan teks atau nilai tertentu berdasarkan status kotak semak (ditanda atau tidak).
Tips dan Trik
Gunakan pintasan papan kekunci "Alt + F11" untuk mengakses editor Visual Basic for Applications (VBA) dan menyesuaikan fungsi kotak semak dengan lebih lanjut.
Manfaatkan sumber dalam talian seperti laman web sokongan Microsoft dan forum komuniti untuk mendapatkan bantuan dan inspirasi tambahan.
Menguasai seni kotak semak dalam Excel mungkin kelihatan seperti langkah kecil, tetapi impaknya terhadap produktiviti anda tidak boleh dipandang remeh. Dengan menggabungkan ciri ringkas ini ke dalam hamparan anda, anda bukan sahaja meningkatkan kejelasan visual data, tetapi juga membuka peluang baharu untuk automasi dan analisis yang lebih efisien. Mulakan hari ini dan saksikan transformasi dalam cara anda bekerja dengan Excel!
Surat pindah sekolah rendah panduan lengkap untuk ibu bapa
Keunikan abadi meneroka pakaian tradisional orang asli malaysia
Guru yang sedang mengajar membentuk generasi berilmu