Rahsia Hilangkan Kotak Ceklis Excel: Panduan Lengkap & Mudah!
Pernahkah anda membuka lembaran kerja Excel dan mendapati diri anda dipenuhi dengan kotak ceklis yang tidak diingini? Seperti cendawan tumbuh selepas hujan, kehadiran mereka boleh mengganggu pandangan dan mengelirukan, terutamanya apabila anda perlu berkongsi fail dengan rakan sekerja atau klien. Jangan risau, anda tidak bersendirian! Artikel ini akan membimbing anda melalui pelbagai cara untuk menghilangkan kotak ceklis di Excel dengan mudah, mengembalikan lembaran kerja anda kepada keadaan yang kemas dan profesional.
Sebelum kita menyelami penyelesaiannya, mari kita fahami dulu mengapa kotak ceklis ini muncul. Dalam Excel, kotak ceklis biasanya dikaitkan dengan ciri "Form Controls" atau "ActiveX Controls". Ia digunakan untuk mencipta senarai semak interaktif, soal selidik, dan borang dalam lembaran kerja. Walau bagaimanapun, kadangkala kotak ceklis ini tertinggal walaupun selepas anda selesai menggunakannya, mengakibatkan kekusutan dan kekecewaan.
Berita baiknya ialah menghilangkan kotak ceklis di Excel adalah proses yang mudah dan tidak memerlukan kemahiran teknikal yang tinggi. Sama ada anda seorang pengguna baru atau berpengalaman, terdapat beberapa kaedah yang boleh anda gunakan bergantung kepada keperluan dan pilihan anda.
Salah satu cara yang paling mudah untuk menghilangkan kotak ceklis ialah dengan memilihnya dan menekan kekunci "Delete" pada papan kekunci anda. Kaedah ini sesuai jika anda hanya perlu menghilangkan beberapa kotak ceklis. Walau bagaimanapun, jika anda mempunyai banyak kotak ceklis yang tersebar di seluruh lembaran kerja, kaedah ini boleh menjadi memakan masa.
Untuk menghilangkan berbilang kotak ceklis dengan cepat, anda boleh menggunakan ciri "Go To Special" di Excel. Ciri ini membolehkan anda memilih semua objek dalam lembaran kerja, termasuk kotak ceklis. Setelah dipilih, anda boleh memadamkannya secara serentak dengan menekan kekunci "Delete".
Kelebihan dan Kekurangan Menghilangkan Kotak Ceklis
| Kelebihan | Kekurangan |
|---|---|
| Meningkatkan kejelasan dan kebersihan lembaran kerja | Boleh menghilangkan fungsi interaktif jika diperlukan |
| Menghalang pengeditan atau pemilihan yang tidak disengajakan | Memerlukan langkah tambahan jika kotak ceklis digunakan secara aktif |
Lima Amalan Terbaik untuk Menghilangkan Kotak Ceklis
Berikut adalah lima amalan terbaik untuk menghilangkan kotak ceklis di Excel:
- Simpan salinan lembaran kerja anda sebelum membuat sebarang perubahan.
- Pastikan kotak ceklis tidak lagi diperlukan sebelum memadamkannya.
- Gunakan ciri "Go To Special" untuk memilih dan memadam berbilang kotak ceklis dengan cepat.
- Periksa semula lembaran kerja anda selepas memadam kotak ceklis untuk memastikan tiada objek lain yang terjejas.
- Simpan perubahan anda setelah selesai.
Soalan Lazim
S: Bolehkah saya memulihkan kotak ceklis yang telah dipadam?
J: Ya, anda boleh memulihkan kotak ceklis yang telah dipadam dengan menggunakan ciri "Undo" (Ctrl+Z) di Excel. Walau bagaimanapun, ini hanya boleh dilakukan jika anda belum menyimpan lembaran kerja selepas memadam kotak ceklis.
Artikel ini telah mengupas dengan mendalam tentang cara menghilangkan kotak ceklis di Excel, daripada memahami sebab kewujudannya hinggalah kepada pelbagai teknik penyingkiran. Ingat, lembaran kerja Excel yang kemas dan teratur adalah kunci kepada produktiviti dan kecekapan. Dengan menguasai teknik yang dikongsi, anda boleh memastikan dokumen anda sentiasa profesional dan mudah difahami.
Game untuk family day indoor
Rahsia surat permohonan karyawan tetap panduan lengkap menuju kerjaya impian
Ucapan kelahiran si comel panduan memilih menghantar kad ucapan bayi laki laki





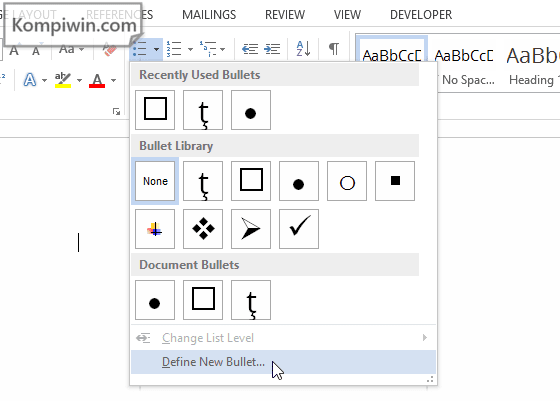




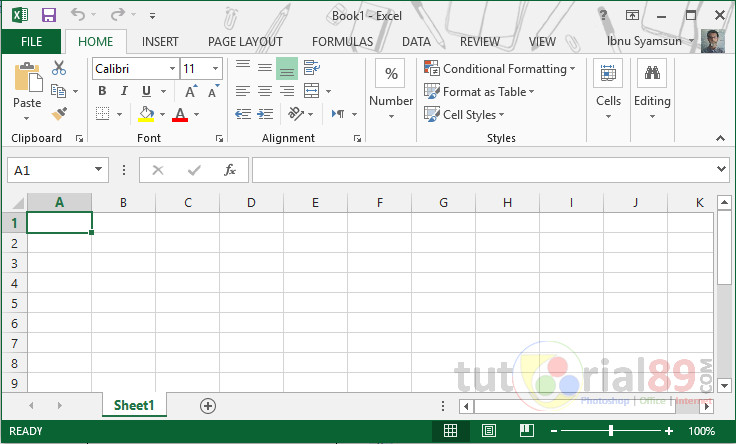

![Cara Menghilangkan Garis di Microsoft Excel [+Gambar]](https://1.bp.blogspot.com/-iS13-VfET9k/XkwAvIgL_uI/AAAAAAAACkE/rcu_Vxm9F7UW2gUIMjWWXPxnyKcR_Q3BQCLcBGAsYHQ/s1600/cara-menghilangkan-garis-di-excel-untuk-judul.png)

