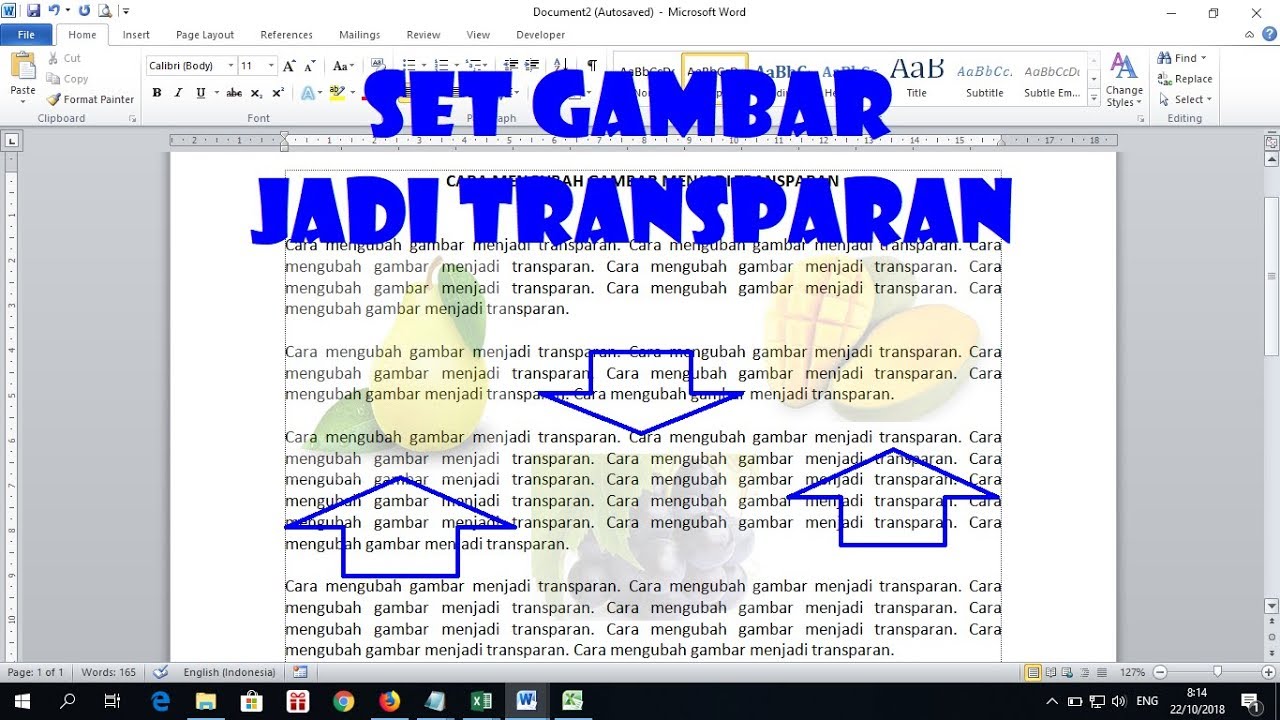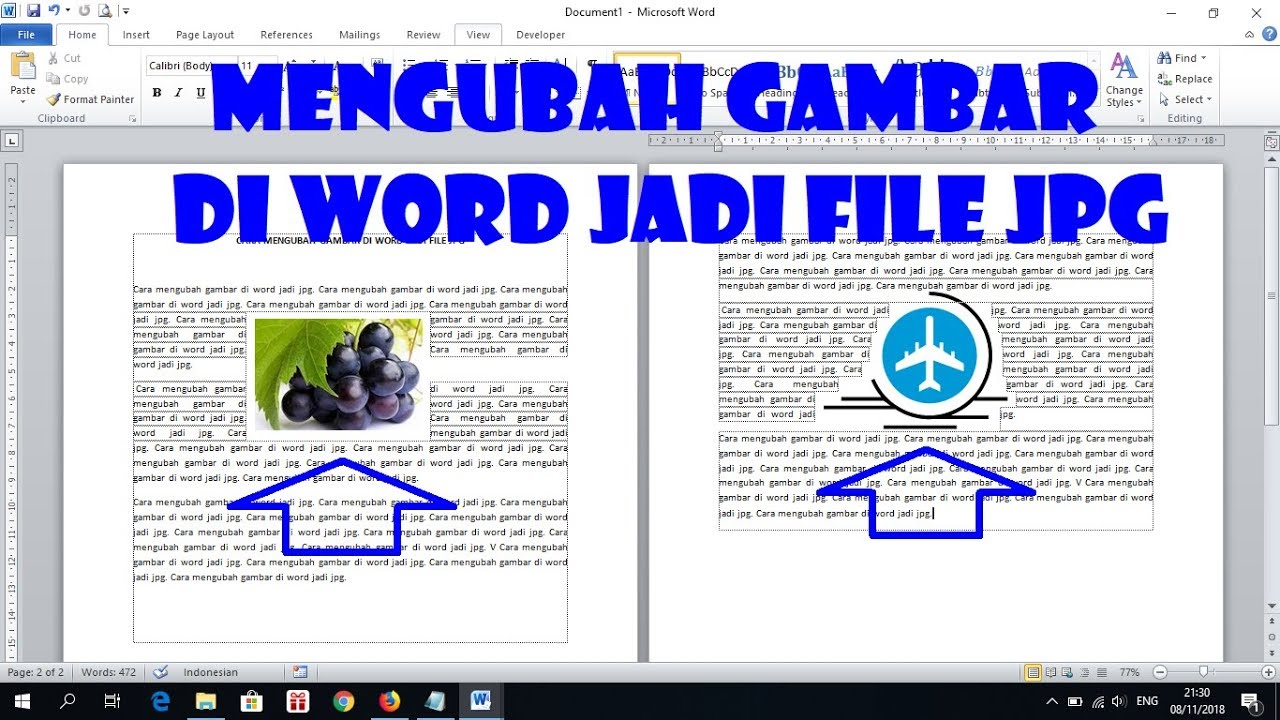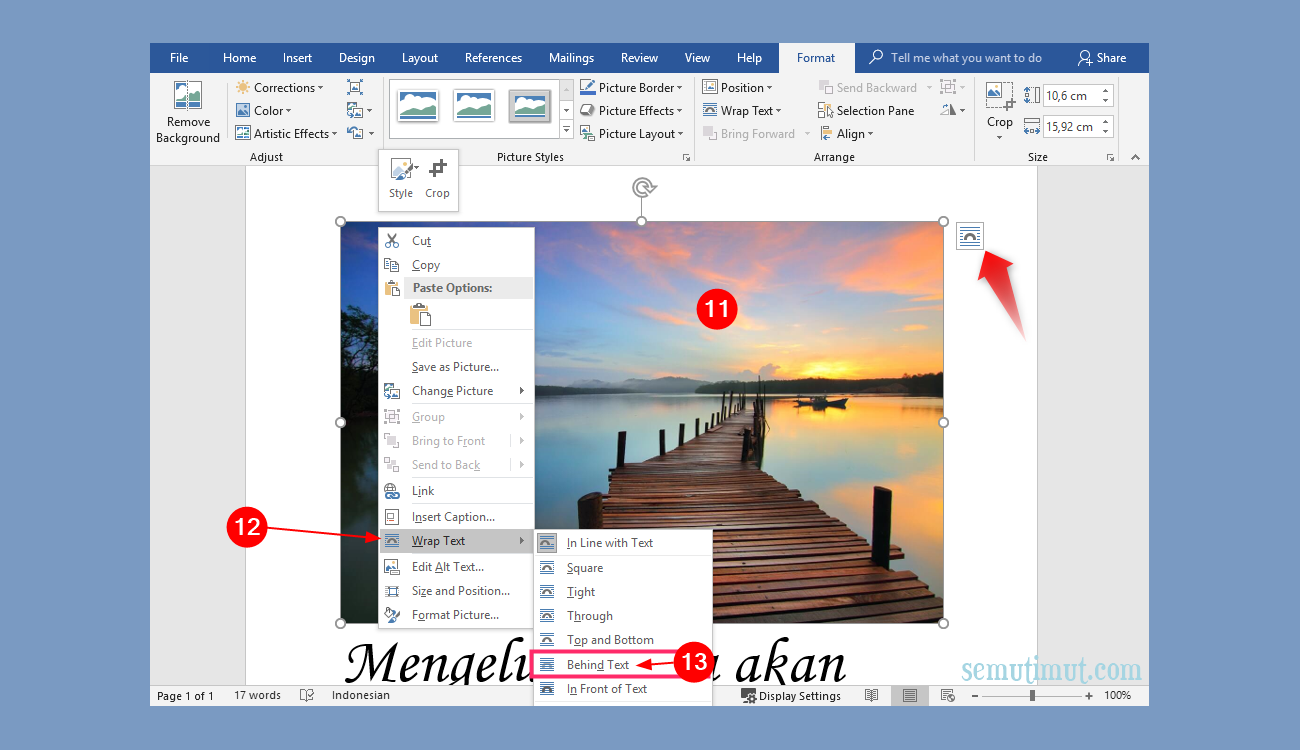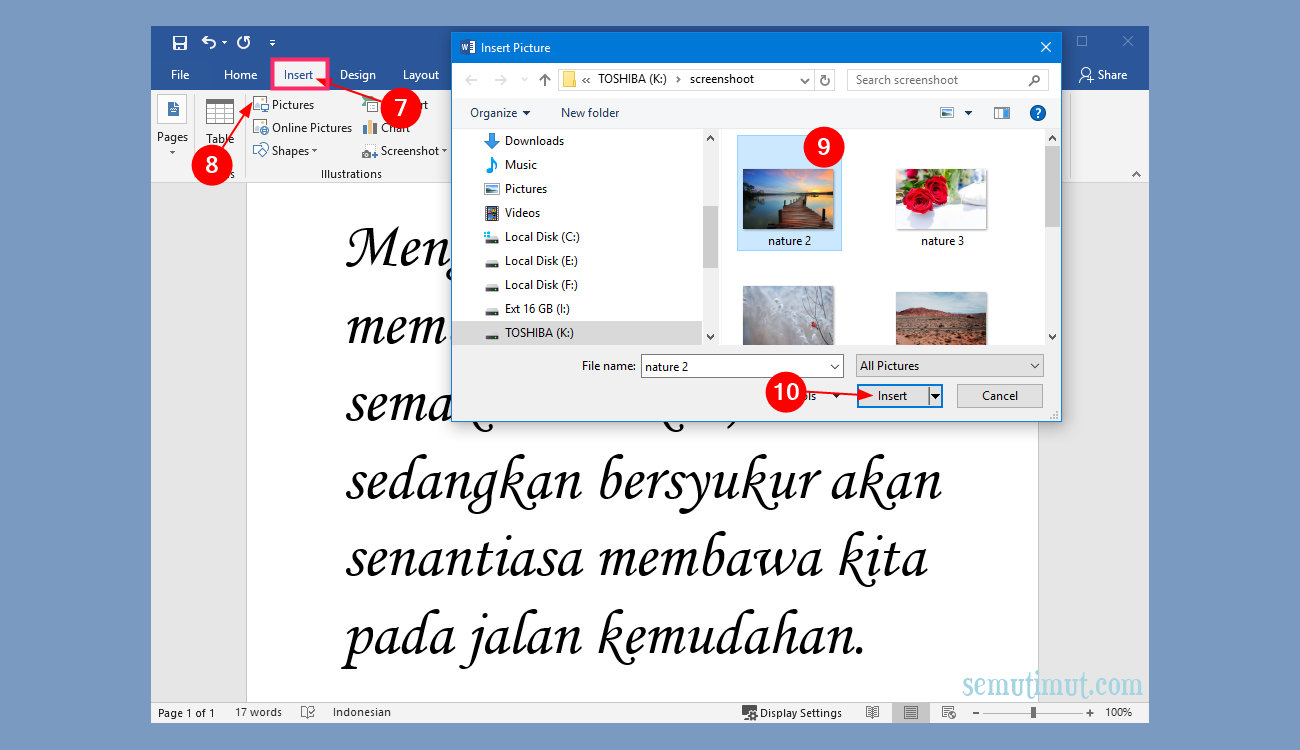Rahsia Gambar 'Full Page' di Word Terbongkar!
Pernah tak anda cuba masukkan gambar dalam dokumen Word, tapi saiznya tak kena? Terlalu kecil, terlalu besar, atau tak muat satu halaman? Jangan risau, anda tidak keseorangan! Ramai yang menghadapi cabaran untuk meletakkan gambar dengan sempurna, terutama sekali bila inginkan gambar memenuhi keseluruhan halaman. Artikel ini membongkar rahsia menghasilkan 'full page' gambar dalam Word dengan mudah dan pantas, sesuai untuk pemula dan pakar.
Sejak kewujudan perisian pemprosesan kata seperti Microsoft Word, pengguna di seluruh dunia telah berusaha untuk menyempurnakan seni meletakkan gambar dalam dokumen. Daripada laporan sekolah hinggalah ke kertas kerja profesional, gambar memainkan peranan penting dalam menyampaikan maklumat secara visual dan menarik. Namun, cabaran utama adalah memastikan gambar tersebut diletakkan dengan tepat, tanpa menjejaskan format dokumen.
Menjadikan gambar 'full page' dalam Word bukanlah sekadar memasukkan gambar dan berharap yang terbaik. Ia memerlukan pemahaman tentang beberapa fungsi asas dan teknik penyuntingan yang sering diabaikan. Kegagalan memahami aspek ini boleh menyebabkan gambar yang kabur, terpotong, atau tidak seimbang dengan teks, seterusnya menjejaskan kualiti keseluruhan dokumen.
Dengan menguasai teknik 'full page' gambar, anda bukan sahaja dapat menghasilkan dokumen yang lebih menarik tetapi juga meningkatkan kejelasan dan impak mesej yang ingin disampaikan. Bayangkan sebuah laporan tahunan syarikat dengan gambar produk yang memukau memenuhi setiap halaman, atau portfolio fotografi anda yang mempamerkan hasil karya dengan saiz yang optimum.
Artikel ini akan membimbing anda langkah demi langkah untuk menguasai seni meletakkan gambar 'full page' dalam Word, termasuk teknik penyuntingan, pilihan format, dan tips penting untuk hasil yang profesional. Bersedialah untuk mentransformasi dokumen anda daripada biasa kepada luar biasa!
Kelebihan dan Kekurangan 'Full Page' Gambar
| Kelebihan | Kekurangan |
|---|---|
| Lebih menarik dan menonjol | Boleh meningkatkan saiz fail dokumen |
| Menyampaikan mesej visual dengan berkesan | Memerlukan penyuntingan teliti untuk mengelakkan gambar kabur |
| Meningkatkan profesionalisme dokumen | Tidak sesuai untuk semua jenis dokumen |
Lima Amalan Terbaik 'Full Page' Gambar
- Pilih gambar berkualiti tinggi: Pastikan resolusi gambar cukup tinggi untuk mengelakkan imej kabur apabila dibesarkan.
- Gunakan format gambar yang sesuai: Format JPEG sesuai untuk gambar fotografi, manakala PNG lebih baik untuk grafik dengan latar belakang lutsinar.
- Laraskan margin halaman: Kurangkan margin halaman untuk memberi lebih ruang kepada gambar.
- Manfaatkan pilihan 'Text Wrapping': Gunakan pilihan ini untuk mengawal aliran teks di sekeliling gambar.
- Pratonton sebelum mencetak: Pastikan gambar dipaparkan dengan betul sebelum mencetak dokumen akhir.
Soalan Lazim
1. Apakah resolusi minimum yang disyorkan untuk 'full page' gambar?
Sebaiknya gunakan gambar dengan resolusi sekurang-kurangnya 300 DPI untuk hasil cetakan yang optimum.
2. Bagaimanakah cara untuk mengelakkan gambar daripada terpotong semasa mencetak?
Pastikan tetapan margin halaman mencukupi dan pratonton dokumen sebelum mencetak.
3. Adakah terdapat cara untuk menjadikan gambar sebagai latar belakang halaman penuh?
Ya, gunakan fungsi 'Page Color' dan pilih 'Fill Effects'> 'Picture' untuk memasukkan gambar sebagai latar belakang.
Menguasai teknik 'full page' gambar dalam Word adalah kemahiran berharga yang boleh meningkatkan kualiti dan impak visual dokumen anda. Dengan memahami fungsi asas, pilihan format, dan amalan terbaik yang dikongsi dalam artikel ini, anda boleh menghasilkan dokumen yang lebih profesional, menarik, dan berkesan. Ingat, kunci utama adalah dengan sentiasa bereksperimen dan meneroka pelbagai pilihan untuk mencari gaya yang sesuai dengan keperluan anda. Selamat mencuba!
Contoh surat permohonan kkn rahsia tembus program impian
Rahsia skema pendawaian honda vt1100 apa yang anda perlu tahu
Rahsia seni visual tingkatan 1 terbongkar jawapan panduan lengkap