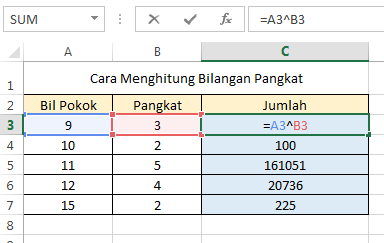Rahsia Formula Pangkat di Excel: Kuasai Pengiraan Eksponen Anda
Pernahkah anda berhadapan dengan situasi di mana anda perlu mengira nombor yang dinaikkan kepada kuasa tertentu dalam Excel? Mengira secara manual tentu memakan masa dan memenatkan, terutamanya jika melibatkan data yang banyak. Di sinilah formula pangkat di Excel datang untuk menyelamatkan hari anda! Dalam artikel ini, kita akan meneroka dengan mendalam tentang formula pangkat di Excel, mendedahkan rahsia dan kuasa tersembunyinya untuk membantu anda menguasai pengiraan eksponen dengan mudah.
Bayangkan anda seorang penganalisis kewangan yang perlu mengira kadar pertumbuhan kompaun pelaburan selama beberapa tahun. Atau mungkin anda seorang pelajar yang bergelumang dengan persamaan matematik kompleks yang melibatkan eksponen. Formula pangkat di Excel boleh menjadi penyelamat anda dalam situasi seperti ini dan banyak lagi.
Formula pangkat di Excel adalah fungsi matematik yang membolehkan anda mengira hasil sesuatu nombor (asas) yang dinaikkan kepada kuasa tertentu (eksponen). Ia adalah alat yang sangat berguna untuk pelbagai pengiraan, dari operasi matematik mudah hingga analisis data kompleks. Dengan memahami formula ini, anda boleh menjimatkan masa dan usaha, mengurangkan risiko kesilapan, dan meningkatkan kecekapan keseluruhan anda dalam Excel.
Formula pangkat di Excel ditulis sebagai "=POWER(asas, eksponen)". "Asas" merujuk kepada nombor yang ingin anda naikkan kuasa, manakala "eksponen" menunjukkan kuasa yang ingin anda naikkan asas tersebut. Sebagai contoh, untuk mengira 2 dinaikkan kepada kuasa 3 (2 x 2 x 2), anda akan menggunakan formula "=POWER(2,3)", yang akan menghasilkan nilai 8.
Formula pangkat di Excel sangat mudah digunakan, tetapi kesannya terhadap produktiviti anda sangat besar. Ia boleh diaplikasikan kepada pelbagai senario, menjadikannya alat yang sangat berharga untuk sesiapa sahaja yang menggunakan Excel secara tetap. Sama ada anda seorang profesional berpengalaman atau baru bermula, menguasai formula pangkat di Excel pastinya akan meningkatkan kemahiran analitik anda dan membuka dunia baharu kemungkinan dalam dunia hamparan.
Kelebihan dan Kekurangan Formula Pangkat di Excel
| Kelebihan | Kekurangan |
|---|---|
| Menjimatkan masa dan usaha dengan mengautomasikan pengiraan eksponen. | Mungkin menghasilkan ralat jika digunakan dengan sintaks yang salah. |
| Meningkatkan ketepatan dengan mengurangkan risiko kesilapan manual. | Mungkin sukar difahami bagi pengguna baru. |
| Memudahkan analisis data kompleks dengan membolehkan pengiraan lanjutan. |
Amalan Terbaik untuk Melaksanakan Formula Pangkat di Excel
- Fahami sintaks formula: Pastikan anda memahami susunan "asas" dan "eksponen" dalam formula POWER.
- Gunakan rujukan sel: Daripada menaip nilai secara manual, gunakan rujukan sel untuk merujuk kepada nilai asas dan eksponen. Ini akan menjadikan formula anda lebih dinamik dan mudah dikemas kini.
- Gunakan tanda kurung: Gunakan tanda kurung untuk mengawal susunan operasi dalam formula yang lebih kompleks.
- Semak ralat: Sentiasa semak semula formula anda untuk sebarang ralat sintaks atau logik sebelum menggunakannya.
- Manfaatkan ciri autolengkap: Excel mempunyai ciri autolengkap yang boleh membantu anda memasukkan formula dengan lebih pantas dan tepat. Mulakan dengan menaip "=POWER(" dan Excel akan menunjukkan senarai pilihan untuk dipilih.
Contoh Nyata Formula Pangkat di Excel
- Pengiraan Kadar Pertumbuhan Kompaun: Anda boleh menggunakan formula POWER untuk mengira nilai masa depan pelaburan berdasarkan kadar pertumbuhan kompaun. Contohnya, =POWER(1+0.05,10) akan mengira nilai masa depan pelaburan RM1 selepas 10 tahun dengan kadar faedah tahunan sebanyak 5%.
- Pengiraan Luas Bulatan: Formula untuk mengira luas bulatan ialah πr², di mana r ialah jejari. Anda boleh menggunakan formula POWER untuk mengira r² dengan mudah. Contohnya, =PI()*POWER(A1,2) akan mengira luas bulatan dengan jejari yang ditentukan dalam sel A1.
- Pengiraan Isipadu Kubus: Formula untuk mengira isipadu kubus ialah s³, di mana s ialah panjang sisi. Anda boleh menggunakan formula POWER untuk mengira s³ dengan mudah. Contohnya, =POWER(A1,3) akan mengira isipadu kubus dengan panjang sisi yang ditentukan dalam sel A1.
- Pengiraan Statistik: Formula POWER sering digunakan dalam pengiraan statistik, seperti mencari sisihan piawai atau varians.
- Model Kewangan: Formula POWER digunakan secara meluas dalam model kewangan untuk mengira kadar pertumbuhan, nilai masa depan, dan metrik kewangan lain.
Cabaran dan Penyelesaian Formula Pangkat di Excel
- Cabaran: Mendapatkan ralat #NUM! apabila cuba menaikkan nombor negatif kepada kuasa pecahan.
Penyelesaian: Pastikan asas adalah positif atau gunakan fungsi ABS untuk menukar nombor negatif kepada positif. - Cabaran: Tidak pasti bagaimana menggunakan formula POWER dengan betul untuk pengiraan tertentu.
Penyelesaian: Rujuk dokumentasi Excel atau cari contoh dalam talian untuk pengiraan serupa. - Cabaran: Mengalami kesukaran untuk memahami konsep asas eksponen.
Penyelesaian: Semak semula konsep matematik asas eksponen atau cari sumber pembelajaran dalam talian. - Cabaran: Ingin menggunakan formula POWER dalam formula yang lebih kompleks tetapi tidak pasti bagaimana.
Penyelesaian: Pecahkan formula kompleks kepada bahagian yang lebih kecil dan selesaikan setiap bahagian secara berasingan sebelum menggabungkannya. - Cabaran: Menghadapi kesukaran untuk mentafsirkan hasil formula POWER.
Penyelesaian: Gunakan pemformatan nombor yang sesuai dan bandingkan hasil dengan pengiraan manual atau menggunakan kalkulator untuk mengesahkan ketepatan.
Soalan Lazim Formula Pangkat di Excel
- Apakah perbezaan antara formula POWER dan operator "^"?
Kedua-duanya boleh digunakan untuk mengira eksponen, tetapi formula POWER lebih fleksibel kerana ia boleh menerima rujukan sel dan nombor sebagai argumen. Operator "^" hanya boleh digunakan dengan nombor yang ditaip terus ke dalam formula. - Bagaimana saya boleh mengira punca kuasa dua sesuatu nombor dalam Excel?
Anda boleh menggunakan formula POWER dengan eksponen 0.5. Contohnya, =POWER(A1,0.5) akan mengira punca kuasa dua nombor dalam sel A1. - Apakah yang berlaku jika saya memasukkan eksponen negatif dalam formula POWER?
Eksponen negatif akan menghasilkan nilai timbal balik asas yang dinaikkan kepada kuasa positif eksponen tersebut. Contohnya, =POWER(2,-3) adalah sama dengan 1/(2^3), yang menghasilkan 0.125. - Bolehkah saya menggunakan formula POWER dengan nombor perpuluhan?
Ya, anda boleh menggunakan formula POWER dengan nombor perpuluhan untuk asas dan eksponen. - Adakah terdapat had untuk saiz nombor yang boleh saya gunakan dengan formula POWER?
Ya, terdapat had untuk saiz nombor yang boleh dikendalikan oleh Excel. Untuk nombor yang sangat besar, anda mungkin mendapat ralat #NUM!. - Bagaimanakah cara saya membetulkan ralat #VALUE! apabila menggunakan formula POWER?
Ralat #VALUE! biasanya berlaku apabila salah satu argumen dalam formula POWER bukan nombor. Pastikan kedua-dua argumen adalah nombor atau rujukan sel yang mengandungi nombor. - Adakah terdapat fungsi alternatif untuk formula POWER dalam Excel?
Ya, anda boleh menggunakan operator "^" untuk mengira eksponen. Walau bagaimanapun, formula POWER lebih fleksibel dan disyorkan untuk kebanyakan kes. - Di manakah saya boleh mendapatkan bantuan lanjut mengenai formula POWER di Excel?
Anda boleh merujuk kepada fail bantuan Excel, mencari maklumat dalam talian, atau menyertai forum Excel untuk mendapatkan bantuan daripada pengguna Excel lain.
Tips dan Trik Formula Pangkat di Excel
- Gunakan ciri "Paste Special" untuk menukar hasil formula POWER kepada nilai statik: Ini akan mengelakkan sebarang perubahan yang tidak disengajakan pada hasil pengiraan anda.
- Gunakan formula POWER dalam kombinasi dengan fungsi Excel lain untuk melakukan pengiraan yang lebih kompleks: Contohnya, anda boleh menggabungkan formula POWER dengan fungsi SUM untuk mengira jumlah beberapa nombor yang dinaikkan kepada kuasa yang sama.
- Manfaatkan ciri "Goal Seek" dalam Excel untuk mencari nilai input yang diperlukan untuk mencapai hasil yang diingini dengan formula POWER: Ini boleh berguna untuk analisis senario dan pemodelan kewangan.
Kesimpulannya, formula pangkat di Excel adalah alat yang sangat berkuasa yang boleh membantu anda melakukan pengiraan eksponen dengan mudah dan cekap. Sama ada anda mengendalikan data kewangan, menyelesaikan masalah matematik, atau menganalisis set data yang besar, formula ini boleh menjimatkan masa dan usaha anda. Dengan memahami sintaks, kegunaan, dan amalan terbaik formula pangkat, anda boleh meningkatkan produktiviti anda dalam Excel dan membuat keputusan yang lebih tepat berdasarkan data anda. Mulakan meneroka dunia pengiraan eksponen di Excel hari ini dan buka kunci potensi penuh hamparan anda!
Rahsia nota ringkas matematik tingkatan 4 bab 1 kunci kejayaan spm anda
Memupuk nilai murni sejak awal menyelami buku teks psv tahun 1 sjkc
Nota sejarah tingkatan 5 pdf kunci kejayaan spm anda