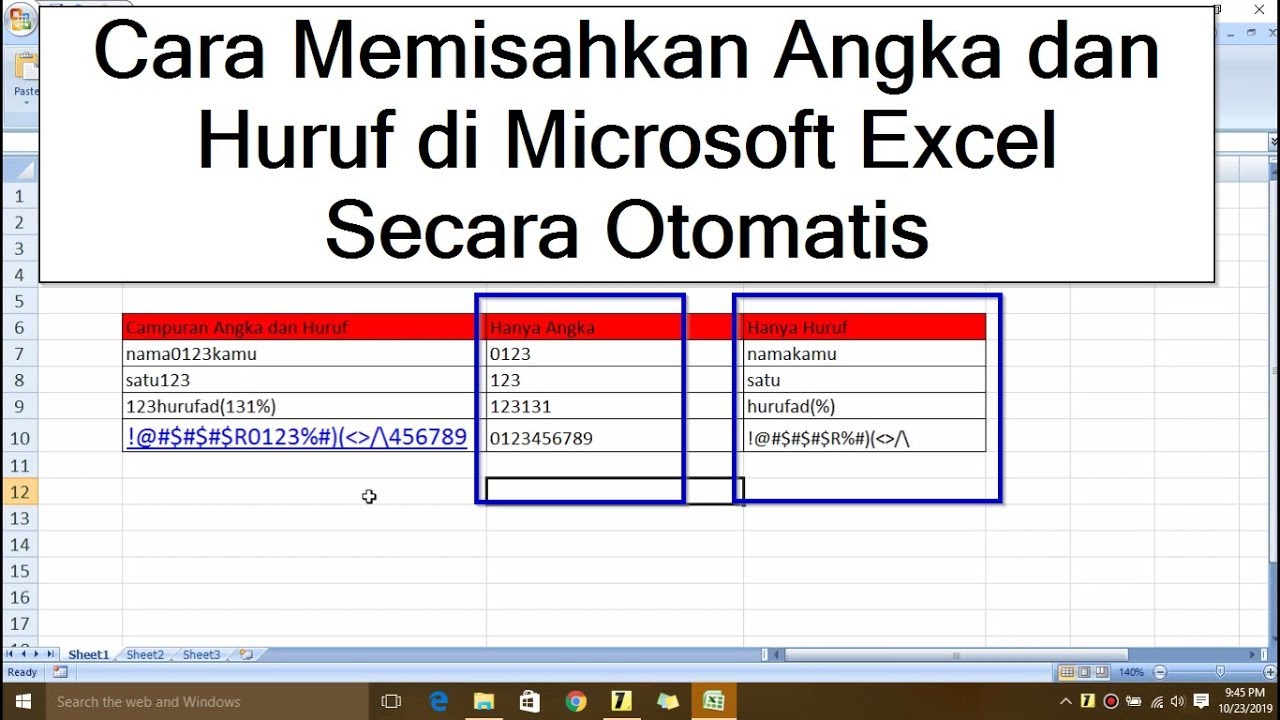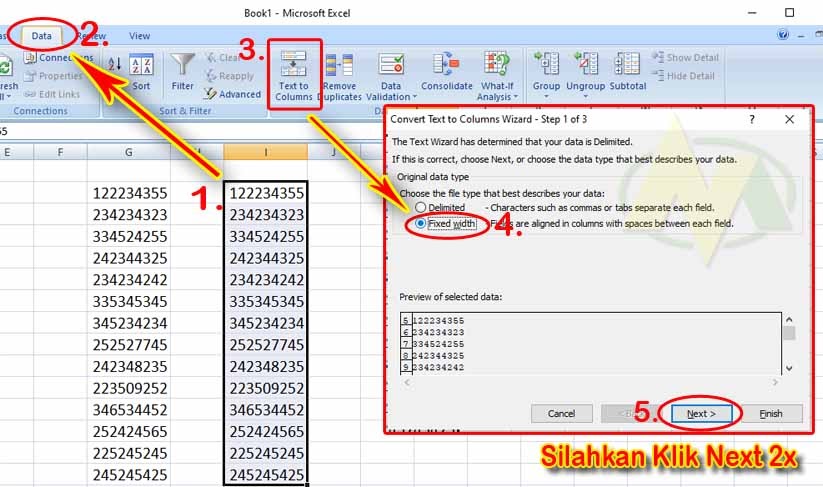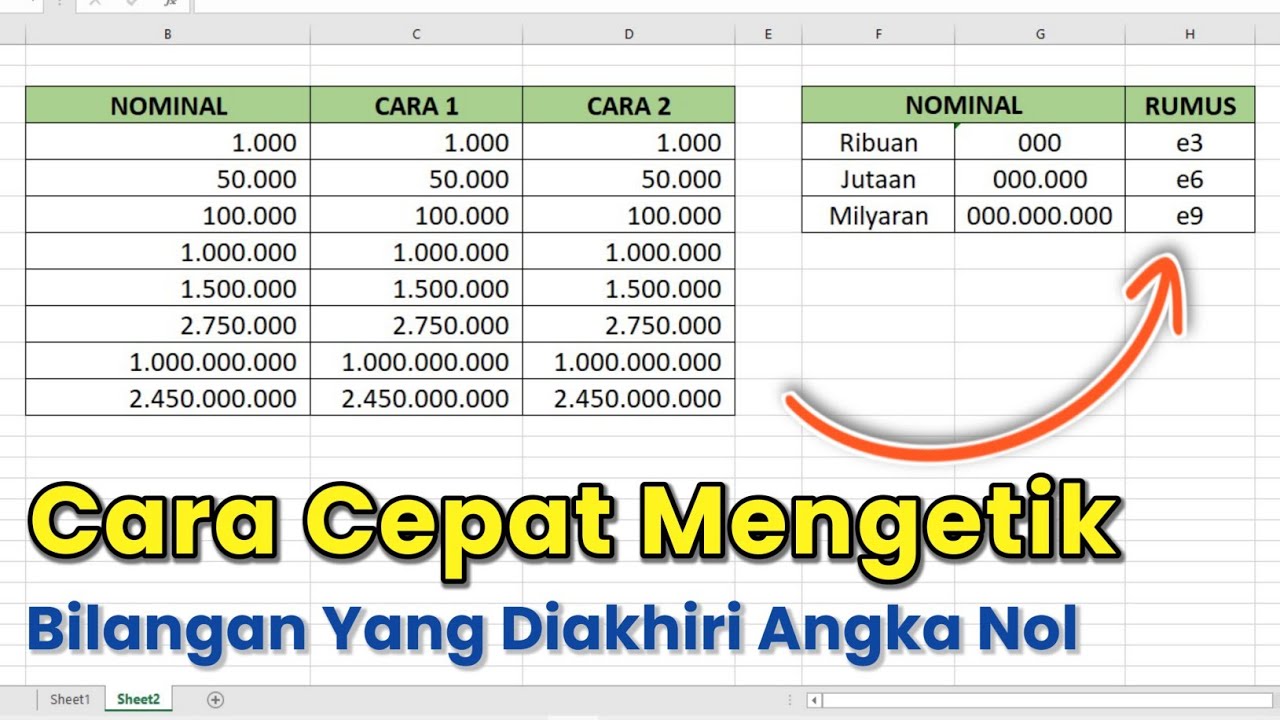Rahsia Excel Terbongkar: Trik Pantas Memasukkan Nombor
Sebagai seorang wanita muslimah yang sibuk, masa adalah sangat berharga. Setiap minit yang dijimatkan memberi peluang untuk fokus pada perkara yang lebih penting. Bayangkan jika ada cara untuk mempercepatkan tugasan rutin di Excel, seperti memasukkan nombor dalam spreadsheet, bukankah itu sesuatu yang menguntungkan?
Artikel ini akan membongkar rahsia dan trik pantas memasukkan nombor dalam Excel yang boleh diaplikasikan dalam pelbagai situasi. Sama ada anda seorang pelajar, suri rumah, atau usahawan, teknik-teknik ini pasti akan meningkatkan produktiviti dan menjadikan pengalaman menggunakan Excel lebih lancar.
Sebelum kita mendalami teknik-teknik tersebut, mari kita fahami kepentingan menguasai kemahiran ini. Dalam era digital ini, kecekapan dalam menggunakan perisian seperti Excel adalah sangat penting. Ia bukan sahaja membantu kita menyiapkan tugas dengan lebih pantas, malah membolehkan kita untuk membuat keputusan berdasarkan data yang tepat dan terkini.
Salah satu masalah utama yang sering dihadapi oleh pengguna Excel, terutamanya mereka yang baru berjinak-jinak dengan perisian ini, adalah masa yang diambil untuk memasukkan data, khususnya nombor. Proses menaip nombor satu persatu boleh menjadi sangat membosankan dan memakan masa, terutamanya jika melibatkan data yang banyak.
Berita baiknya, terdapat pelbagai teknik pantas memasukkan nombor dalam Excel yang boleh membantu kita mengatasi masalah ini. Teknik-teknik ini direka untuk menjimatkan masa dan tenaga, sekaligus meningkatkan produktiviti kita secara keseluruhan.
Salah satu teknik paling asas tetapi berkesan adalah dengan menggunakan 'AutoFill'. Ciri ini membolehkan kita mengisi sel secara automatik dengan siri nombor yang mengikut corak tertentu. Contohnya, jika kita ingin memasukkan nombor 1 hingga 100 dalam satu lajur, kita hanya perlu menaip nombor 1 dan 2 dalam dua sel pertama, kemudian seret pemegang 'AutoFill' ke bawah sehingga mencapai sel ke-100.
Selain 'AutoFill', terdapat pelbagai lagi teknik pantas memasukkan nombor dalam Excel yang boleh kita pelajari dan praktikkan. Dengan menguasai teknik-teknik ini, kita bukan sahaja dapat menjimatkan masa dan tenaga, malah dapat meningkatkan kecekapan dan produktiviti dalam menguruskan data dan maklumat.
Kelebihan dan Kekurangan Teknik Pantas Memasukkan Nombor dalam Excel
| Kelebihan | Kekurangan |
|---|---|
| Menjimatkan masa dan tenaga | Memerlukan sedikit masa untuk mempelajari teknik-teknik baru |
| Meningkatkan produktiviti | Mungkin tidak sesuai untuk semua jenis data |
| Mengurangkan risiko kesilapan |
Lima Amalan Terbaik untuk Memasukkan Nombor dengan Pantas dalam Excel
1. Gunakan 'AutoFill' untuk Siri Nombor: Seperti yang telah dijelaskan sebelum ini, 'AutoFill' adalah ciri yang sangat berguna untuk mengisi sel dengan siri nombor yang mengikut corak tertentu.
2. Manfaatkan 'Flash Fill': Ciri 'Flash Fill' dalam Excel secara automatik mengesan corak dalam data dan mengisi sel-sel yang tinggal berdasarkan corak tersebut. Ini sangat berguna untuk memasukkan data yang mempunyai format yang konsisten, seperti nombor telefon atau kod produk.
3. Gunakan Pintasan Papan Kekunci: Pintasan papan kekunci boleh mempercepatkan proses memasukkan nombor dalam Excel. Contohnya, gunakan kekunci 'Enter' untuk bergerak ke sel di bawah dan kekunci 'Tab' untuk bergerak ke sel di sebelah kanan.
4. Salin dan Tampal Khas: Ciri 'Paste Special' membolehkan kita menampal data yang disalin dengan format tertentu. Contohnya, kita boleh menyalin nombor dari satu lajur dan menampalnya sebagai nilai sahaja dalam lajur lain.
5. Gunakan Formula: Formula Excel boleh digunakan untuk mengira dan memaparkan nombor secara automatik. Ini sangat berguna untuk menguruskan data kewangan, statistik, dan lain-lain.
Soalan Lazim (FAQ)
1. Apakah 'AutoFill' dan bagaimana ia berfungsi?
'AutoFill' adalah ciri dalam Excel yang membolehkan kita mengisi sel secara automatik dengan siri nombor, tarikh, atau teks yang mengikut corak tertentu. Ia berfungsi dengan mengenal pasti corak dalam data yang dimasukkan dan kemudian mengulanginya dalam sel-sel yang dipilih.
2. Apakah perbezaan antara 'AutoFill' dan 'Flash Fill'?
'AutoFill' digunakan untuk mengisi sel dengan siri data yang mempunyai corak mudah, manakala 'Flash Fill' lebih canggih dan boleh mengesan corak yang lebih kompleks dalam data.
3. Bagaimanakah cara menggunakan pintasan papan kekunci untuk memasukkan nombor dengan lebih pantas dalam Excel?
Terdapat beberapa pintasan papan kekunci yang boleh digunakan untuk memasukkan nombor dengan lebih pantas dalam Excel. Contohnya, gunakan kekunci 'Enter' untuk bergerak ke sel di bawah, kekunci 'Tab' untuk bergerak ke sel di sebelah kanan, dan kekunci '+' (tambah) untuk memasukkan formula.
4. Apakah ciri 'Paste Special' dan bagaimana ia boleh digunakan untuk memasukkan nombor?
'Paste Special' membolehkan kita menampal data yang disalin dengan format tertentu. Contohnya, kita boleh menyalin nombor dari satu lajur dan menampalnya sebagai nilai sahaja dalam lajur lain.
5. Bagaimanakah cara menggunakan formula untuk memasukkan nombor dalam Excel?
Formula Excel boleh digunakan untuk mengira dan memaparkan nombor secara automatik. Contohnya, untuk menjumlahkan nombor dalam julat sel A1 hingga A10, kita boleh menggunakan formula =SUM(A1:A10).
6. Apakah beberapa tips untuk mengelakkan kesilapan semasa memasukkan nombor dalam Excel?
Semak semula data yang dimasukkan, gunakan ciri pengesahan data untuk menghadkan jenis data yang boleh dimasukkan dalam sel, dan simpan fail Excel secara berkala.
7. Apakah sumber-sumber yang boleh saya rujuk untuk mempelajari lebih lanjut tentang teknik pantas memasukkan nombor dalam Excel?
Terdapat banyak sumber dalam talian dan luar talian yang boleh membantu anda mempelajari lebih lanjut tentang Excel. Anda boleh merujuk kepada laman web Microsoft Office, menonton tutorial video di YouTube, atau membaca buku tentang Excel.
8. Apakah kepentingan menguasai teknik pantas memasukkan nombor dalam Excel?
Menguasai teknik pantas memasukkan nombor dalam Excel membolehkan kita menjimatkan masa dan tenaga, meningkatkan produktiviti, dan mengurangkan risiko kesilapan. Ini amat penting dalam era digital ini di mana kecekapan dalam menguruskan data dan maklumat adalah sangat penting.
Tips dan Trik Tambahan
Selain daripada teknik-teknik yang telah dibincangkan sebelum ini, terdapat beberapa tips dan trik tambahan yang boleh membantu anda memasukkan nombor dengan lebih pantas dalam Excel:
- Gunakan Num Lock: Pastikan Num Lock diaktifkan pada papan kekunci anda untuk menggunakan pad nombor.
- Gunakan ciri 'Format Painter' untuk menyalin format nombor dari satu sel ke sel lain dengan cepat.
- Gunakan ciri 'Go To Special' untuk memilih semua sel yang mengandungi nombor dalam julat yang dipilih.
Menguasai teknik pantas memasukkan nombor dalam Excel adalah kemahiran yang sangat bernilai dalam era digital ini. Ia bukan sahaja menjimatkan masa dan tenaga, malah meningkatkan produktiviti dan kecekapan dalam menguruskan data dan maklumat. Dengan meluangkan sedikit masa untuk mempelajari dan mempraktikkan teknik-teknik yang telah dibincangkan dalam artikel ini, anda boleh menjadi lebih mahir dalam menggunakan Excel dan meningkatkan kemahiran profesional anda secara keseluruhan.
Rahsia untung bisnes ketahui cara menghitung laba sebelum pajak
Kad pengenalan pintu gerbang identiti anda
Guru kanan mata pelajaran nak tahu rahsia kejayaan pp








![7 Cara Menulis Angka di Excel Agar Tidak Berubah [Mudah]](https://i2.wp.com/microsoftonline.id/wp-content/uploads/2023/10/1-Cara-Menulis-Angka-di-Excel-Agar-Tidak-Berubah.webp)