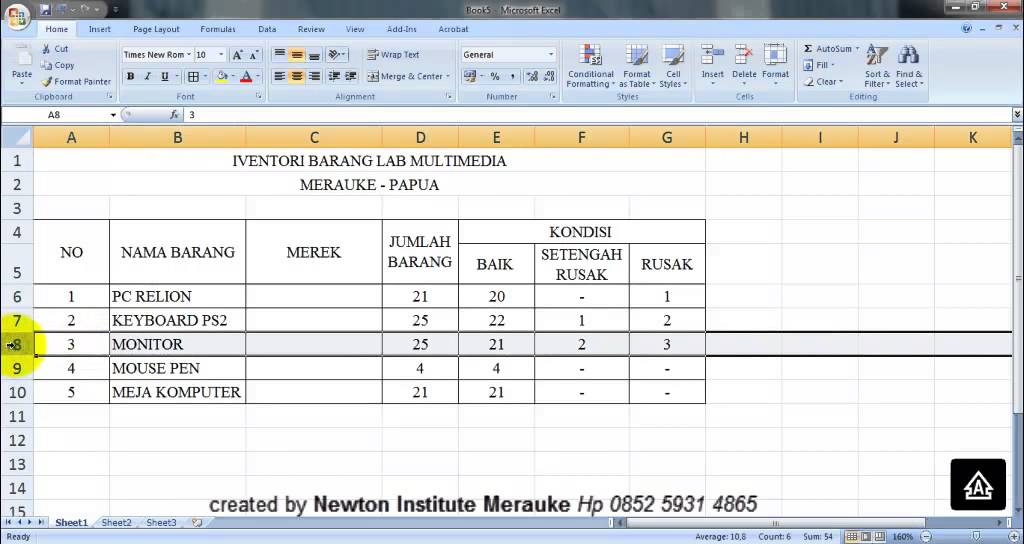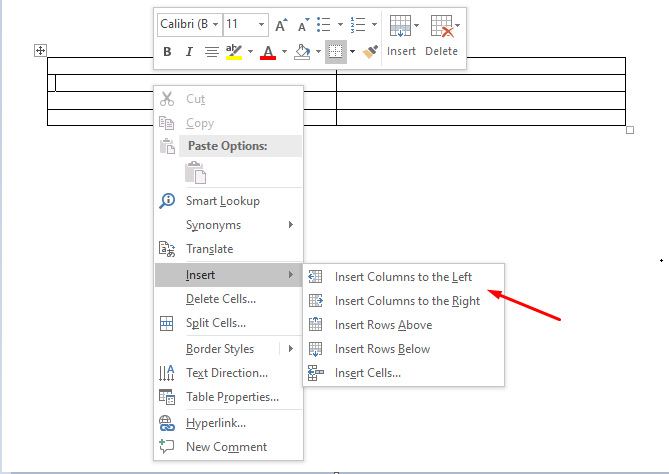Rahsia Excel Terbongkar: Cara Tambah Kolom dalam Kolom!
Siapa sangka, lembaran kerja Excel yang nampak ringkas tu sebenarnya menyimpan pelbagai fungsi tersembunyi yang boleh buat hidup kita lebih mudah? Salah satu fungsi ‘rare’ yang ramai tak tahu ialah cara menambah kolom di dalam kolom. Haa… jangan pelik dulu! Walaupun bunyinya agak ‘magis’, tapi sebenarnya mudah je nak buat.
Bayangkan kita ada senarai nama pelajar, tapi kita nak pecahkan lagi maklumat tu kepada beberapa bahagian macam nama bapa, nama ibu, dan alamat. Boleh ke nak sumbat semua maklumat tu dalam satu sel je? Memang boleh, tapi nampak bersepah dan susah nak baca kan? Di sinilah fungsi menambah kolom dalam kolom ni memainkan peranan penting.
Teknik ni mungkin tak sepopular formula VLOOKUP atau PivotTable, tapi percayalah, ia sangat berguna terutamanya bila berdepan dengan data yang banyak dan kompleks. Dengan ‘memecahkan’ data kepada bahagian yang lebih kecil dan tersusun, kita dapat lihat gambaran yang lebih jelas dan mudah difahami.
Jadi macam mana nak buat ‘ajaib’ ni? Caranya senang je! Excel tak menyediakan fungsi khas untuk tambah kolom dalam kolom secara terus. Tapi jangan risau, ada cara lain yang lebih praktikal dan efektif, iaitu dengan menggunakan gabungan fungsi ‘Merge & Center’ dan ‘Format Cells’.
Dengan ‘Merge & Center’, kita boleh gabungkan beberapa sel dalam satu baris untuk dijadikan ‘header’ kepada sub-kolom kita. Kemudian, gunakan ‘Format Cells’ untuk menambah garisan sempadan bagi memisahkan setiap sub-kolom dengan lebih jelas. Mudah kan? Tak perlu pening kepala cari fungsi tersembunyi, cukup guna fungsi asas yang dah sedia ada dalam Excel.
Kelebihan dan Kekurangan Menambah Kolom dalam Kolom
Walaupun fungsi ini sangat membantu, tetapi terdapat beberapa kelebihan dan kekurangan yang perlu dipertimbangkan:
| Kelebihan | Kekurangan |
|---|---|
| Memudahkan pengurusan data yang kompleks | Boleh menyebabkan masalah format jika tidak dilakukan dengan betul |
| Menyediakan paparan data yang lebih teratur dan mudah difahami | Mungkin tidak sesuai untuk semua jenis data |
5 Amalan Terbaik untuk Menambah Kolom dalam Kolom Excel
- Rancang struktur data dengan teliti: Sebelum menambah kolom dalam kolom, pastikan anda telah merancang struktur data dengan baik. Tentukan bilangan sub-kolom yang diperlukan dan jenis data yang akan dimasukkan.
- Gunakan 'Merge & Center' dengan bijak: Pastikan anda hanya menggabungkan sel yang diperlukan untuk header sub-kolom. Menggabungkan terlalu banyak sel boleh menyebabkan masalah format.
- Manfaatkan 'Format Cells': Gunakan pilihan sempadan dalam 'Format Cells' untuk mencipta garisan pemisah yang jelas antara sub-kolom. Ini akan menjadikan data lebih mudah dibaca dan difahami.
- Simpan fail dalam format .xlsx atau .xlsm: Format fail ini menyokong ciri-ciri lanjutan Excel, termasuk penggabungan sel dan format tersuai. Menyimpan fail dalam format lain mungkin menyebabkan kehilangan format.
- Uji format sebelum mencetak atau berkongsi: Sebelum mencetak atau berkongsi fail Excel anda, pastikan anda telah menguji format dan memastikan semua sub-kolom dipaparkan dengan betul.
5 Contoh Penggunaan 'Kolom dalam Kolom'
- Senarai Pelajar: Nama (dipecahkan kepada Nama Depan, Nama Tengah, Nama Belakang), Alamat (dipecahkan kepada Nombor Rumah, Jalan, Bandar), Maklumat Akademik (dipecahkan kepada Mata Pelajaran, Gred, Markah).
- Senarai Inventori: Nama Produk (dipecahkan kepada Jenama, Model, Saiz), Harga (dipecahkan kepada Harga Kos, Harga Jual, Untung), Stok (dipecahkan kepada Stok Semasa, Stok Minimum, Stok Pesanan).
- Senarai Pekerja: Nama (dipecahkan kepada Gelaran, Nama Penuh), Maklumat Peribadi (dipecahkan kepada Alamat, Nombor Telefon, Emel), Maklumat Pekerjaan (dipecahkan kepada Jabatan, Jawatan, Tarikh Mula Bekerja).
- Senarai Projek: Nama Projek (dipecahkan kepada Kod Projek, Nama Penuh Projek), Tarikh (dipecahkan kepada Tarikh Mula, Tarikh Akhir, Tempoh), Status (dipecahkan kepada Perancangan, Pelaksanaan, Selesai).
- Senarai Kewangan: Akaun (dipecahkan kepada Nama Akaun, Nombor Akaun), Transaksi (dipecahkan kepada Tarikh, Butiran, Amaun), Baki (dipecahkan kepada Debit, Kredit, Baki Semasa).
5 Cabaran dan Penyelesaian
- Masalah Format: Penggunaan 'Merge & Center' yang berlebihan boleh menyebabkan masalah format. Penyelesaian: Gunakan 'Merge & Center' hanya untuk header sub-kolom dan pastikan lebar kolom mencukupi.
- Kesukaran Mencetak: Sub-kolom mungkin tidak dicetak dengan betul jika tetapan cetakan tidak betul. Penyelesaian: Pastikan tetapan 'Print Area' merangkumi semua sub-kolom dan lebar kolom mencukupi untuk dicetak.
- Masalah Keserasian: Fail Excel yang disimpan dalam format lama mungkin tidak menyokong ciri 'Merge & Center'. Penyelesaian: Simpan fail dalam format .xlsx atau .xlsm untuk memastikan keserasian.
- Kerumitan Formula: Formula yang merujuk kepada sel yang telah digabungkan mungkin menjadi lebih kompleks. Penyelesaian: Gunakan nama julat atau jadual untuk memudahkan rujukan formula.
- Penggunaan Memori: Fail Excel yang mengandungi banyak sub-kolom mungkin menggunakan lebih banyak memori. Penyelesaian: Tutup aplikasi lain yang tidak digunakan semasa bekerja dengan fail Excel yang kompleks.
Soalan Lazim
1. Adakah Excel mempunyai fungsi khas untuk menambah kolom dalam kolom?
Tidak, Excel tidak mempunyai fungsi khas untuk menambah kolom dalam kolom secara terus. Namun, kita boleh menggunakan kombinasi fungsi 'Merge & Center' dan 'Format Cells' untuk mencapai hasil yang sama.
2. Kenapa saya perlu menambah kolom dalam kolom?
Menambah kolom dalam kolom membantu anda menguruskan data yang kompleks dengan lebih baik. Ia memecahkan data kepada bahagian yang lebih kecil dan teratur, menjadikannya lebih mudah dibaca dan difahami.
3. Apakah fungsi 'Merge & Center'?
Fungsi 'Merge & Center' digunakan untuk menggabungkan beberapa sel dalam satu baris atau lajur menjadi satu sel yang lebih besar. Ia berguna untuk mencipta header untuk sub-kolom.
4. Apakah fungsi 'Format Cells'?
Fungsi 'Format Cells' digunakan untuk mengubah format sel, seperti fon, saiz fon, warna, sempadan, dan penjajaran. Ia berguna untuk membezakan sub-kolom dengan lebih jelas.
5. Adakah terdapat had bilangan sub-kolom yang boleh saya tambah?
Tidak ada had bilangan sub-kolom yang boleh ditambah. Namun, disarankan untuk mengekalkan struktur data yang ringkas dan mudah difahami.
6. Bolehkah saya menggunakan formula dalam sub-kolom?
Ya, anda boleh menggunakan formula dalam sub-kolom seperti biasa. Pastikan formula merujuk kepada sel yang betul selepas menggunakan 'Merge & Center'.
7. Apakah format fail terbaik untuk menyimpan fail Excel dengan sub-kolom?
Format fail .xlsx atau .xlsm disarankan kerana ia menyokong ciri-ciri lanjutan Excel, termasuk 'Merge & Center' dan format tersuai.
8. Bagaimana cara mencetak sub-kolom dengan betul?
Pastikan tetapan 'Print Area' merangkumi semua sub-kolom dan lebar kolom mencukupi untuk dicetak. Anda juga boleh menggunakan pratonton cetakan untuk menyemak format sebelum mencetak.
Tips dan Trik
- Gunakan warna latar belakang yang berbeza untuk membezakan setiap sub-kolom dengan lebih jelas.
- Gunakan 'Freeze Panes' untuk memastikan header sub-kolom sentiasa kelihatan walaupun anda skrol ke bawah.
- Simpan templat Excel dengan format sub-kolom yang telah ditetapkan untuk kegunaan masa hadapan.
Kesimpulannya, fungsi ‘tersembunyi’ menambah kolom dalam kolom ni memang power! Ia bukan sekadar trik untuk cantikkan lembaran kerja Excel, tapi ia sebenarnya membantu kita menguruskan data dengan lebih sistematik dan efisien. Dengan menguasai teknik mudah ni, anda boleh jadi ‘sifu’ Excel dalam masa yang singkat. Selamat mencuba!
Semak baki kwsp online nombor cara check terkini
Rahsia excel terbongkar formula power mengalikan peratus dengan mudah
Membentuk peribadi mulia meneroka pendidikan moral tahun 4 unit 2