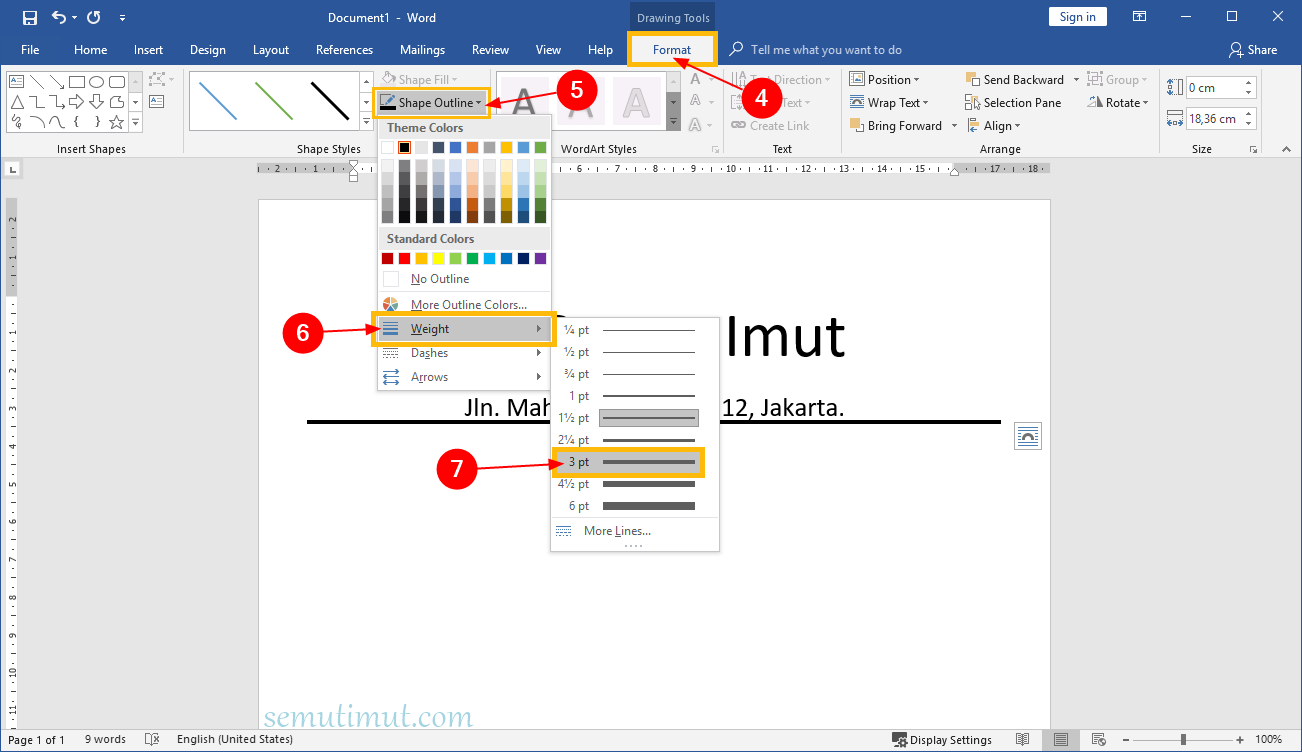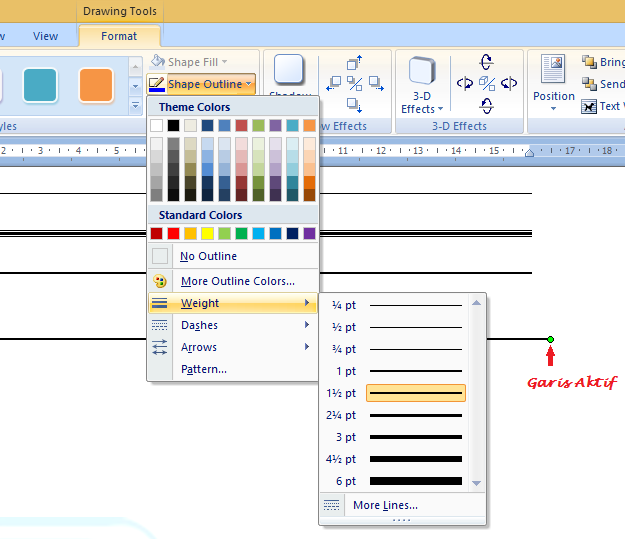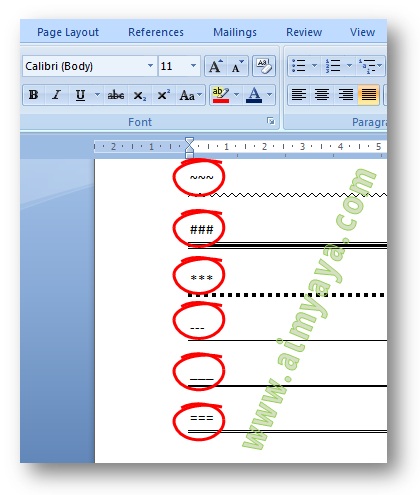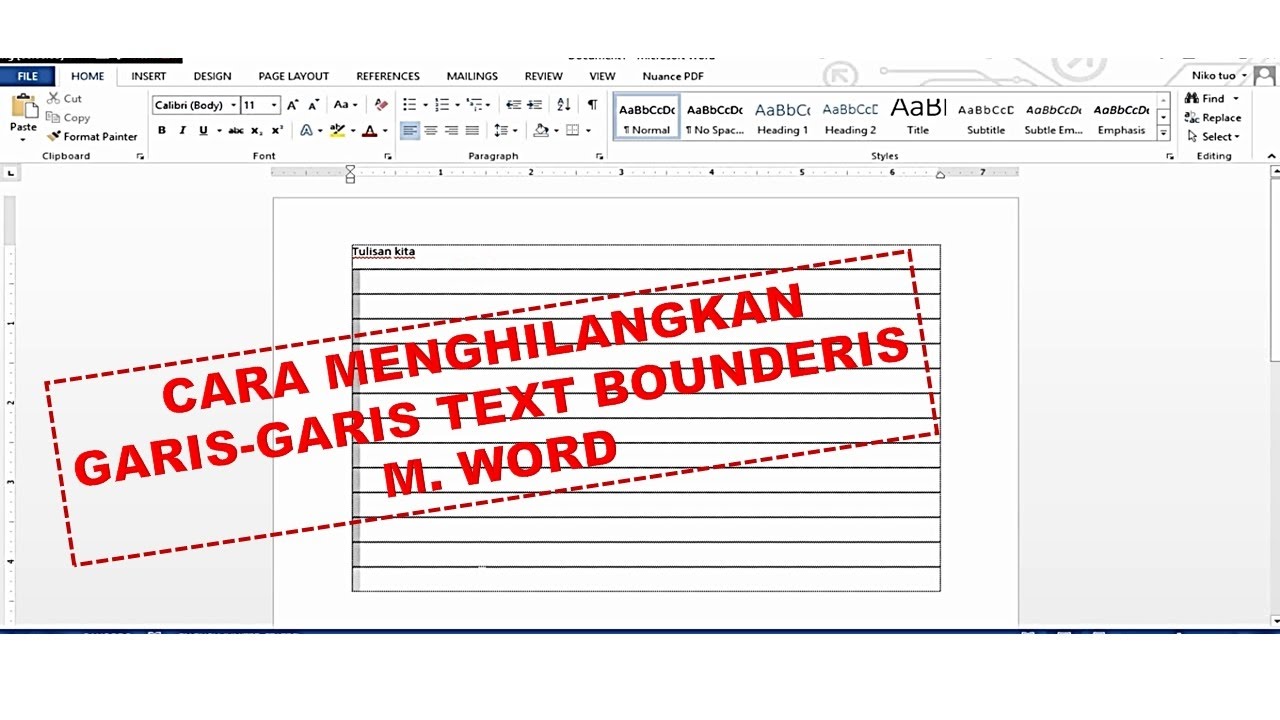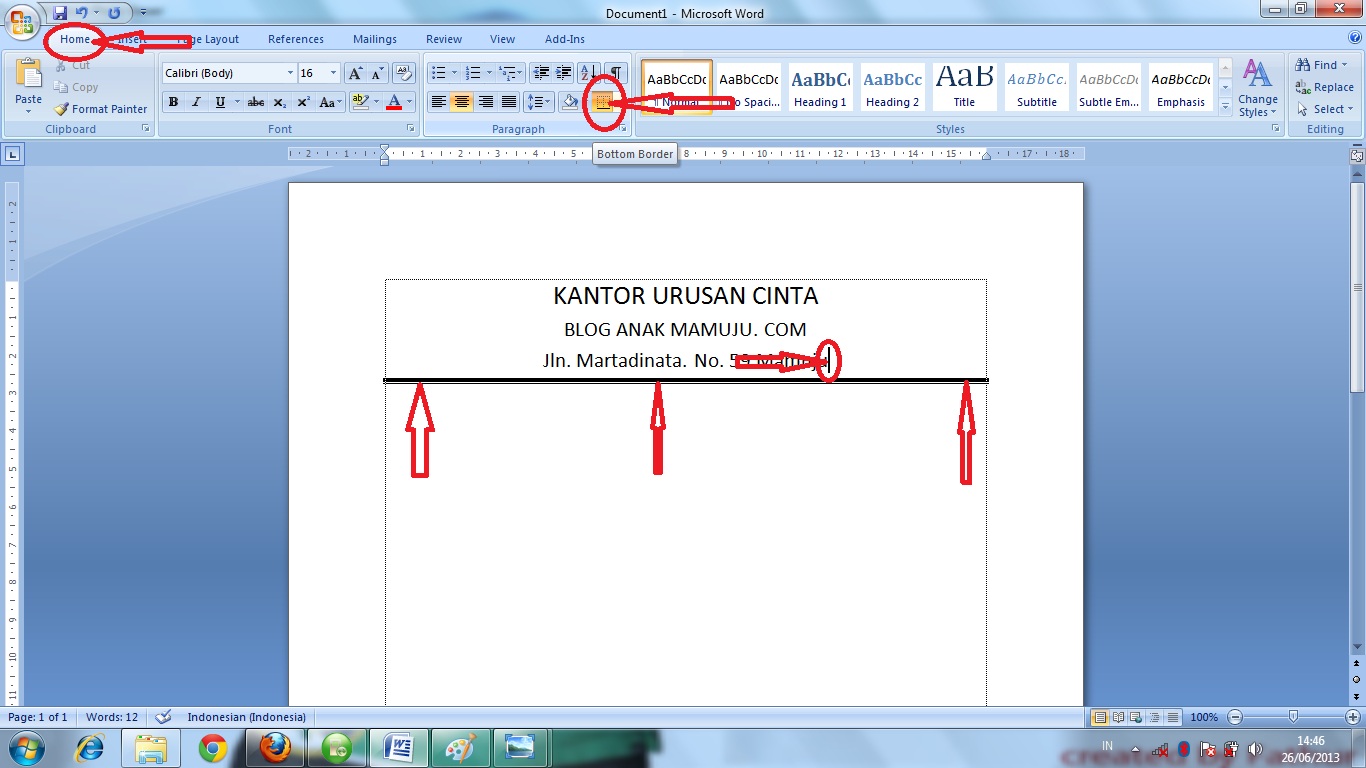Rahsia Cepat: Cipta Garisan Menarik di Dokumen Word Anda!
Pernahkah anda mengagumi dokumen yang tersusun rapi dengan garisan elegan yang memisahkan bahagian-bahagian penting? Atau mungkin anda pernah bergelut untuk mencipta garisan yang kemas dan profesional dalam dokumen Word anda sendiri? Jangan risau, kerana mencipta garisan di Word bukanlah satu tugas yang sukar seperti yang disangka.
Dengan beberapa klik dan pintasan mudah, anda boleh mentransformasikan dokumen biasa menjadi karya yang lebih teratur dan menarik. Dalam era digital yang pantas ini, menguasai kemahiran memformat dokumen dengan cekap adalah penting, terutamanya apabila berurusan dengan teks dan persembahan visual.
Garisan memainkan peranan penting dalam memastikan dokumen mudah dibaca dan difahami. Bayangkan dokumen panjang tanpa sebarang elemen visual untuk memecahkan teks - pasti memenatkan untuk dibaca, bukan? Garisan membantu mengasingkan tajuk, menyerlahkan maklumat penting, dan menambah sentuhan profesionalisme pada dokumen anda.
Terdapat pelbagai kaedah untuk mencipta garisan di Word, daripada menggunakan pintasan papan kekunci yang pantas hinggalah kepada pilihan pemformatan yang lebih terperinci. Sama ada anda ingin mencipta garisan mendatar yang ringkas, garisan bertitik yang menarik, atau sempadan yang menarik di sekeliling teks, Word menyediakan pelbagai pilihan untuk memenuhi keperluan anda.
Artikel ini akan membimbing anda melalui pelbagai cara cepat dan mudah untuk mencipta garisan di Word. Kami akan meneroka pelbagai teknik, daripada yang asas kepada yang lebih kreatif, supaya anda boleh memilih kaedah yang paling sesuai untuk keperluan anda. Dengan menguasai teknik-teknik ini, anda bukan sahaja dapat menjimatkan masa tetapi juga meningkatkan kualiti visual dokumen anda dengan ketara.
Kelebihan dan Kekurangan Mencipta Garisan di Word
| Kelebihan | Kekurangan |
|---|---|
| Meningkatkan organisasi dan keterbacaan dokumen. | Penggunaan garisan yang berlebihan boleh membuatkan dokumen kelihatan bersepah. |
| Menambah daya tarikan visual dan profesionalisme. | Memerlukan sedikit masa untuk mempelajari pelbagai jenis garisan dan cara menggunakannya dengan berkesan. |
| Mudah dilakukan dengan pelbagai pilihan yang tersedia di Word. |
5 Amalan Terbaik untuk Mencipta Garisan di Word
- Gunakan Garisan Secara Sederhana: Elakkan daripada menggunakan terlalu banyak garisan dalam satu dokumen kerana ia boleh membuatkan dokumen kelihatan bersepah. Gunakan garisan secara strategik untuk memisahkan bahagian, menyerlahkan maklumat penting, atau menambah sentuhan visual.
- Pilih Jenis Garisan yang Sesuai: Word menawarkan pelbagai jenis garisan, seperti garisan pepejal, bertitik, beralun, dan banyak lagi. Pilih jenis garisan yang paling sesuai dengan tujuan anda dan estetika dokumen.
- Laraskan Ketebalan dan Warna Garisan: Bereksperimen dengan ketebalan dan warna garisan yang berbeza untuk mencipta impak visual yang berbeza. Garisan yang lebih tebal boleh digunakan untuk tajuk, manakala garisan yang lebih nipis sesuai untuk memisahkan perenggan.
- Gunakan Garisan untuk Mencipta Ruang Putih: Garisan boleh digunakan untuk mencipta ruang putih dalam dokumen, yang boleh meningkatkan keterbacaan. Letakkan garisan kosong di antara perenggan atau bahagian untuk memecahkan teks dan menjadikannya lebih mudah untuk diimbas.
- Kekalkan Konsistensi: Gunakan jenis, ketebalan, dan warna garisan yang konsisten di seluruh dokumen untuk mengekalkan penampilan yang kemas dan profesional.
Soalan Lazim tentang Mencipta Garisan di Word
- Bagaimana cara saya membuat garisan mendatar yang ringkas?
Anda boleh membuat garisan mendatar dengan menaip tiga tanda sempang (---) dan menekan Enter. - Bagaimana cara menukar jenis garisan?
Pilih garisan yang ingin anda ubah, kemudian pergi ke tab "Home" dan cari pilihan "Borders" dalam kumpulan "Paragraph". Di sana, anda boleh memilih jenis garisan yang berbeza. - Bolehkah saya menukar warna garisan?
Ya, anda boleh menukar warna garisan dengan memilih garisan, pergi ke tab "Home", klik anak panah bawah di sebelah ikon "Borders" dan pilih "Borders and Shading". Di sana, anda boleh memilih warna yang anda inginkan. - Bagaimana cara saya membuat garisan menegak?
Anda boleh membuat garisan menegak dengan memasukkan jadual satu lajur dan melaraskan lebar lajur mengikut ketebalan garisan yang anda inginkan. - Bagaimana cara saya membuang garisan yang tidak diingini?
Pilih garisan yang ingin anda padam dan tekan kekunci "Delete". - Adakah cara untuk membuat garisan beralun atau bercorak?
Ya, anda boleh mencipta garisan beralun atau bercorak dengan memilih garisan, pergi ke "Borders and Shading", dan memilih pilihan yang anda inginkan dari bahagian "Style". - Bagaimana cara saya meletakkan garisan di sekeliling teks?
Sorot teks yang ingin anda letakkan garisan dan pergi ke tab "Home". Dalam kumpulan "Paragraph", klik anak panah bawah di sebelah ikon "Borders" dan pilih jenis sempadan yang anda inginkan. - Bolehkah saya menyalin format garisan ke bahagian lain dalam dokumen?
Ya, gunakan alat "Format Painter" untuk menyalin format garisan dari satu bahagian dokumen ke bahagian lain.
Menguasai seni mencipta garisan di Word adalah kemahiran berharga yang boleh meningkatkan penampilan dan impak dokumen anda dengan ketara. Dengan pelbagai pilihan yang tersedia, anda boleh dengan mudah menambah sentuhan profesionalisme, menyerlahkan maklumat penting, dan menjadikan dokumen anda lebih menarik dan mudah dibaca.
Ingatlah untuk menggunakan garisan secara strategik dan konsisten untuk memaksimumkan keberkesanannya. Mula bereksperimen dengan pelbagai jenis, ketebalan, dan warna garisan untuk menemui gaya yang melengkapi dokumen anda dengan sempurna.
Download modul ajar kurikulum merdeka sma sumber percuma untuk guru kreatif
Tingkatkan dinamika pasukan anda dengan team building company di kuala lumpur
Nasi untuk nasi goreng