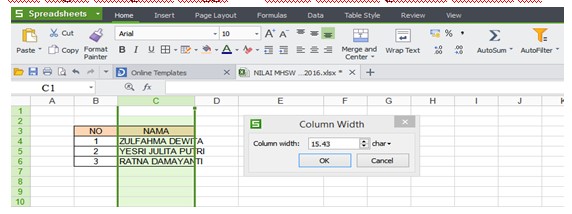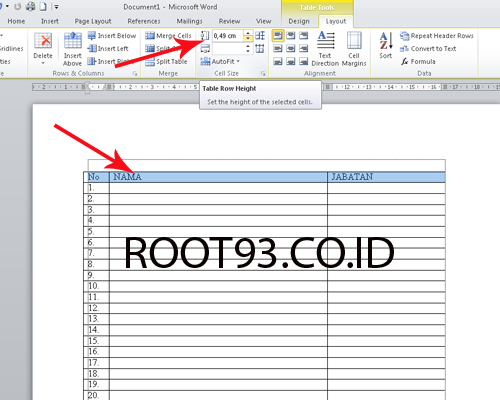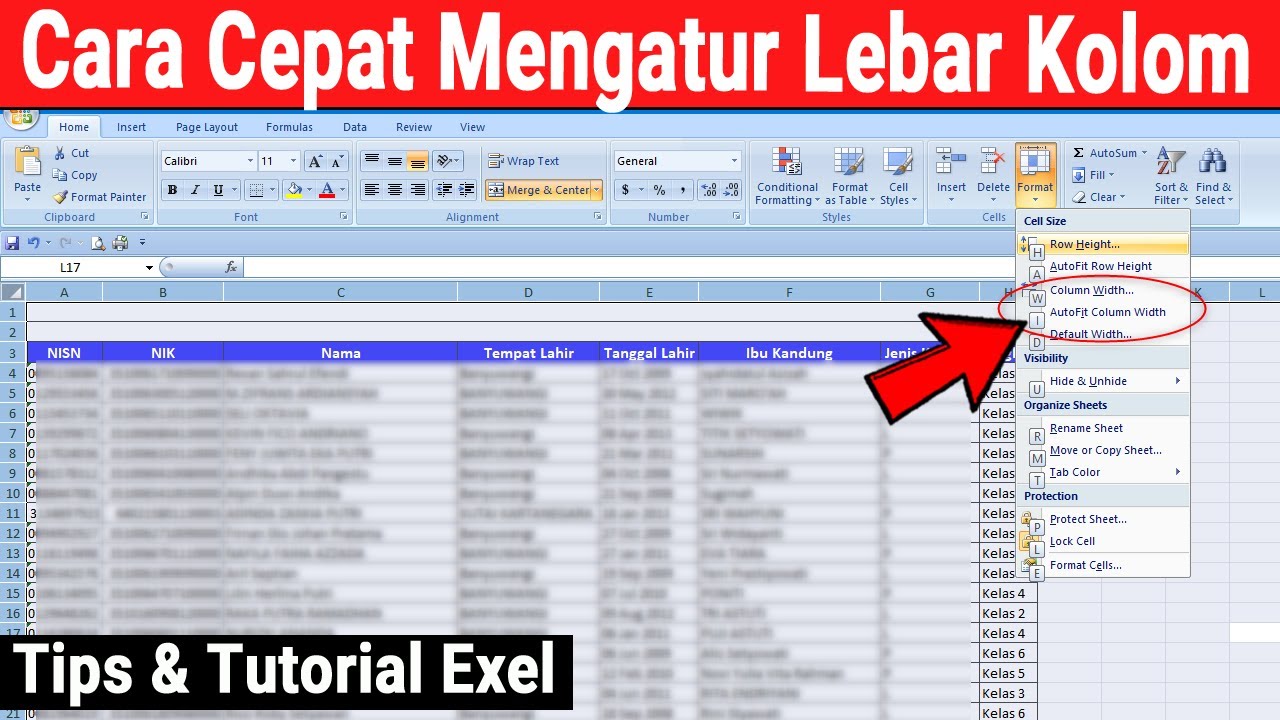Kuasai Seni Menyusun: Rahsia Menjinakkan Kolum Excel
Pernah tak rasa macam nak lempar komputer bila data dalam Excel kau tu macam sardin tin, penuh sesak dalam satu ruang kecil? Tenang, bro! Masalah kau tu biasa terjadi. Kita semua pernah rasa frust bila berdepan dengan data yang tak tersusun. Tapi jangan risau, ada cara mudah nak atasi masalah ni. Rahsianya? Kuasai seni menyusun dengan mengatur tinggi kolom di Excel!
Bayangkan kau ada spreadsheet penuh dengan maklumat penting. Tapi bila kau buka je, semua data tu bersatu macam sup sayur campur, tak nampak langsung apa yang penting. Susah kan nak faham dan analisis data macam tu? Di sinilah pentingnya mengatur tinggi kolom. Dengan tinggi kolom yang sesuai, data kau akan tersusun rapi macam perbarisan tentera, mudah dibaca dan difahami.
Mengatur tinggi kolom ni bukan sekadar bab estetika, tapi ia juga tentang efisiensi dan ketepatan. Bila data mudah dilihat, kerja analisis pun jadi lebih lancar. Tak adalah kau tersalah baca data atau terlepas pandang maklumat penting. Jadi, jom kita bongkar rahsia dan teknik mudah untuk menjinakkan kolom Excel ni!
Sebenarnya, Microsoft Excel dah sediakan pelbagai cara untuk kita atur tinggi kolom ni. Daripada teknik manual sampailah ke pintasan pantas, semua ada. Tak kiralah kau ni otai Excel atau baru nak berjinak-jinak, mesti ada satu cara yang sesuai dengan jiwa kau.
Jadi, apa tunggu lagi? Jom kita selami dunia Excel dan kuasai seni mengatur tinggi kolom ni. Dengan ilmu ni, kau bukan saja boleh jimatkan masa dan tenaga, tapi boleh jadi master Excel yang disegani kawan-kawan!
Kelebihan dan Kekurangan Mengatur Tinggi Kolom di Excel
| Kelebihan | Kekurangan |
|---|---|
| Meningkatkan keterbacaan data | Boleh merumitkan proses pencetakan jika tidak diurus dengan baik |
| Memudahkan proses analisis data | Memerlukan sedikit masa dan usaha untuk pelarasan yang optimum |
| Memberikan tampilan spreadsheet yang lebih profesional | Pengguna baru mungkin memerlukan sedikit masa untuk mahir |
5 Amalan Terbaik untuk Mengatur Tinggi Kolom di Excel
Berikut adalah 5 amalan terbaik untuk mengatur tinggi kolom di Excel:
- Gunakan AutoFit: Cara paling mudah dan pantas untuk mengatur tinggi kolom secara automatik berdasarkan isi kandungan sel yang paling lebar.
- Tetapkan Tinggi Standard: Untuk konsistensi, tetapkan tinggi standard untuk semua kolom dan sesuaikan secara manual jika perlu.
- Pertimbangkan Lebar Kertas: Pastikan lebar kolom yang anda tetapkan sesuai dengan saiz kertas yang akan digunakan untuk mencetak.
- Gunakan Ciri "Wrap Text": Jika data dalam sel terlalu panjang, aktifkan ciri "Wrap Text" untuk membungkus teks dan mengelakkan pemotongan.
- Simpan Template: Setelah anda berpuas hati dengan format dan tetapan tinggi kolom, simpan sebagai template untuk digunakan semula pada masa akan datang.
5 Contoh Nyata Mengatur Tinggi Kolom di Excel
- Senarai Nama: Anda boleh mengatur tinggi kolom "Nama" agar sesuai dengan nama terpanjang dalam senarai.
- Jadual Stok: Untuk jadual stok, anda mungkin perlu melaraskan tinggi kolom "Nama Produk" dan "Keterangan" agar semua maklumat dapat dipaparkan dengan jelas.
- Laporan Kewangan: Dalam laporan kewangan, pastikan tinggi kolom "Jumlah" dan "Baki" mencukupi untuk memaparkan nombor dengan betul.
- Senarai Alamat: Anda perlu melaraskan tinggi kolom "Alamat" agar semua baris alamat dapat dilihat dengan jelas.
- Jadual Kehadiran: Pastikan tinggi kolom "Nama Pekerja" dan "Jabatan" mencukupi untuk memaparkan maklumat dengan jelas.
5 Soalan Lazim tentang Mengatur Tinggi Kolom di Excel
- Bagaimana cara mengatur tinggi kolom secara automatik?
Gunakan ciri "AutoFit Column Width" dengan mengklik dua kali pada sempadan kanan header kolom. - Bagaimana cara mengatur tinggi beberapa kolom sekaligus?
Pilih kolom yang ingin diubah, kemudian klik kanan dan pilih "Column Width". Masukkan nilai yang dikehendaki dan tekan "OK". - Bagaimana cara menyembunyikan kolom di Excel?
Pilih kolom yang ingin disembunyikan, klik kanan dan pilih "Hide". - Bagaimana cara mengembalikan kolom yang disembunyikan?
Pilih kolom di sebelah kiri dan kanan kolom yang disembunyikan, klik kanan dan pilih "Unhide". - Bagaimana cara menetapkan tinggi standard untuk semua kolom?
Pilih semua sel dengan menekan "Ctrl + A", kemudian klik kanan pada header kolom dan pilih "Row Height". Masukkan nilai yang dikehendaki dan tekan "OK".
Tips dan Trik Mengatur Tinggi Kolom di Excel
- Gunakan pintasan papan kekunci "Alt + H + O + I" untuk mengakses menu "Column Width" dengan cepat.
- Untuk melaraskan tinggi kolom agar sesuai dengan isi kandungan sel terpanjang secara manual, klik dua kali pada sempadan kanan header kolom.
- Anda boleh menggunakan ciri "Format Painter" untuk menyalin format tinggi kolom dari satu kolom ke kolom lain.
Menguasai seni mengatur tinggi kolom di Excel mungkin kelihatan remeh pada mulanya, tapi percayalah, ia boleh mengubah pengalaman kau menggunakan Excel secara drastik. Dengan tampilan data yang lebih tersusun dan mudah difahami, kerja-kerja analisis data dan pembentangan maklumat akan menjadi lebih mudah dan efisien. Ingat, kunci utama kejayaan dalam menguruskan data adalah organisasi yang baik, dan mengatur tinggi kolom adalah langkah pertama ke arah itu. Jadi, jangan pandang rendah pada kuasa mengatur, mula praktikkan teknik-teknik yang telah dikongsikan ini dan rasai sendiri transformasinya dalam spreadsheet Excel kau!
Senarai negeri di malaysia dari perlis indera kayangan ke negeri di bawah bayu
Wordwall tahun 5 bahasa melayu tingkatkan pembelajaran bahasa dengan kreativiti
Dari hanfu ke tangzhuang menyelami keunikan baju tradisional cina lelaki