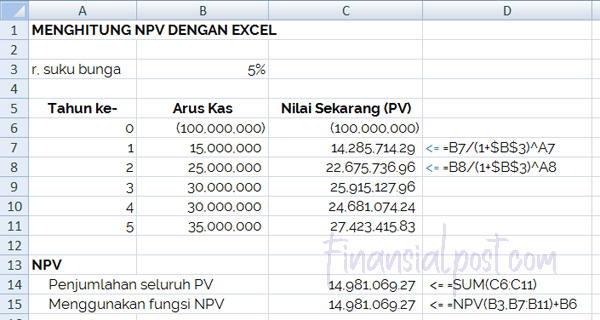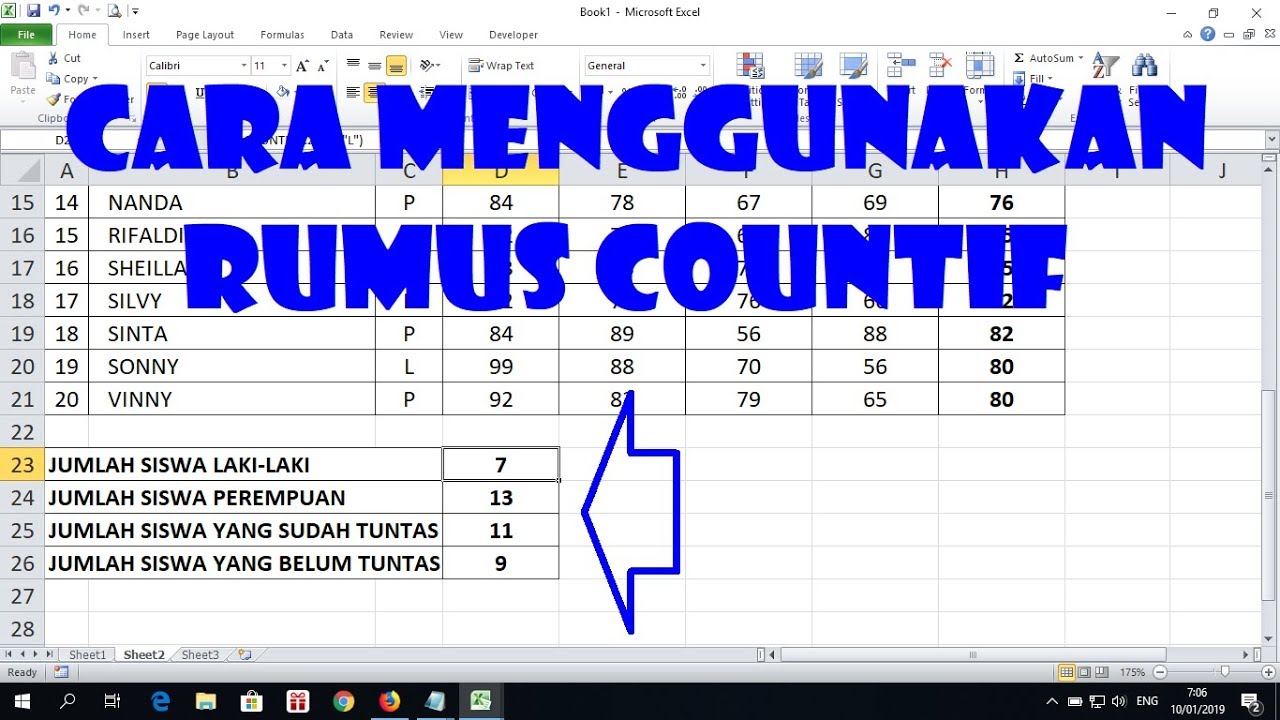Kuasai Pengiraan Excel: Panduan Lengkap Rumus Excel
Bayangkan anda sedang menguruskan belanjawan bulanan anda. Daripada menggunakan kalkulator dan mencatat setiap perbelanjaan secara manual, bagaimana jika anda boleh menggunakan alat yang boleh mengira dan menganalisis data kewangan anda secara automatik? Di sinilah kehebatan Microsoft Excel dengan fungsi rumusnya memainkan peranan penting.
Microsoft Excel merupakan hamparan elektronik yang sangat popular, digunakan secara meluas dalam pelbagai bidang seperti perniagaan, kewangan, pendidikan, dan banyak lagi. Salah satu ciri paling berkuasa dalam Excel adalah keupayaannya untuk melakukan pengiraan kompleks dengan mudah menggunakan rumus.
Rumus Excel membolehkan pengguna melakukan pelbagai operasi matematik, logik, dan statistik pada data yang dimasukkan ke dalam sel hamparan. Dengan menggunakan rumus, anda boleh menjumlahkan lajur nombor, mengira purata, mencari nilai tertinggi dan terendah, dan banyak lagi. Keupayaan untuk mengautomasikan pengiraan ini bukan sahaja menjimatkan masa dan usaha, tetapi juga mengurangkan risiko ralat manusia.
Sejarah penggunaan rumus dalam pengiraan boleh dikaitkan dengan perkembangan awal komputer dan perisian hamparan. Visi awal hamparan elektronik adalah untuk meniru dan mengautomasikan fungsi hamparan kertas yang digunakan secara tradisional dalam perakaunan dan analisis data.
Sejak diperkenalkan pada tahun 1985, Microsoft Excel telah menjadi standard industri untuk perisian hamparan, sebahagian besarnya disebabkan oleh antara muka mesra pengguna dan set ciri yang komprehensif, termasuk penggunaan rumus yang berkuasa dan fleksibel.
Walaupun rumus Excel menawarkan potensi yang besar untuk memudahkan pengiraan, ramai pengguna masih menghadapi cabaran dalam memahami dan menggunakannya dengan berkesan. Salah satu cabaran utama ialah memahami sintaks rumus, iaitu peraturan dan struktur yang perlu diikuti untuk menulis rumus yang sah.
Selain itu, pengguna juga perlu memahami pelbagai jenis operator, fungsi, dan rujukan sel yang tersedia dalam Excel untuk memanfaatkan sepenuhnya keupayaan rumusnya.
Kelebihan dan Kekurangan Menggunakan Rumus Excel
Seperti mana-mana alat, penggunaan rumus Excel mempunyai kelebihan dan kekurangannya sendiri. Memahami kedua-duanya penting untuk memaksimumkan faedah dan meminimumkan potensi masalah:
| Kelebihan | Kekurangan |
|---|---|
|
|
Amalan Terbaik Menggunakan Rumus Excel
Berikut adalah beberapa amalan terbaik untuk menggunakan rumus Excel dengan lebih berkesan:
- Mulakan dengan Tanda Sama Dengan: Setiap rumus Excel mesti dimulakan dengan tanda sama dengan (=) untuk menunjukkan bahawa ia adalah arahan pengiraan dan bukan teks biasa.
- Gunakan Rujukan Sel: Daripada menaip nilai secara langsung dalam rumus, gunakan rujukan sel untuk merujuk kepada data dalam sel lain. Ini menjadikan rumus lebih dinamik dan mudah dikemas kini.
- Fahami Operator: Pelajari operator asas seperti penambahan (+), penolakan (-), pendaraban (*), dan pembahagian (/), serta operator perbandingan seperti sama dengan (=), tidak sama dengan (<>), lebih besar daripada (>), dan kurang daripada (<).
- Terokai Fungsi Terbina Dalam: Excel menyediakan pelbagai fungsi terbina dalam untuk melakukan pengiraan dan manipulasi data. Luangkan masa untuk meneroka fungsi-fungsi ini dan cara menggunakannya dalam rumus anda.
- Sahkan Rumus Anda: Sentiasa sahkan rumus anda untuk memastikan ia menghasilkan hasil yang dijangkakan. Anda boleh menggunakan ciri pengauditan rumus Excel atau menyemak semula pengiraan secara manual untuk memastikan ketepatan.
Contoh Rumus Excel
Berikut adalah lima contoh rumus Excel biasa yang boleh anda gunakan:
- SUM: Menjumlahkan julat sel. Contoh: `=SUM(A1:A10)` akan menjumlahkan nilai dalam sel A1 hingga A10.
- AVERAGE: Mengira purata julat sel. Contoh: `=AVERAGE(B1:B5)` akan mengira purata nilai dalam sel B1 hingga B5.
- COUNT: Mengira bilangan sel yang mengandungi nombor. Contoh: `=COUNT(C1:C8)` akan mengira bilangan sel dalam julat C1 hingga C8 yang mengandungi nombor.
- MAX: Mencari nilai maksimum dalam julat sel. Contoh: `=MAX(D1:D12)` akan mengembalikan nilai terbesar dalam julat D1 hingga D12.
- MIN: Mencari nilai minimum dalam julat sel. Contoh: `=MIN(E1:E6)` akan mengembalikan nilai terkecil dalam julat E1 hingga E6.
Soalan Lazim tentang Rumus Excel
Berikut adalah beberapa soalan lazim mengenai rumus Excel:
- Apakah fungsi rumus dalam Excel?
Rumus dalam Excel adalah seperti arahan matematik yang memberitahu Excel untuk melakukan pengiraan tertentu. Ia boleh digunakan untuk pelbagai tujuan, seperti menjumlahkan nombor, mengira purata, mencari nilai tertinggi dan terendah, dan banyak lagi.
- Bagaimana saya boleh menulis rumus Excel yang mudah?
Untuk menulis rumus mudah, mulakan dengan tanda sama dengan (=), diikuti dengan rujukan sel atau nilai, dan operator matematik (+, -, *, /). Contohnya, untuk menambah nilai dalam sel A1 dan A2, anda boleh menulis `=A1+A2`.
- Apakah fungsi terbina dalam dalam Excel?
Fungsi terbina dalam adalah rumus yang telah ditetapkan dalam Excel yang melakukan pengiraan tertentu. Contoh fungsi terbina dalam termasuk SUM, AVERAGE, COUNT, MAX, dan MIN.
- Bagaimana saya boleh merujuk kepada sel dari lembaran kerja lain dalam rumus saya?
Untuk merujuk kepada sel dari lembaran kerja lain, taipkan nama lembaran kerja diikuti dengan tanda seru (!) sebelum rujukan sel. Contohnya, untuk merujuk kepada sel A1 dalam lembaran kerja "Data", anda boleh menulis `Data!A1`.
- Apakah ralat #N/A bermaksud dan bagaimana saya boleh memperbaikinya?
Ralat #N/A bermaksud "Tidak Tersedia" dan biasanya berlaku apabila Excel tidak dapat menemui nilai yang anda cari. Ini boleh berlaku jika anda merujuk kepada sel kosong, menggunakan fungsi yang tidak betul, atau cuba mencari nilai yang tidak wujud.
- Apakah ralat #VALUE! bermaksud dan bagaimana saya boleh memperbaikinya?
Ralat #VALUE! berlaku apabila anda cuba melakukan operasi matematik pada data yang tidak sesuai, seperti menambah teks dan nombor. Pastikan data anda dalam format yang betul sebelum melakukan pengiraan.
- Bagaimana saya boleh menyalin rumus ke sel lain?
Anda boleh menyalin rumus dengan mudah dengan menyeret pemegang isian (petak kecil di sudut kanan bawah sel) ke sel lain. Rumus akan dikemas kini secara automatik untuk merujuk kepada sel yang betul.
- Apakah beberapa sumber yang berguna untuk belajar tentang rumus Excel?
Terdapat banyak sumber yang tersedia untuk belajar tentang rumus Excel, termasuk bantuan dalam talian Excel, tutorial video di YouTube, dan laman web seperti Microsoft Support dan GCFGlobal.
Tips dan Trik Menggunakan Rumus Excel
Beberapa tips dan trik tambahan untuk menggunakan rumus Excel dengan lebih efisien:
- Gunakan Nama Julat: Daripada menggunakan rujukan sel, anda boleh memberikan nama kepada julat sel dan menggunakan nama tersebut dalam rumus anda. Ini menjadikan rumus lebih mudah dibaca dan difahami.
- Manfaatkan Ciri AutoSum: Ciri AutoSum boleh digunakan untuk menjumlahkan julat sel dengan cepat. Pilih sel di bawah julat yang ingin anda jumlahkan, kemudian klik butang AutoSum pada tab Home.
- Gunakan Pintasan Papan Kekunci: Pintasan papan kekunci seperti Ctrl + C (salin), Ctrl + V (tampal), dan Ctrl + Z (buat asal) boleh menjimatkan masa anda semasa bekerja dengan rumus.
- Gunakan Ciri Pengesahan Data: Anda boleh menggunakan ciri pengesahan data untuk menghadkan jenis data yang boleh dimasukkan dalam sel tertentu. Ini boleh membantu mencegah ralat dalam rumus anda.
- Teruskan Belajar: Excel sentiasa berkembang dengan ciri-ciri baru. Luangkan masa untuk meneroka ciri-ciri baru dan belajar cara menggunakannya untuk meningkatkan kemahiran Excel anda.
Sebagai kesimpulan, menguasai rumus Excel adalah kemahiran yang sangat berharga dalam dunia digital hari ini. Dengan memahami cara menggunakan rumus dengan berkesan, anda boleh meningkatkan produktiviti, menganalisis data dengan lebih tepat, dan membuat keputusan yang lebih baik.
Dari pengurusan kewangan peribadi hingga analisis data perniagaan yang kompleks, rumus Excel menyediakan alat yang anda perlukan untuk menyelesaikan pelbagai masalah dengan mudah dan cekap.
Oleh itu, luangkan masa untuk meneroka dan menguasai rumus Excel, dan saksikan sendiri bagaimana ia dapat mengubah cara anda bekerja dengan data.
Surat tunjuk sebab bila kehadiranmu dipertanyakan
Erti ikatan kasih mewarnai gambar ibu dan anak
Rahsia lulus soalan matematik tahun 6 kertas 2