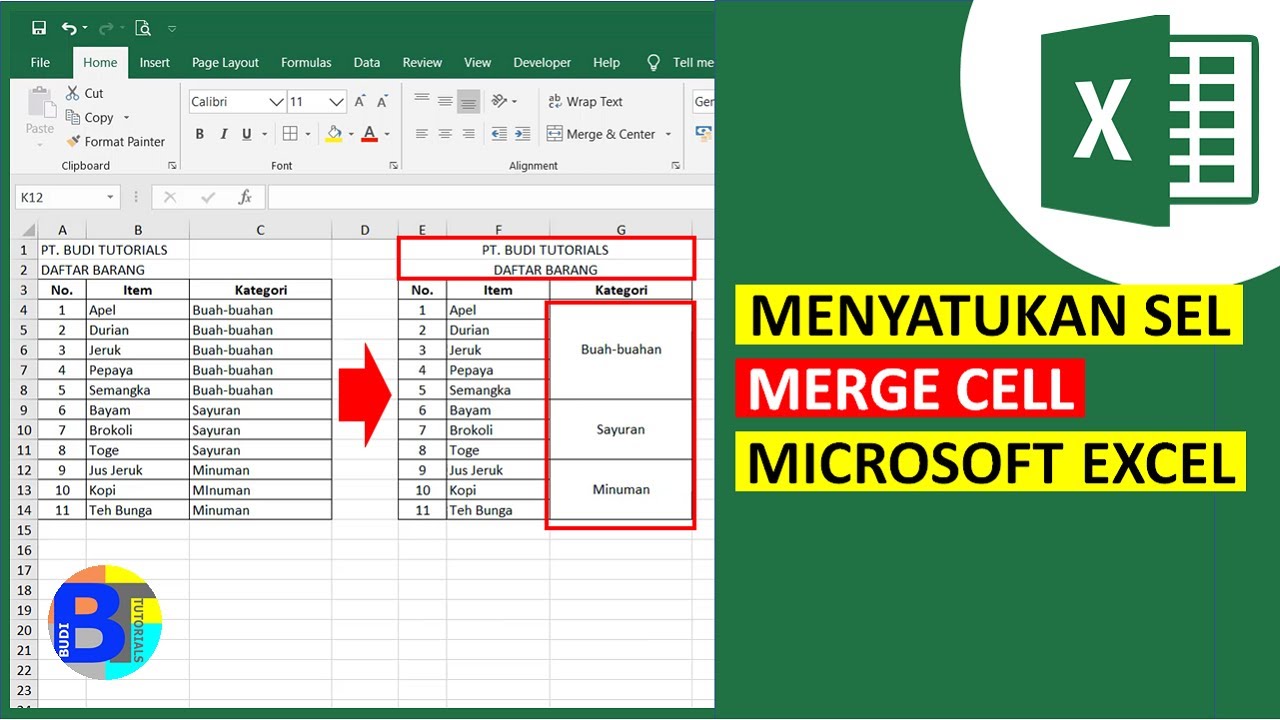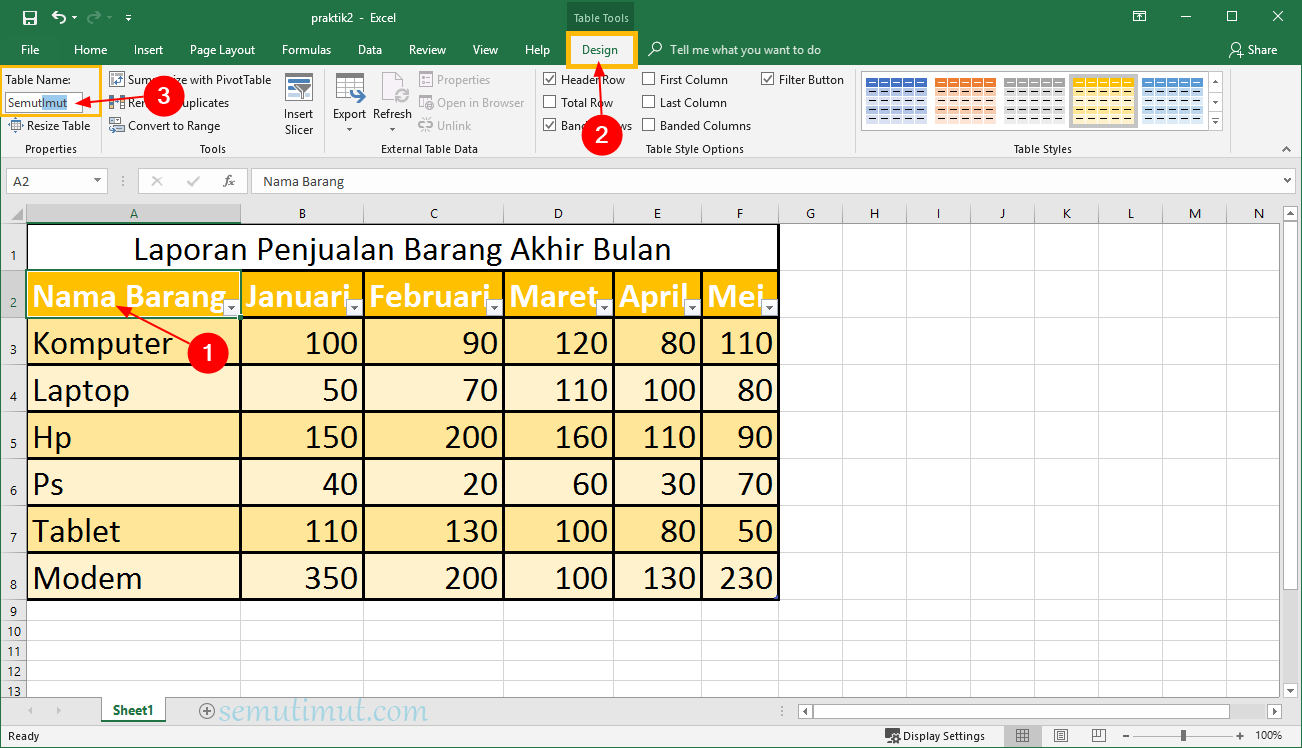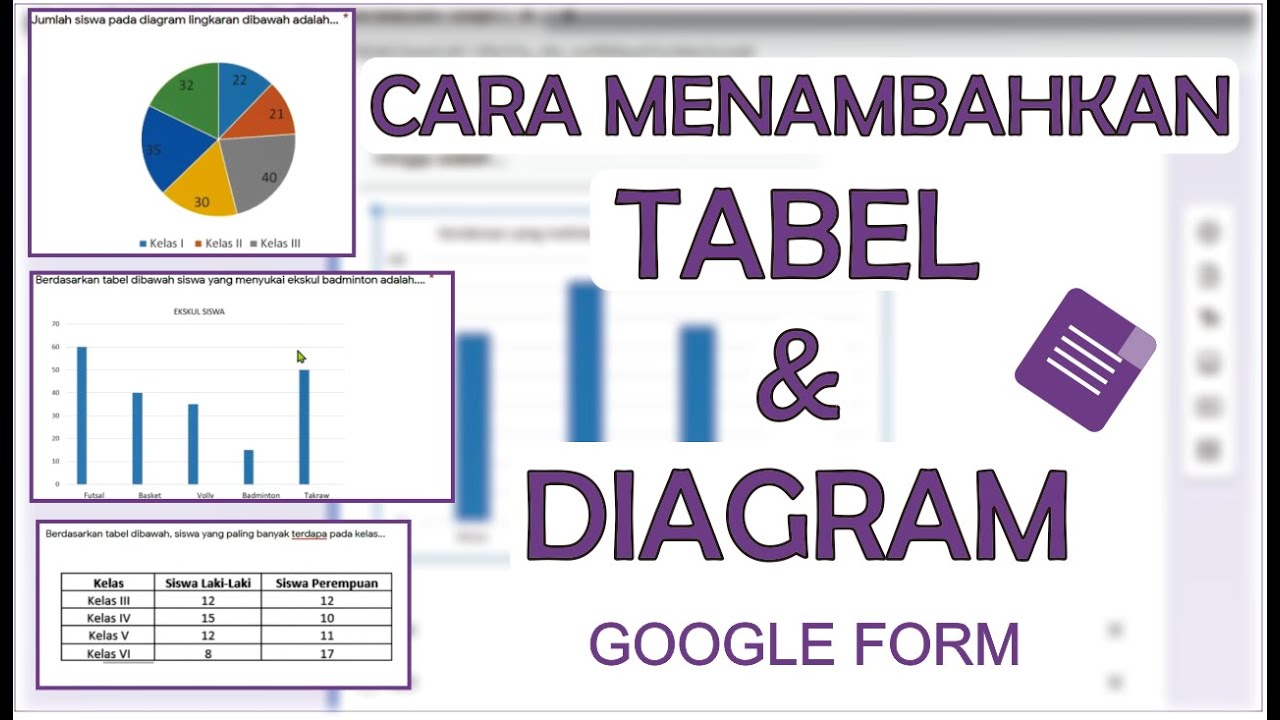Gabungkan Jadual Google Docs: Trik Rahsia Terbongkar!
Pernah tak korang hadapi situasi di mana korang ada dua jadual berasingan dalam Google Docs, tapi nak gabungkan jadi satu jadual je? Macam mana nak buat eh? Tenang, jangan panik! Artikel ni khas untuk korang yang nak tahu cara menggabungkan jadual dalam Google Docs dengan mudah dan pantas.
Ramai yang tak sedar, Google Docs sebenarnya tak menyediakan fungsi 'merge' atau gabungkan jadual secara terus. Tapi jangan risau, ada beberapa trik rahsia yang boleh korang guna untuk selesaikan masalah ni. Korang boleh jimatkan masa dan tenaga, tak perlu susah-susah nak salin dan tampal satu persatu sel jadual.
Salah satu cara paling mudah untuk menggabungkan jadual dalam Google Docs ialah dengan menggunakan fungsi 'copy and paste'. Walaupun nampak macam leceh, tapi sebenarnya senang je. Korang cuma perlu pilih sel-sel jadual yang nak digabungkan, 'copy', kemudian 'paste' ke dalam jadual yang lain. Tapi, cara ni ada kelemahannya. Kadang-kadang format jadual boleh lari dan jadi tak kemas.
Selain tu, korang juga boleh cuba 'screenshot' kedua-dua jadual, kemudian gabungkan gambar tu dalam aplikasi editing gambar. Tapi cara ni pun tak berapa praktikal, terutamanya kalau jadual korang tu panjang dan kompleks. Lagipun, kualiti jadual mungkin akan terjejas.
Jadi, apa cara terbaik untuk menggabungkan jadual dalam Google Docs? Jawapannya ialah dengan menggunakan add-on atau extension pihak ketiga. Ada banyak add-on percuma dan berbayar yang direka khas untuk memudahkan kerja-kerja mengedit jadual dalam Google Docs. Antaranya ialah 'Table Merge' dan 'Merge Tables'.
Kelebihan dan Kekurangan Menggabungkan Jadual di Google Docs
Menggabungkan jadual dalam Google Docs menawarkan beberapa kelebihan dan kekurangan. Berikut adalah jadual yang menyenaraikan beberapa di antaranya:
| Kelebihan | Kekurangan |
|---|---|
| Menjimatkan masa dan usaha berbanding menaip semula data. | Boleh mencabar untuk mengekalkan pemformatan yang konsisten, terutamanya dengan jadual yang kompleks. |
| Memudahkan pengurusan dan analisis data dalam satu jadual. | Fungsi terhad dalam Google Docs untuk menggabungkan jadual secara langsung. |
5 Amalan Terbaik untuk Menggabungkan Jadual di Google Docs
- Pastikan keserasian data: Sebelum menggabungkan jadual, pastikan data dalam kedua-dua jadual serasi dari segi jenis dan format.
- Gunakan add-on: Pertimbangkan untuk menggunakan add-on atau extension untuk memudahkan proses penggabungan dan mengekalkan pemformatan.
- Simpan salinan: Sebelum menggabungkan jadual, sentiasa simpan salinan dokumen asal sebagai langkah berjaga-jaga.
- Semak semula format: Selepas menggabungkan jadual, luangkan masa untuk menyemak semula dan membetulkan sebarang isu pemformatan.
- Eksperimen dengan kaedah yang berbeza: Cuba kaedah yang berbeza, seperti 'copy and paste' atau add-on, untuk mencari kaedah yang paling sesuai untuk keperluan anda.
8 Soalan Lazim tentang Menggabungkan Jadual di Google Docs
- Bolehkah saya menggabungkan lebih daripada dua jadual pada masa yang sama? Ya, anda boleh menggabungkan beberapa jadual, tetapi prosesnya mungkin berbeza bergantung pada kaedah yang digunakan.
- Adakah add-on percuma untuk menggabungkan jadual di Google Docs? Ya, terdapat add-on percuma yang tersedia, tetapi add-on berbayar mungkin menawarkan lebih banyak ciri dan sokongan.
- Bagaimana jika pemformatan saya lari selepas menggabungkan jadual? Anda boleh membetulkan pemformatan secara manual atau menggunakan ciri pemformatan dalam Google Docs.
- Adakah cara untuk menggabungkan jadual dengan data yang sama secara automatik? Sesetengah add-on mungkin menawarkan ciri untuk menggabungkan baris atau lajur dengan data yang sama secara automatik.
- Bolehkah saya menggabungkan jadual dari dokumen Google Docs yang berbeza? Ya, anda boleh menyalin dan menampal jadual dari dokumen yang berbeza ke dalam satu dokumen untuk menggabungkannya.
- Adakah terdapat had bilangan baris atau lajur yang boleh digabungkan? Google Docs mempunyai had bilangan sel dalam satu jadual, jadi mungkin terdapat had bergantung pada saiz jadual yang digabungkan.
- Bagaimana jika saya menghadapi masalah semasa menggabungkan jadual? Anda boleh mencari bantuan dalam forum sokongan Google Docs atau menghubungi sokongan Google.
- Adakah terdapat alternatif lain selain Google Docs untuk menggabungkan jadual? Ya, terdapat perisian spreadsheet lain seperti Microsoft Excel yang menawarkan lebih banyak ciri untuk bekerja dengan jadual.
Tips dan Trik untuk Menggabungkan Jadual di Google Docs
- Gunakan pintasan papan kekunci seperti Ctrl+C (copy) dan Ctrl+V (paste) untuk mempercepatkan proses 'copy and paste'.
- Manfaatkan ciri 'Paste Special' untuk memilih format yang ingin dikekalkan semasa menampal jadual.
- Pertimbangkan untuk menukar jadual kepada format teks biasa sebelum menggabungkannya untuk mengelakkan masalah pemformatan.
Kesimpulannya, menggabungkan jadual dalam Google Docs mungkin kelihatan mencabar pada mulanya, tetapi dengan menggunakan trik dan alatan yang betul, proses ini boleh menjadi mudah dan efisien. Manfaatkan add-on, ikuti amalan terbaik, dan jangan takut untuk bereksperimen dengan kaedah yang berbeza untuk mencari kaedah yang paling sesuai untuk keperluan anda. Selamat mencuba!
Surat pengesahan tiada pendapatan panduan lengkap contoh
Trisula senjata legenda dan kegunaannya
Format surat tugas guru