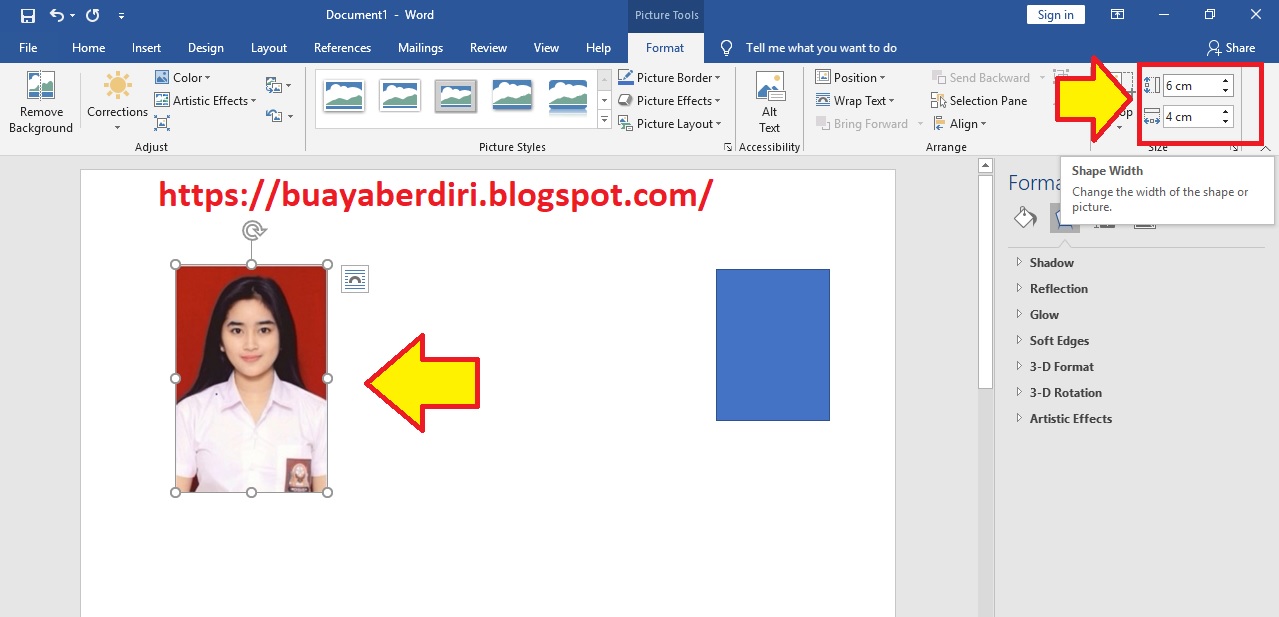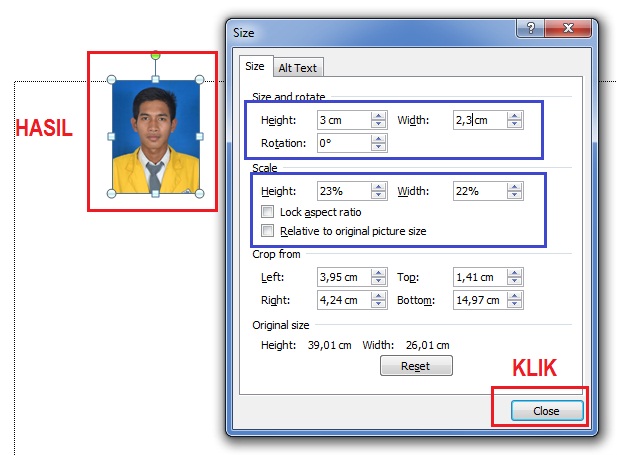Ridimensionare Foto 4x6 in Word: La Guida Definitiva
Avete mai provato a inserire una foto 4x6 in un documento Word, solo per ritrovarvi con un'immagine enorme che occupa mezza pagina? Oppure, al contrario, la foto è così piccola da risultare irriconoscibile? Tranquilli, capita a tutti. Il ridimensionamento delle immagini in Word può sembrare un'impresa ardua, ma vi assicuro che con qualche dritta e un pizzico di pazienza, anche voi potrete padroneggiare quest'arte.
Prima di addentrarci nei meandri del ridimensionamento, cerchiamo di capire perché questa operazione sia così importante. Innanzitutto, una foto dalle dimensioni corrette contribuisce a creare un documento armonioso e professionale. Un'immagine troppo grande risulterà invadente e sbilancerà l'intero layout, mentre una troppo piccola passerà inosservata o, peggio, darà un'impressione di sciatteria.
Ma non è solo una questione di estetica. Il ridimensionamento delle immagini influisce anche sulla dimensione del file del documento. Immagini troppo pesanti possono rallentare l'apertura e la modifica del file, rendendo la vita difficile sia a voi che al malcapitato che dovrà riceverlo via email.
Fortunatamente, Word offre diverse opzioni per ridimensionare le immagini, ognuna con i suoi pro e contro. Possiamo agire direttamente sull'immagine, utilizzando le pratiche maniglie di ridimensionamento, oppure possiamo impostare dimensioni precise tramite la finestra di dialogo delle proprietà. La scelta del metodo dipende dalle vostre esigenze e dal livello di precisione desiderato.
In questa guida completa, vi accompagnerò passo dopo passo nel mondo del ridimensionamento delle immagini in Word. Impareremo a gestire le maniglie di ridimensionamento come dei veri professionisti, scopriremo i segreti delle proporzioni e delle dimensioni predefinite, e affronteremo le sfide più comuni con soluzioni efficaci e alla portata di tutti. Pronti a trasformare i vostri documenti in capolavori di grafica?
Vantaggi e Svantaggi del Ridimensionamento Immagini in Word
Come ogni operazione, anche il ridimensionamento delle immagini in Word presenta pro e contro. Vediamoli insieme:
| Vantaggi | Svantaggi |
|---|---|
| Migliore gestione dello spazio nel documento | Possibile perdita di qualità dell'immagine se non ridimensionata correttamente |
| Dimensioni del file ridotte | Necessità di tempo per imparare a utilizzare correttamente gli strumenti di ridimensionamento |
| Aspetto più professionale dei documenti | Rischi di distorsione dell'immagine se non si mantengono le proporzioni |
Migliori Pratiche per Ridimensionare le Immagini in Word
Ecco alcuni consigli per ridimensionare le vostre immagini in Word come dei veri professionisti:
- Mantenete le proporzioni: Quando ridimensionate un'immagine, assicuratevi di mantenere le proporzioni originali per evitare distorsioni. Per farlo, utilizzate le maniglie d'angolo e non quelle laterali.
- Utilizzate le dimensioni predefinite: Word offre diverse dimensioni predefinite per le immagini, come 4x6, 5x7, ecc. Se dovete stampare il documento, utilizzate le dimensioni corrispondenti al formato di stampa per evitare sorprese.
- Comprimete le immagini: Se il file del documento è troppo pesante, potete comprimere le immagini per ridurne le dimensioni senza perdere troppa qualità. Per farlo, cliccate sull'immagine, andate nella scheda "Formato" e selezionate "Comprimi immagini".
- Salvate una copia: Prima di apportare modifiche irreversibili a un'immagine, salvate una copia del file originale. In questo modo, potrete sempre tornare indietro in caso di errori.
- Sperimentate: Non abbiate paura di sperimentare con le diverse opzioni di ridimensionamento offerte da Word. Provate a ridimensionare le immagini in modi diversi fino a ottenere il risultato desiderato.
Esempi di Ridimensionamento Immagini in Word
Ecco alcuni esempi concreti di come ridimensionare le immagini in Word:
- Ridimensionare un'immagine per adattarla a una colonna: Inserite un'immagine in un documento con due colonne. Selezionate l'immagine e trascinate una delle maniglie d'angolo fino a quando l'immagine non si adatta alla colonna.
- Ridimensionare un'immagine a una dimensione specifica: Selezionate l'immagine, andate nella scheda "Formato" e cliccate su "Dimensioni". Inserite le dimensioni desiderate nelle caselle "Larghezza" e "Altezza".
- Ridimensionare un'immagine utilizzando le dimensioni predefinite: Selezionate l'immagine, andate nella scheda "Formato" e cliccate sulla freccia sotto "Dimensioni". Scegliete una delle dimensioni predefinite dal menu a tendina.
- Ridimensionare più immagini contemporaneamente: Selezionate tutte le immagini che desiderate ridimensionare tenendo premuto il tasto "Ctrl". Rilasciate il tasto "Ctrl" e ridimensionate una delle immagini selezionate. Tutte le altre immagini verranno ridimensionate di conseguenza.
- Ridimensionare un'immagine senza distorsioni: Selezionate l'immagine e trascinate una delle maniglie d'angolo tenendo premuto il tasto "Shift". In questo modo, le proporzioni dell'immagine verranno mantenute.
Sfide e Soluzioni nel Ridimensionamento Immagini in Word
Ecco alcune sfide comuni che potreste incontrare durante il ridimensionamento delle immagini in Word, insieme alle relative soluzioni:
| Sfida | Soluzione |
|---|---|
| L'immagine si deforma quando la ridimensiono. | Assicuratevi di mantenere le proporzioni originali utilizzando le maniglie d'angolo e tenendo premuto il tasto "Shift" durante il trascinamento. |
| Non riesco a ridimensionare l'immagine più di tanto. | Verificate che l'opzione "Blocca proporzioni" non sia attiva. Se lo è, disattivatela. |
| L'immagine è pixelata dopo il ridimensionamento. | Probabilmente avete ingrandito troppo l'immagine. Provate a ridimensionarla a una dimensione inferiore o a utilizzare un'immagine di qualità superiore. |
| Il file del documento è troppo pesante dopo aver inserito le immagini. | Comprimete le immagini per ridurne le dimensioni. |
| L'immagine non si trova nella posizione desiderata dopo il ridimensionamento. | Utilizzate le opzioni di posizionamento delle immagini disponibili nella scheda "Formato" per posizionare l'immagine con precisione. |
Domande Frequenti sul Ridimensionamento Immagini in Word
Ecco alcune delle domande più frequenti sul ridimensionamento delle immagini in Word:
- Come si ridimensiona un'immagine in Word senza distorcerla?
Per evitare distorsioni, tenete premuto il tasto "Shift" mentre trascinate le maniglie d'angolo dell'immagine.
- Come si ridimensiona un'immagine a una dimensione specifica in Word?
Selezionate l'immagine, andate nella scheda "Formato" e inserite le dimensioni desiderate nelle caselle "Larghezza" e "Altezza".
- Come si ridimensionano più immagini contemporaneamente in Word?
Selezionate tutte le immagini che desiderate ridimensionare tenendo premuto il tasto "Ctrl". Rilasciate il tasto "Ctrl" e ridimensionate una delle immagini selezionate. Tutte le altre immagini verranno ridimensionate di conseguenza.
- Cosa fare se un'immagine è pixelata dopo il ridimensionamento in Word?
Se un'immagine appare pixelata dopo il ridimensionamento, è probabile che sia stata ingrandita troppo. Provate a ridimensionarla a una dimensione inferiore o a utilizzare un'immagine di qualità superiore.
- Come si comprime un'immagine in Word?
Per comprimere un'immagine in Word, fate clic con il tasto destro del mouse sull'immagine e selezionate "Comprimi immagini".
- Come si ridimensiona un'immagine in Word per adattarla a una pagina?
Per adattare un'immagine a una pagina in Word, selezionate l'immagine e trascinate una delle maniglie d'angolo fino a quando l'immagine non riempie l'intera pagina. Assicuratevi di mantenere le proporzioni originali tenendo premuto il tasto "Shift" durante il trascinamento.
- Come si ripristinano le dimensioni originali di un'immagine in Word?
Per ripristinare le dimensioni originali di un'immagine in Word, fate clic con il tasto destro del mouse sull'immagine e selezionate "Ripristina immagine > Ripristina dimensioni e rotazione originali".
- Quali sono le dimensioni standard delle foto 4x6 in pixel?
Le dimensioni standard delle foto 4x6 in pixel sono 1200x1800 pixel a 300 dpi (punti per pollice).
Consigli e Trucchi per il Ridimensionamento Immagini in Word
Ecco alcuni consigli e trucchi extra per aiutarvi a padroneggiare il ridimensionamento delle immagini in Word:
- Utilizzate la griglia e le guide di Word per aiutarvi a posizionare e ridimensionare le immagini con precisione.
- Se dovete ridimensionare molte immagini contemporaneamente, utilizzate la funzione "Formato immagine" per applicare le stesse modifiche a tutte le immagini selezionate.
- Sperimentate con le diverse opzioni di ritaglio disponibili nella scheda "Formato" per creare effetti interessanti con le vostre immagini.
- Salvate le immagini ridimensionate in un nuovo file per evitare di sovrascrivere l'immagine originale.
- Se non siete sicuri di come ridimensionare un'immagine, cercate un tutorial online o consultate la guida di Word.
In conclusione, ridimensionare le immagini in Word può sembrare un compito banale, ma in realtà è un'abilità fondamentale per chiunque desideri creare documenti dall'aspetto professionale. Padroneggiando le tecniche di ridimensionamento, potrete migliorare la leggibilità, l'estetica e la dimensione dei vostri documenti. Ricordate di sperimentare, di non aver paura di sbagliare e di divertirvi a esplorare le infinite possibilità offerte da Word per la gestione delle immagini.
Esami di stato calendario la guida completa per un percorso di successo
Scala salariale e5 esercito stipendio indennita e carriera
Omicidio sul lavoro cosa dice la legge