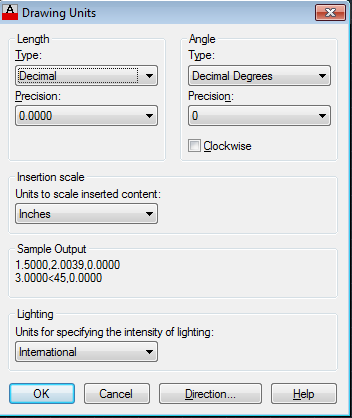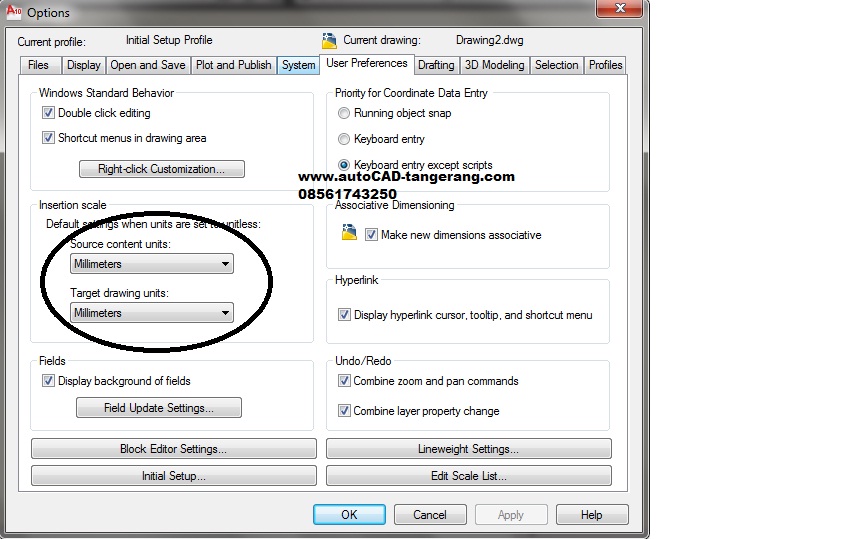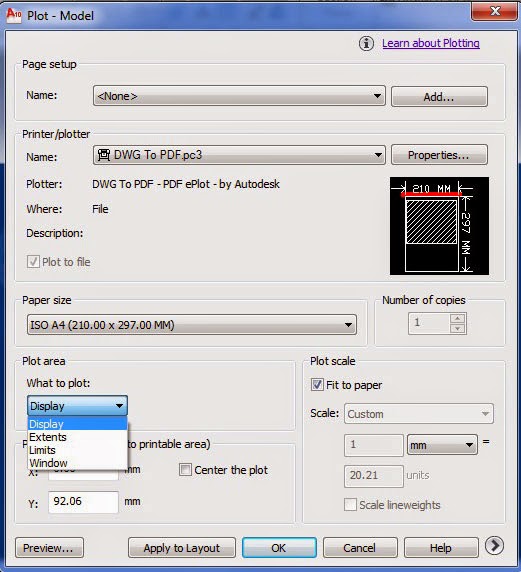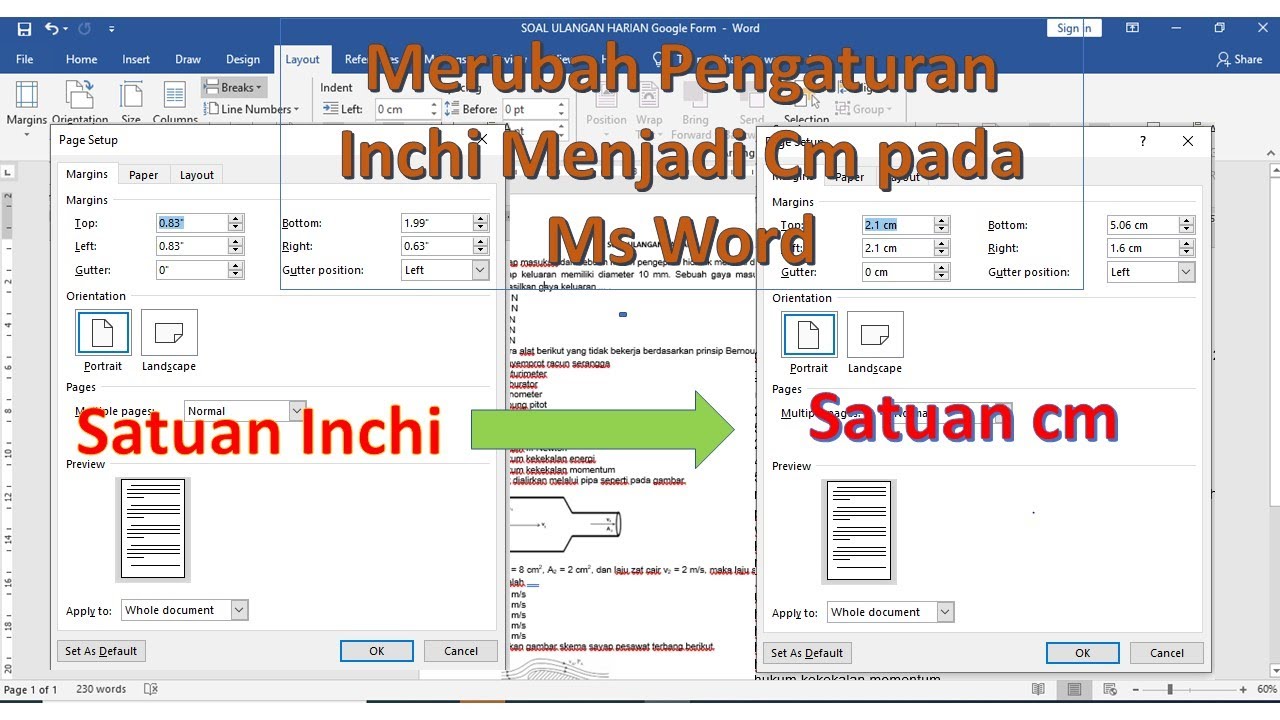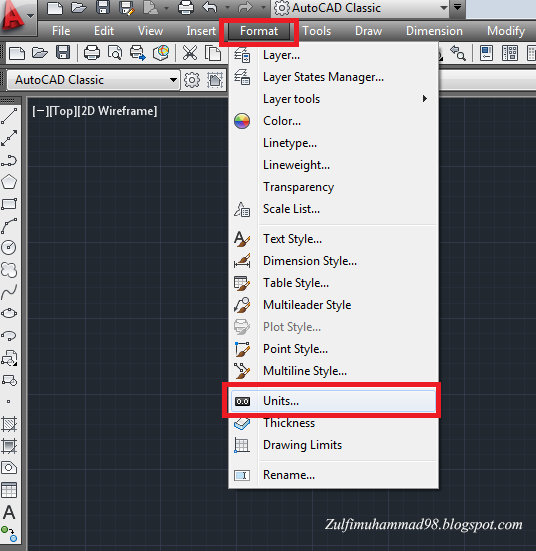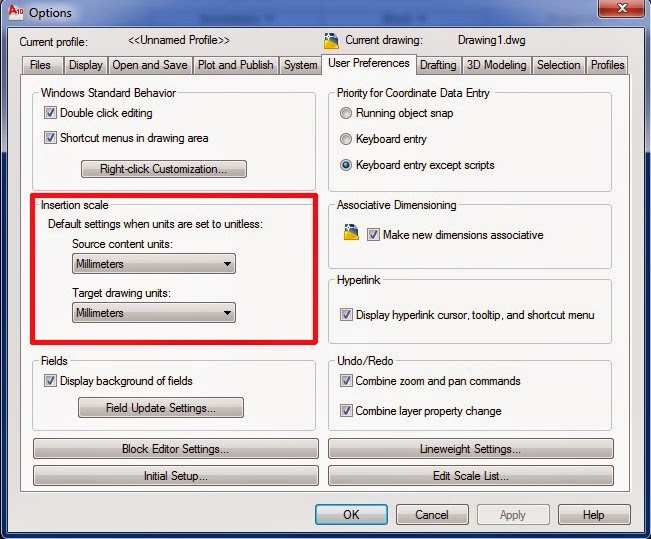Padroneggiare le unità di misura in AutoCAD: guida completa
Lavorare con precisione millimetrica è fondamentale in AutoCAD, ma cosa succede quando i disegni richiedono unità di misura differenti? Che si tratti di passare da millimetri a centimetri, da metri a pollici o viceversa, la capacità di gestire le unità di misura in AutoCAD è essenziale per evitare errori di progettazione e garantire la compatibilità con altri software o con le specifiche del progetto.
Immaginate di dover realizzare un progetto architettonico in cui le misure sono espresse in metri, ma di dover importare un componente disegnato in pollici. Senza una corretta gestione delle unità di misura, l'importazione del componente risulterebbe in un disastro, con elementi fuori scala e proporzioni completamente errate. Padroneggiare la conversione delle unità di misura in AutoCAD evita questi inconvenienti e garantisce un flusso di lavoro fluido e preciso.
Fortunatamente, AutoCAD offre una serie di strumenti e funzionalità che consentono di modificare, convertire e gestire le unità di misura con facilità. In questa guida completa, esploreremo le diverse opzioni disponibili, fornendovi le conoscenze necessarie per lavorare con qualsiasi unità di misura in modo efficace.
Dalle impostazioni di base per la modifica delle unità di disegno a tecniche più avanzate per la gestione di scale e fattori di conversione, vi guideremo passo dopo passo attraverso il processo di personalizzazione di AutoCAD in base alle vostre esigenze specifiche. Imparerete a impostare le unità di misura predefinite per nuovi disegni, a convertirle al volo durante la creazione di oggetti e a gestire le unità di misura durante l'importazione o l'esportazione di file.
Con esempi pratici e consigli utili, vi mostreremo come evitare errori comuni e ottimizzare il vostro flusso di lavoro, garantendovi una progettazione precisa e senza intoppi, indipendentemente dalle unità di misura utilizzate. Che siate architetti, ingegneri, designer o studenti, questa guida vi fornirà le competenze necessarie per padroneggiare la gestione delle unità di misura in AutoCAD e portare i vostri progetti al livello successivo.
Vantaggi e svantaggi di modificare le unità di misura in AutoCAD
Sebbene modificare le unità di misura in AutoCAD offra numerosi vantaggi, è importante essere consapevoli anche di alcuni potenziali svantaggi:
| Vantaggi | Svantaggi |
|---|---|
| Maggiore precisione nella progettazione | Possibilità di errori di conversione se non eseguita correttamente |
| Compatibilità con altri software e specifiche di progetto | Necessità di familiarizzare con le impostazioni di unità di misura di AutoCAD |
| Flusso di lavoro più efficiente | Possibile confusione se si lavora su più disegni con unità di misura diverse |
Migliori pratiche per gestire le unità di misura in AutoCAD
- Definisci le unità di misura all'inizio del progetto: Prima di iniziare a disegnare, imposta le unità di misura appropriate per il tuo progetto. Questo eviterà di doverle convertire in seguito.
- Utilizza uno standard di unità di misura: Per evitare confusione, scegli uno standard di unità di misura (ad esempio, millimetri, pollici) e utilizzalo in tutto il progetto.
- Verifica le unità di misura dopo l'importazione di file: Quando importi file da altre fonti, verifica sempre che le unità di misura siano corrette per evitare errori di scala.
- Utilizza i comandi di conversione di AutoCAD: AutoCAD offre una serie di comandi utili per convertire le unità di misura, come "SCALE" e "UNITS".
- Annota i disegni con le unità di misura corrette: Per evitare ambiguità, assicurati di annotare tutti i disegni con le unità di misura utilizzate.
Domande frequenti sulle unità di misura in AutoCAD
1. Come si cambiano le unità di misura in AutoCAD?
Puoi modificare le unità di misura in AutoCAD digitando il comando "UNITS" nella riga di comando o accedendo alle impostazioni di disegno.
2. Quali sono le unità di misura predefinite in AutoCAD?
Le unità di misura predefinite in AutoCAD sono i pollici.
3. Posso utilizzare unità di misura diverse nello stesso disegno?
No, non puoi utilizzare unità di misura diverse nello stesso disegno. Tuttavia, puoi scalare gli oggetti per simulare unità di misura diverse.
4. Come posso assicurarmi che le unità di misura siano corrette durante la stampa?
Prima di stampare, verifica le impostazioni di stampa per assicurarti che la scala e le unità di misura siano impostate correttamente.
5. Cosa succede se importo un file con unità di misura diverse?
Quando importi un file con unità di misura diverse, AutoCAD ti chiederà di specificare se desideri convertire le unità di misura o mantenere quelle originali.
6. Posso personalizzare le unità di misura in AutoCAD?
Sì, puoi personalizzare le unità di misura in AutoCAD creando nuovi stili di unità di misura.
7. Qual è la differenza tra unità di misura lineari e angolari?
Le unità di misura lineari vengono utilizzate per misurare la distanza, mentre le unità di misura angolari vengono utilizzate per misurare gli angoli.
8. Dove posso trovare ulteriori informazioni sulle unità di misura in AutoCAD?
Puoi trovare ulteriori informazioni sulle unità di misura in AutoCAD nella guida in linea di AutoCAD o sul sito web di Autodesk.
Conclusione
Padroneggiare la gestione delle unità di misura in AutoCAD è essenziale per qualsiasi professionista che utilizzi questo potente software di progettazione. Comprendere come impostare, convertire e gestire le unità di misura in modo efficace vi permetterà di lavorare con precisione, evitare errori costosi e garantire la compatibilità con altri software e specifiche di progetto. Sfruttate le informazioni fornite in questa guida per migliorare il vostro flusso di lavoro e portare i vostri progetti AutoCAD al livello successivo. Ricordate che una corretta gestione delle unità di misura è fondamentale per una progettazione precisa e di alta qualità.
El misterio de la notte la notte la notte canzone descifrando la cancion
Professor dos anos iniciais il futuro del brasile si costruisce a scuola
Svelare i segreti dellarea di un cilindro guida completa