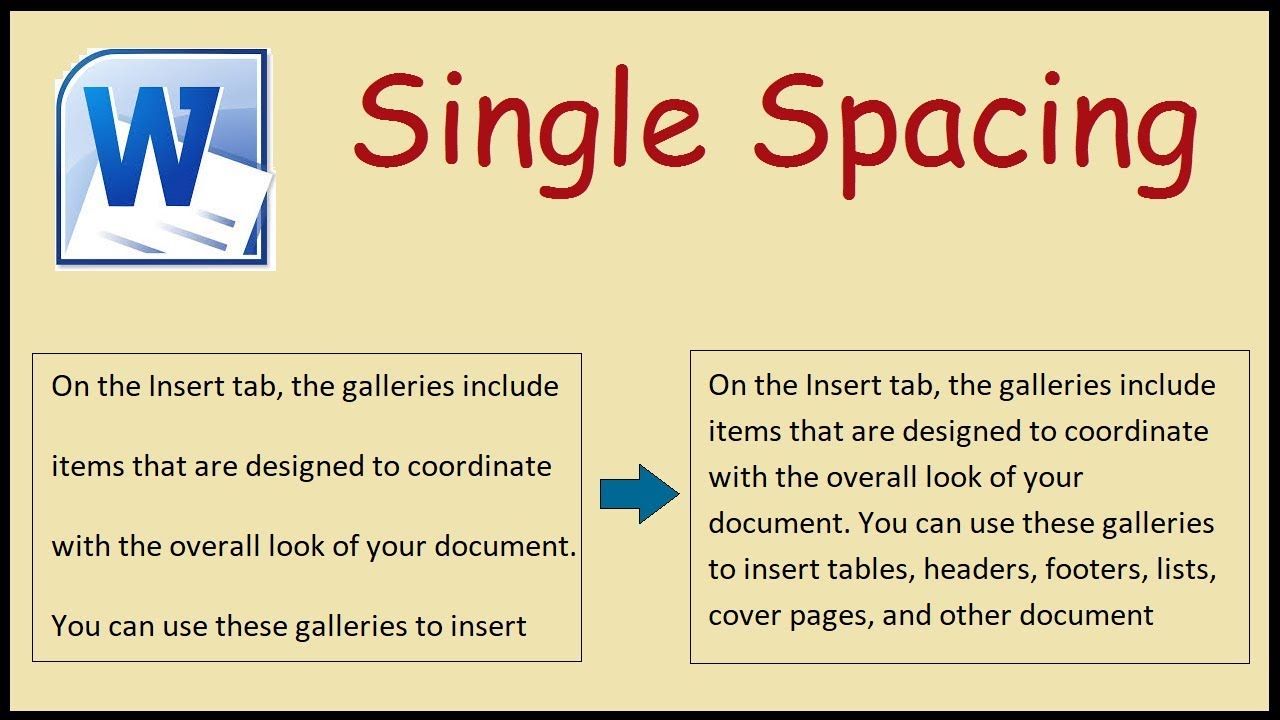Supprimer l'espace entre les lignes dans Word : le guide ultime
Vous en avez assez des interlignes disgracieux dans vos documents Word ? Ce problème, aussi agaçant qu'il soit, est pourtant facilement résoluble. Cet article vous dévoile tous les secrets pour maîtriser l'espacement entre les lignes dans Word et obtenir un rendu professionnel impeccable.
Imaginez : vous peaufinez un rapport important, chaque mot est choisi avec soin, la mise en page est essentielle. Et là, patatras ! Des espaces inattendus entre les lignes viennent gâcher l'harmonie de votre document. Rassurez-vous, vous n'êtes pas seul. La gestion des espaces dans Word peut parfois sembler complexe, mais avec quelques astuces, vous pourrez dompter cet aspect crucial de la mise en forme.
Le contrôle de l'interligne est une fonctionnalité fondamentale de Word. Elle permet d'ajuster l'espace vertical entre les lignes de texte, influençant ainsi la lisibilité et l'aspect visuel du document. Maîtriser cet espacement est essentiel pour créer des documents professionnels, soignés et agréables à lire. Que vous souhaitiez un interligne simple, double, ou un espacement personnalisé, Word offre une palette d'options pour répondre à vos besoins.
L'origine de la problématique "microsoft word no space between lines" (supprimer l'espace entre les lignes dans Word en anglais) est liée au désir de contrôler finement la mise en page. Parfois, l'espacement par défaut ne convient pas, et il est nécessaire de le réduire, voire de le supprimer complètement pour obtenir un effet visuel spécifique. Cela peut être le cas pour des tableaux, des titres, ou des éléments graphiques nécessitant une intégration parfaite au texte.
L'un des principaux problèmes rencontrés est la confusion entre les différents types d'espacement : interligne, espacement avant/après paragraphe, etc. Il est important de bien comprendre ces notions pour ajuster correctement l'espace entre les lignes. De plus, certains paramètres peuvent interagir entre eux, rendant la tâche plus complexe. C'est pourquoi un guide clair et précis est indispensable.
Pour supprimer l'espace entre les lignes dans Word, sélectionnez le texte concerné. Dans l'onglet "Accueil", recherchez la section "Paragraphe". Cliquez sur l'icône "Interligne et espacement de paragraphe". Choisissez l'option "Simple" ou définissez une valeur personnalisée de 0 pt pour supprimer complètement l'espace.
Un avantage de la maîtrise de l'interligne est l'amélioration de la lisibilité. Un espacement adapté facilite la lecture et réduit la fatigue visuelle. De plus, un interligne serré permet de condenser le texte et d'économiser de l'espace, ce qui peut être utile pour des documents longs ou des brochures.
Avantages et Inconvénients de la suppression d'espace entre les lignes
Bien que supprimer l'espace entre les lignes puisse être utile dans certains cas, il est important de peser le pour et le contre.
FAQ:
1. Comment supprimer l'espace entre deux lignes spécifiques? Sélectionnez les lignes et modifiez l'interligne.
2. Pourquoi l'espacement entre les lignes revient-il après avoir enregistré le document? Vérifiez les styles appliqués au texte.
3. Comment supprimer l'espace avant un paragraphe? Utilisez l'option "Espacement avant" dans les paramètres de paragraphe.
4. Comment supprimer l'espace après un paragraphe? Utilisez l'option "Espacement après" dans les paramètres de paragraphe.
5. Comment supprimer tout espacement dans un tableau Word? Sélectionnez le tableau et ajustez l'interligne des cellules.
6. Comment supprimer l'espace entre une image et le texte? Ajustez les options d'habillage du texte autour de l'image.
7. Comment réinitialiser l'interligne par défaut dans Word? Utilisez les styles par défaut pour restaurer les paramètres d'origine.
8. L'interligne change entre différentes versions de Word, que faire ? Vérifiez la compatibilité des paramètres entre les versions.
En conclusion, maîtriser l'espacement entre les lignes dans Word est une compétence essentielle pour créer des documents professionnels et agréables à lire. En comprenant les différentes options et en utilisant les astuces présentées dans cet article, vous pourrez optimiser la mise en page de vos documents et obtenir un rendu impeccable. N'hésitez pas à expérimenter avec les différents paramètres pour trouver l'espacement idéal pour chaque situation. Un document bien formaté est un atout majeur pour communiquer efficacement et laisser une impression positive.
Le secret dun crumble parfait pour votre cobbler aux peches
Rapport quinte en champ reduit
13 fantomes et 123movies le film dhorreur culte