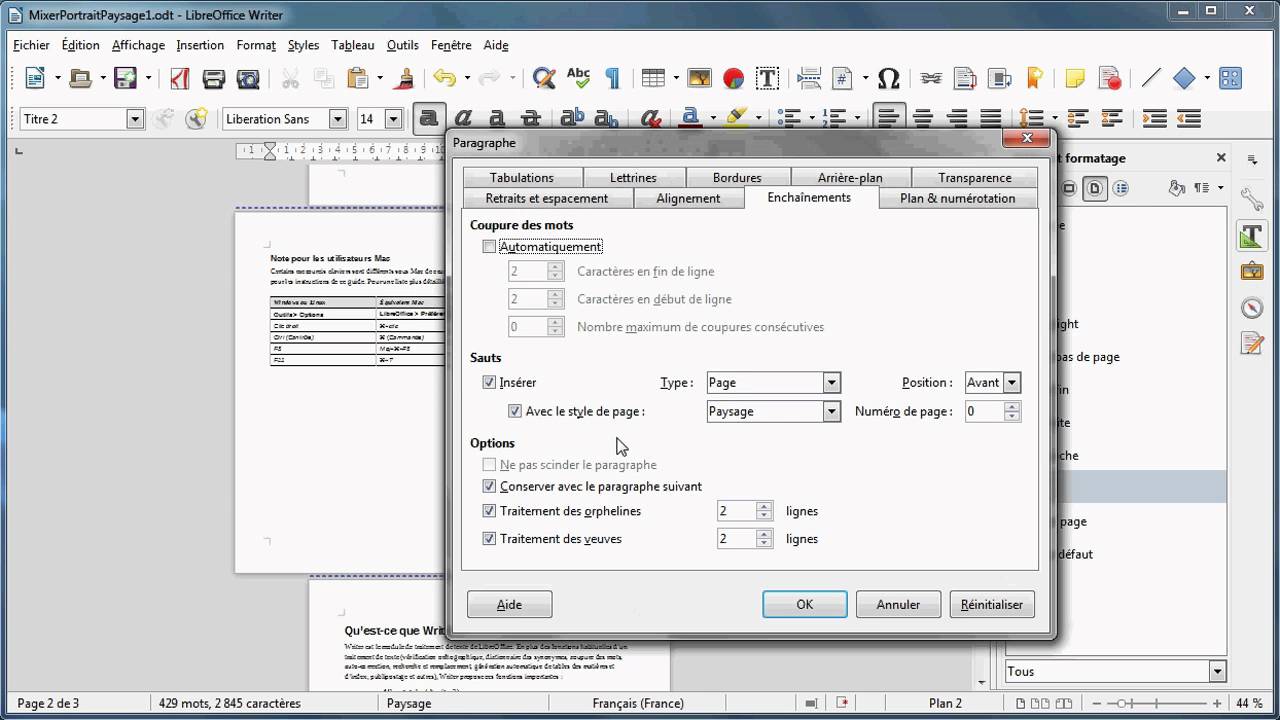Libérez vos documents: le guide complet pour imprimer sur Open Office
Dans un monde numérique en constante évolution, la possibilité d'imprimer des documents reste une nécessité fondamentale. Que ce soit pour archiver des informations importantes, partager des présentations percutantes ou simplement avoir une copie physique entre les mains, l'impression fait partie intégrante de notre quotidien. Open Office, suite bureautique libre et gratuite, s'impose comme une alternative de choix aux logiciels payants. Mais comment naviguer dans ses fonctionnalités et imprimer ses documents avec aisance ?
Depuis l'arrivée des ordinateurs personnels, l'impression a connu une évolution remarquable. Des imprimantes matricielles bruyantes aux imprimantes laser ultra-rapides d'aujourd'hui, la technologie d'impression a parcouru un long chemin. L'essor des logiciels de traitement de texte et des suites bureautiques a également transformé notre façon de créer, de modifier et de partager des documents imprimables. Open Office s'inscrit dans cette lignée en offrant une solution complète et accessible à tous.
L'impression sur Open Office peut sembler simple à première vue, mais elle cache des subtilités qui peuvent faire la différence entre une impression réussie et un résultat décevant. La configuration des marges, le choix du format de papier, la sélection de l'imprimante adéquate, autant de paramètres à prendre en compte pour obtenir un rendu impeccable. Comprendre ces éléments clés permet de maîtriser pleinement l'impression et d'éviter les mauvaises surprises.
Les avantages d'une impression maîtrisée sont nombreux. Une mise en page soignée et des polices de caractères lisibles contribuent à la clarté et à la compréhension du message. Des couleurs vives et des images nettes ajoutent de l'impact visuel aux présentations et aux documents marketing. Enfin, une impression recto-verso bien paramétrée permet d'économiser du papier et de réduire son impact environnemental.
Ce guide a pour ambition de vous accompagner pas à pas dans l'univers de l'impression sur Open Office. Des fonctionnalités de base aux options plus avancées, vous découvrirez comment tirer le meilleur parti de ce logiciel puissant et imprimer des documents de qualité professionnelle.
Imprimer sur Open Office : les bases
Avant de vous lancer dans des impressions complexes, il est essentiel de se familiariser avec les fonctionnalités de base d'Open Office. Voici un guide étape par étape pour imprimer un document simple :
- Ouvrez votre document dans Open Office Writer.
- Cliquez sur le menu "Fichier" en haut à gauche de l'écran.
- Sélectionnez "Imprimer" dans le menu déroulant.
- Une fenêtre contextuelle "Imprimer" s'affiche. Vérifiez les paramètres d'impression, tels que l'imprimante sélectionnée, le nombre de copies et la plage de pages.
- Cliquez sur le bouton "OK" pour lancer l'impression.
Conseils et astuces pour une impression optimale
Voici quelques conseils pour optimiser vos impressions sur Open Office :
- Prévisualisez votre document : Avant d'imprimer, utilisez la fonction d'aperçu avant impression pour vérifier la mise en page et éviter les erreurs coûteuses.
- Choisissez le bon format de papier : Assurez-vous que le format de papier défini dans Open Office correspond à celui chargé dans votre imprimante.
- Ajustez les marges : Des marges trop étroites peuvent entraîner la coupure du contenu lors de l'impression. Utilisez la règle et les repères de marge pour ajuster la mise en page.
- Sélectionnez la bonne qualité d'impression : Pour les documents importants ou les présentations, optez pour une qualité d'impression supérieure pour un rendu optimal.
Questions fréquemment posées
Q : Comment imprimer en recto-verso sur Open Office ?
R : L'option d'impression recto-verso dépend de votre imprimante. Si votre imprimante prend en charge l'impression recto-verso, vous trouverez généralement cette option dans les paramètres d'impression avancés.
Q : Puis-je imprimer sur différents formats de papier ?
R : Oui, Open Office prend en charge différents formats de papier. Vous pouvez sélectionner le format souhaité dans les paramètres de la page.
Q : Comment enregistrer mon document au format PDF ?
R : Pour enregistrer votre document au format PDF, allez dans le menu "Fichier", sélectionnez "Exporter au format PDF" et suivez les instructions.
Conclusion
L'impression de documents est une tâche courante qui peut parfois sembler délicate. En suivant les étapes simples décrites dans ce guide, vous pouvez imprimer facilement et efficacement depuis Open Office. N'hésitez pas à expérimenter les différentes fonctionnalités et options disponibles pour personnaliser vos impressions et obtenir des résultats à la hauteur de vos attentes.
Bois a gogo le guide ultime pour recolter du bois rapidement dans stardew valley
Debloquez les secrets des recompenses monopoly go guide ultime
Lenigme man of medan platinum mystere et immersion videoludique