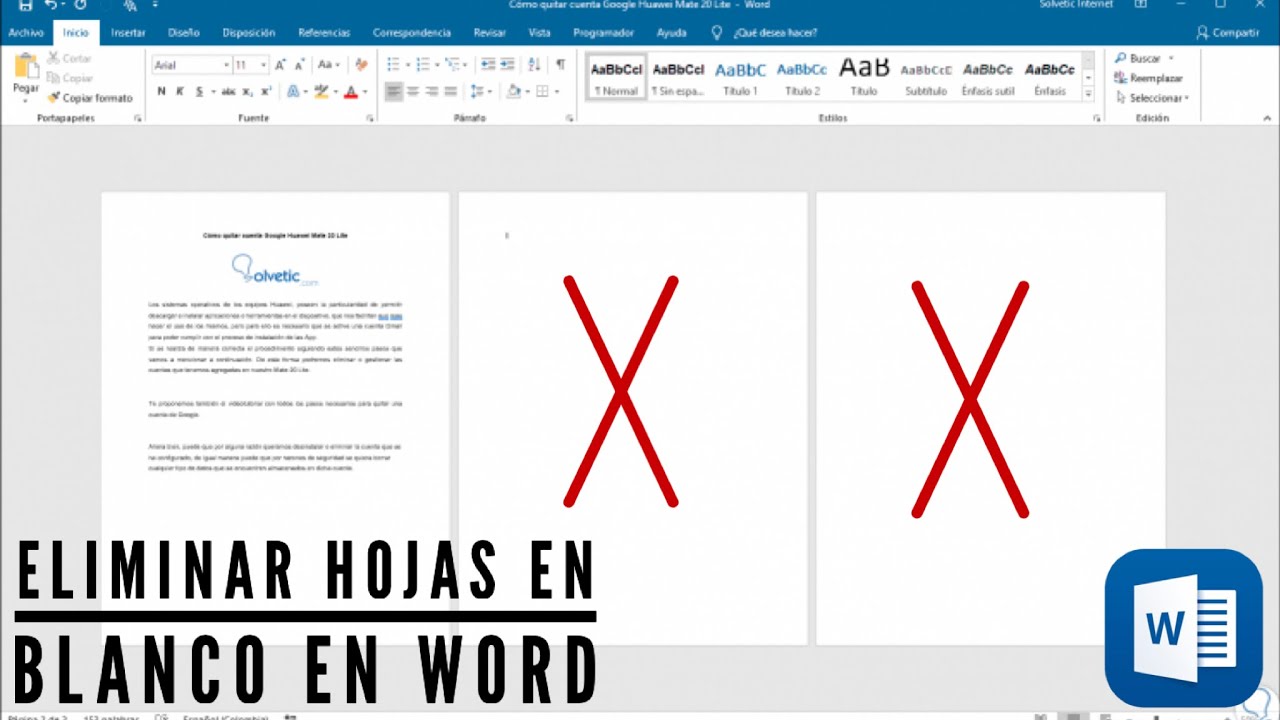¡No Puedo Eliminar una Hoja en Blanco de Word! ¿Te Suena?
Todos hemos estado ahí. Estás trabajando en un documento importante en Microsoft Word, agregando, borrando y formateando texto, cuando de repente te encuentras con un enemigo invisible: una hoja en blanco que se niega a desaparecer. No importa cuántas veces presiones "Eliminar", "Retroceso" o incluso "Seleccionar todo" y "Eliminar", la hoja en blanco persiste, burlándose de tus esfuerzos por crear un documento perfecto.
Esta situación, aunque frustrante, es un problema sorprendentemente común que enfrentan los usuarios de Word en todas partes. Afortunadamente, existen soluciones para este enigma digital. Antes de explorar cómo eliminar esa hoja en blanco rebelde, entendamos por qué aparece en primer lugar.
Las causas de una hoja en blanco no deseada en Word pueden variar. A veces, son el resultado de párrafos vacíos o saltos de página adicionales insertados accidentalmente. Otras veces, el culpable puede ser un formato oculto o incluso una tabla invisible que ocupa espacio en la página.
Independientemente de la causa, una hoja en blanco persistente puede ser más que una simple molestia. Puede afectar el diseño y el formato de tu documento, especialmente cuando se trata de imprimir o compartir el archivo con otras personas. Imagina enviar un informe profesional con una hoja en blanco al final, ¡no es la mejor impresión!
Afortunadamente, existen varias formas de abordar este problema. Desde mostrar marcas de formato ocultas hasta utilizar atajos de teclado específicos, dominar algunos trucos sencillos puede ayudarte a conquistar la hoja en blanco rebelde y recuperar el control de tus documentos de Word.
Ventajas y Desventajas de Eliminar una Hoja en Blanco en Word
Si bien eliminar una hoja en blanco en Word no tiene desventajas inherentes, exploremos algunos aspectos positivos y desafíos potenciales:
| Ventajas | Desafíos |
|---|---|
| Mejora la presentación del documento. | Identificar la causa de la hoja en blanco. |
| Facilita la impresión y el intercambio de archivos. | Asegurar que no se elimine contenido importante accidentalmente. |
| Reduce el tamaño del archivo (en casos de objetos ocultos). |
Mejores Prácticas para Eliminar Hojas en Blanco en Word
Aquí tienes cinco consejos prácticos para ayudarte a eliminar esas molestas hojas en blanco:
- Mostrar marcas de formato: Haz visibles las marcas de formato ocultas como espacios, tabulaciones y saltos de párrafo. Esto puede ayudarte a identificar cualquier carácter invisible que pueda estar creando la hoja en blanco.
- Seleccionar y eliminar: Haz clic al final de la última línea de texto antes de la hoja en blanco y presiona la tecla "Eliminar" varias veces. Esto eliminará cualquier espacio adicional o párrafos ocultos.
- Usar el panel de navegación: Abre el panel de navegación ("Vista"> "Panel de navegación") y busca cualquier salto de sección o página adicional. Puedes eliminarlos desde el panel.
- Verificar tablas y objetos: Si sospechas que una tabla o un objeto invisible están causando la hoja en blanco, selecciona todo el contenido del documento (Ctrl + A) y ajusta el tamaño de la fuente o el interlineado. Si la hoja en blanco desaparece, puedes identificar y eliminar el objeto problemático.
- Copiar y pegar a un nuevo documento: Como último recurso, copia todo el contenido del documento (excepto la hoja en blanco) y pégalo en un nuevo documento de Word. Esto a menudo elimina cualquier formato o objeto problemático que pueda estar causando el problema.
Preguntas Frecuentes
1. ¿Por qué no puedo eliminar una hoja en blanco al final de mi documento de Word?
Las causas más comunes son párrafos vacíos adicionales, saltos de página, formato oculto o tablas invisibles.
2. ¿Cómo muestro las marcas de formato ocultas en Word?
Haz clic en el icono "Mostrar u ocultar" (¶) en la pestaña "Inicio" o presiona Ctrl + *.
3. ¿Eliminar una hoja en blanco eliminará también mi contenido?
No, siempre y cuando selecciones y elimines solo la hoja en blanco y no el contenido que la precede.
4. ¿Qué sucede si ninguna de las soluciones funciona?
Intenta copiar y pegar tu contenido en un nuevo documento de Word o guarda el archivo en un formato diferente (como .txt) y vuelve a abrirlo en Word.
5. ¿Hay alguna forma de evitar que aparezcan hojas en blanco en primer lugar?
Presta atención al formateo, evita agregar saltos de página innecesarios y revisa siempre tu documento antes de guardarlo o imprimirlo.
Consejos y Trucos Adicionales
- Utiliza la función "Buscar y reemplazar" para encontrar y eliminar caracteres especiales ocultos.
- Asegúrate de que tu Word esté actualizado con las últimas actualizaciones y correcciones de errores.
- No dudes en buscar ayuda en línea o consultar la documentación de soporte de Microsoft si tienes dificultades.
En conclusión, aunque encontrarse con una hoja en blanco imposible de eliminar en Word puede ser un obstáculo frustrante en tu flujo de trabajo, existen soluciones prácticas disponibles. Al comprender las causas comunes, dominar las mejores prácticas y utilizar las herramientas y técnicas adecuadas, puedes conquistar fácilmente este problema común y crear documentos impecables y profesionales. Recuerda que un poco de paciencia y conocimiento de Word pueden ayudarte mucho a optimizar tu experiencia de edición y garantizar que tus documentos siempre estén libres de hojas en blanco no deseadas.
Que son las compras directas y como pueden beneficiar a tu negocio
Capturando la magia fotos de ninos de 1 a 3 anos
Demon slayer pfp gif 4k la mejor forma de mostrar tu fanatismo