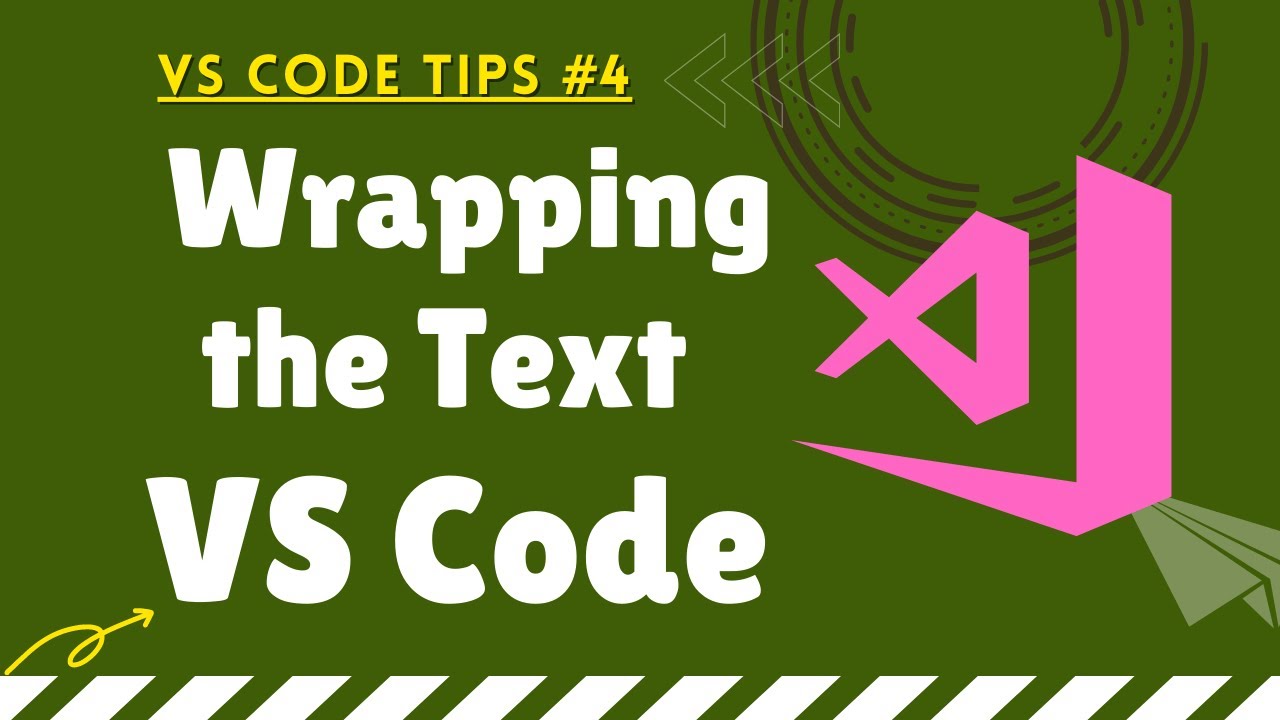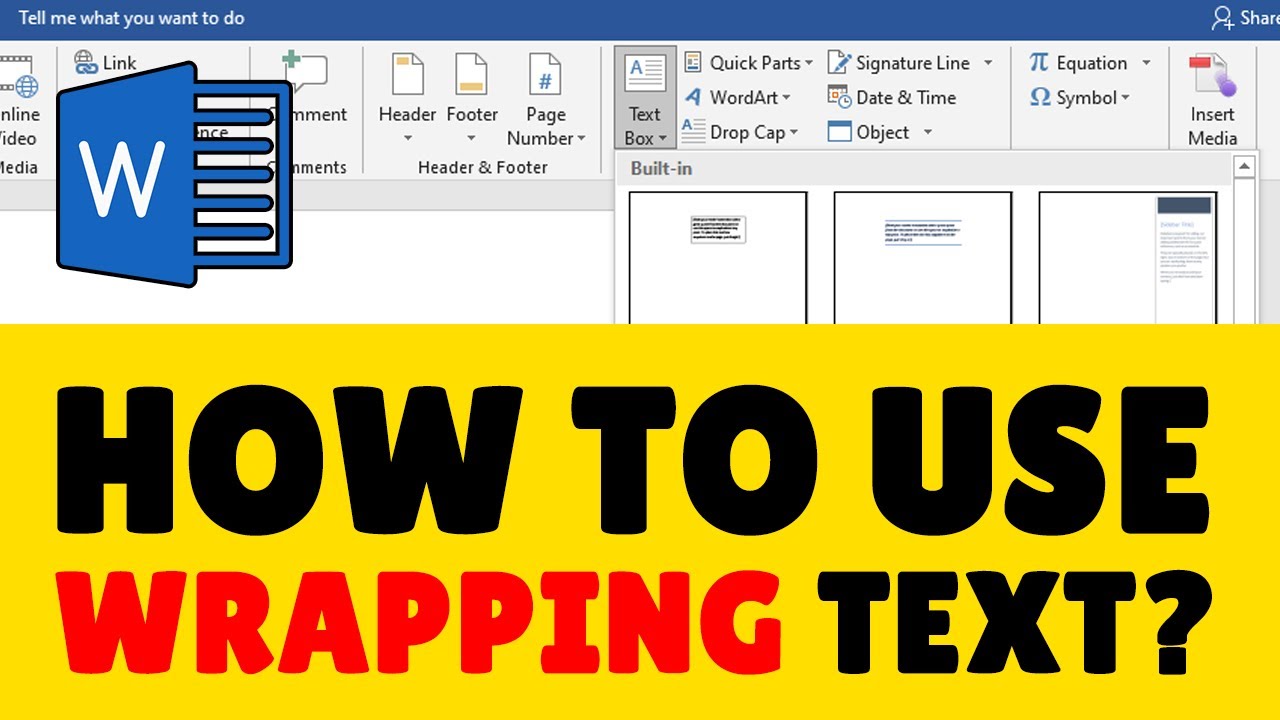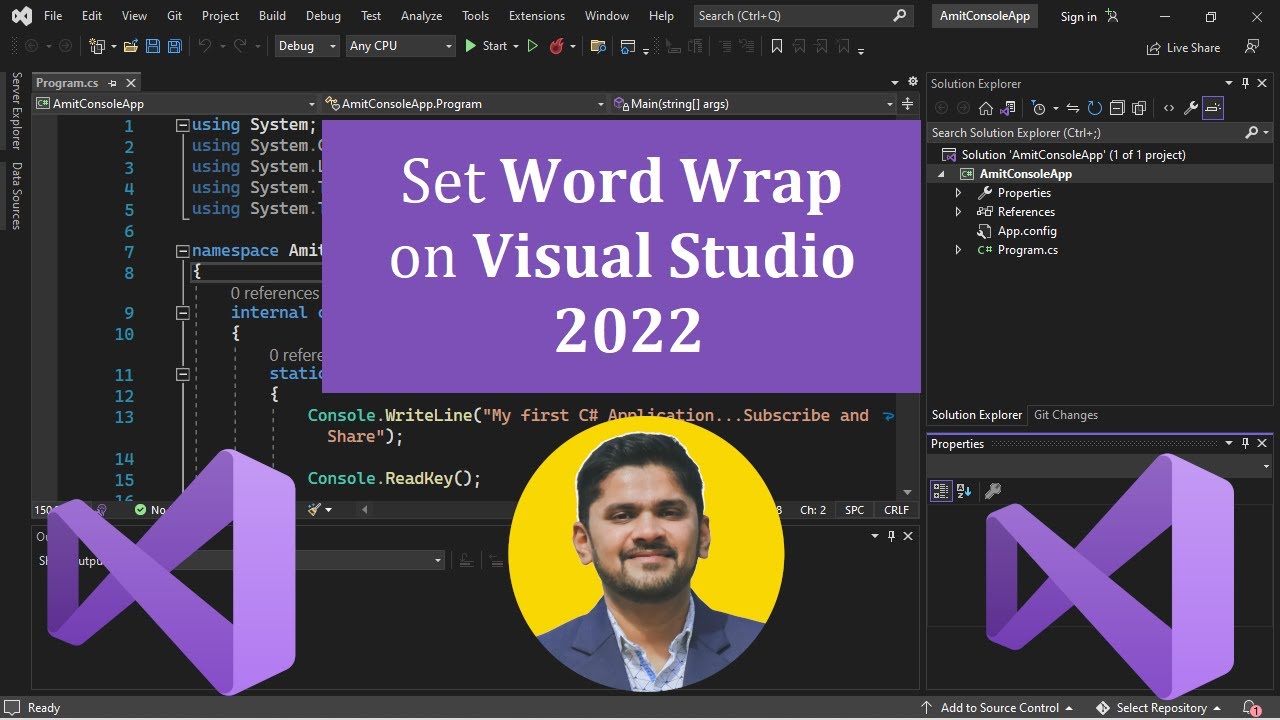Ajustar Texto en Photoshop: Guía Completa para un Flujo de Trabajo Ágil
Imagina esto: estás diseñando un póster impactante en Photoshop, con un mensaje que debe cautivar al instante. Escribes el texto perfecto, pero... ¡oh, sorpresa! Las palabras se desbordan, arruinando tu diseño cuidadosamente elaborado. ¿Te suena familiar?
Afortunadamente, Photoshop, el gigante del diseño, nos ofrece una solución elegante y eficiente: el ajuste de línea automático. Con esta herramienta a tu disposición, podrás controlar el flujo del texto dentro de cualquier cuadro de texto, evitando esos molestos desbordamientos y asegurando que tu mensaje se lea de manera clara y atractiva.
El ajuste de línea en Photoshop ha recorrido un largo camino desde sus primeras versiones. Lo que antes era un proceso tedioso que requería ajustes manuales ahora se ha convertido en una función intuitiva que agiliza tu flujo de trabajo. Con solo unos clics, puedes transformar un bloque de texto desordenado en un diseño pulido y profesional.
Pero el ajuste de línea no se limita a evitar desbordamientos. También te permite jugar con el diseño de tu texto, creando efectos visuales interesantes y aprovechando al máximo el espacio disponible en tu lienzo. Puedes ajustar el texto alrededor de imágenes, dentro de formas personalizadas e incluso crear diseños tipográficos únicos que capturen la atención de tu audiencia.
En esta guía completa, exploraremos los entresijos del ajuste de línea en Photoshop. Descubrirás cómo activar y personalizar esta potente herramienta, además de conocer consejos y trucos para aprovecharla al máximo en tus proyectos de diseño.
Si bien Photoshop no tiene una función específica llamada "word wrap" como tal, el concepto se traduce como el ajuste automático de línea dentro de un cuadro de texto. Esto significa que el programa ajustará automáticamente las palabras a la siguiente línea cuando lleguen al borde del cuadro, evitando que el texto se salga del área delimitada.
Entender cómo funciona el ajuste de línea en Photoshop es fundamental para cualquier diseñador, ya que permite:
- Crear diseños limpios y profesionales sin necesidad de ajustar manualmente los saltos de línea.
- Ahorrar tiempo y esfuerzo en el proceso de diseño, permitiéndote enfocarte en otros aspectos creativos.
- Experimentar con diferentes diseños tipográficos y jugar con el espacio negativo dentro de tu composición.
Para activar el ajuste de línea en Photoshop, simplemente sigue estos pasos:
- Selecciona la herramienta "Texto" en la barra de herramientas.
- Crea un cuadro de texto en tu lienzo haciendo clic y arrastrando el cursor.
- Escribe o pega el texto que deseas ajustar.
- En la barra de opciones de la herramienta "Texto", asegúrate de que la opción "Ajuste de línea" esté activada. El icono es un pequeño rectángulo con líneas horizontales en su interior.
Una vez que el ajuste de línea esté activado, Photoshop ajustará automáticamente tu texto dentro del cuadro de texto a medida que escribas o pegues más contenido.
Si bien el ajuste de línea automático es una herramienta poderosa, a veces puede crear espacios en blanco irregulares o divisiones de palabras extrañas. Para solucionar esto, Photoshop ofrece opciones adicionales para ajustar el texto dentro del cuadro, como la justificación del texto, el interlineado y el kerning.
Dominar el ajuste de línea en Photoshop puede parecer un detalle pequeño, pero marca una gran diferencia en la calidad general de tus diseños. Al entender cómo controlar el flujo del texto, podrás crear composiciones visualmente atractivas que comuniquen tu mensaje de manera efectiva.
Dale un toque heroico a tu pantalla fondos de mujer maravilla animada
El melocoton un tesoro de sabor y beneficios
Sobres de reyes magos para imprimir