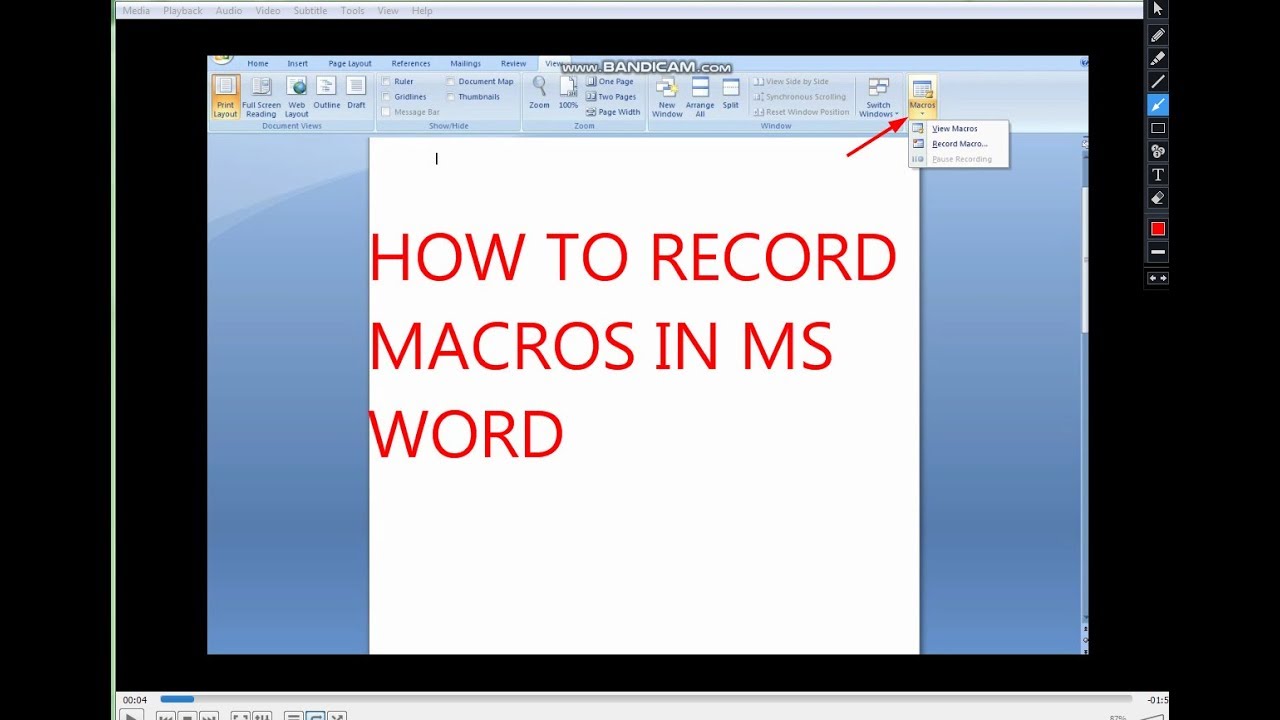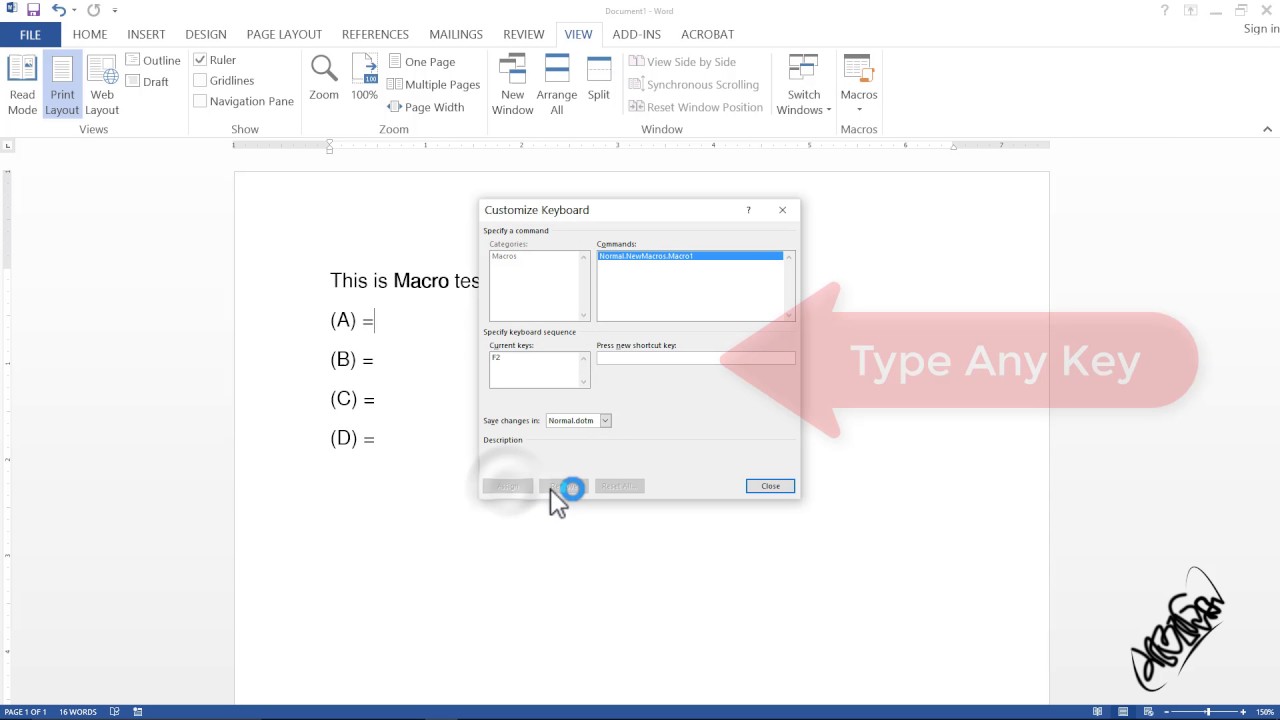Word Makros aufnehmen: Dein Guide für automatisierte Texte
Stell dir vor, du könntest lästige, sich wiederholende Aufgaben in Word mit einem Klick erledigen. Klingt wie Zauberei? Ist es aber nicht! Mit Makros kannst du deine Word-Dokumente automatisieren und so wertvolle Zeit sparen. Dieser Artikel zeigt dir, wie du Makros aufnimmst, verwaltest und effektiv einsetzt.
Makros sind im Grunde genommen kleine Programme, die du in Word erstellen kannst, um wiederkehrende Abläufe zu automatisieren. Ob du nun immer wieder die gleiche Formatierung anwenden, bestimmte Textbausteine einfügen oder komplexe Dokumente erstellen musst - Makros nehmen dir die Arbeit ab. Anstatt jeden Schritt einzeln durchzuführen, kannst du die Sequenz einmal aufzeichnen und dann beliebig oft wiederholen.
Die Makrofunktion existiert schon seit vielen Word-Versionen und hat sich zu einem unverzichtbaren Werkzeug für alle entwickelt, die viel mit Word arbeiten. Sie basiert auf der Programmiersprache Visual Basic for Applications (VBA), aber keine Sorge, du musst kein Programmierer sein, um Makros zu nutzen. Die Aufzeichnungsfunktion von Word macht es kinderleicht, Makros zu erstellen, ohne eine einzige Zeile Code schreiben zu müssen.
Trotz ihrer Nützlichkeit gibt es auch einige Herausforderungen bei der Verwendung von Makros. So können fehlerhaft aufgenommene Makros zu unerwünschten Ergebnissen führen. Auch Sicherheitsbedenken spielen eine Rolle, da Makros theoretisch schädlichen Code enthalten können. Deshalb ist es wichtig, Makros nur aus vertrauenswürdigen Quellen zu verwenden.
In diesem Artikel erfährst du alles, was du über die Aufnahme und Verwendung von Makros wissen musst. Wir zeigen dir Schritt für Schritt, wie du Makros erstellst, geben dir praktische Tipps und Tricks und gehen auf mögliche Probleme und deren Lösungen ein.
Schritt-für-Schritt-Anleitung zur Makroaufnahme:
1. Öffne Word und gehe auf "Ansicht" -> "Makros" -> "Makro aufzeichnen".
2. Gib deinem Makro einen aussagekräftigen Namen.
3. Führe die Aktionen durch, die du automatisieren möchtest (z.B. Formatierung ändern, Text einfügen).
4. Klicke erneut auf "Ansicht" -> "Makros" -> "Aufzeichnung beenden".
Vorteile von Makros:
- Zeitersparnis: Automatisierte Abläufe sparen wertvolle Zeit.
- Fehlerreduzierung: Manuelle Fehler werden minimiert.
- Konsistenz: Makros gewährleisten eine einheitliche Formatierung und Gestaltung.
Beispiele für Makros:
1. Automatisches Einfügen von Kopf- und Fußzeilen
2. Formatierung von Tabellen
3. Erstellen von Serienbriefen
4. Einfügen von Standardtextbausteinen
5. Konvertierung von Text in Tabellen
Häufig gestellte Fragen:
1. Wo werden Makros gespeichert? In der Regel in deiner Normal.dotm-Datei.
2. Wie kann ich ein Makro ausführen? Über "Ansicht" -> "Makros" -> "Makros anzeigen".
3. Kann ich Makros bearbeiten? Ja, mit dem VBA-Editor.
4. Sind Makros gefährlich? Makros aus unbekannten Quellen können schädlichen Code enthalten.
5. Wie kann ich Makros löschen? Über den Makro-Dialog in Word.
6. Können Makros in allen Word-Versionen verwendet werden? Ja, die Funktionalität ist in allen gängigen Versionen vorhanden.
7. Kann ich Makros zwischen verschiedenen Computern übertragen? Ja, indem du die Normal.dotm-Datei kopierst.
8. Wie kann ich Makros schneller ausführen? Durch Zuweisung von Tastenkombinationen.
Tipps und Tricks:
Plane deine Makros sorgfältig, bevor du sie aufnimmst. Teste deine Makros gründlich, um sicherzustellen, dass sie korrekt funktionieren. Verwende aussagekräftige Namen für deine Makros.
Zusammenfassend lässt sich sagen, dass Makros ein mächtiges Werkzeug zur Automatisierung in Word sind. Sie sparen Zeit, reduzieren Fehler und gewährleisten Konsistenz. Obwohl es einige Herausforderungen bei der Verwendung von Makros gibt, überwiegen die Vorteile deutlich. Nutze die Möglichkeiten von Makros, um deine Arbeit mit Word effizienter zu gestalten! Beginne noch heute damit, deine eigenen Makros zu erstellen und erlebe den Unterschied!
Tarot legen online kostenlos dein wegweiser in die zukunft
Ein puppenheim pdf ibsens meisterwerk neu entdecken
Europa league finals tickets dein guide zum fussball spektakel