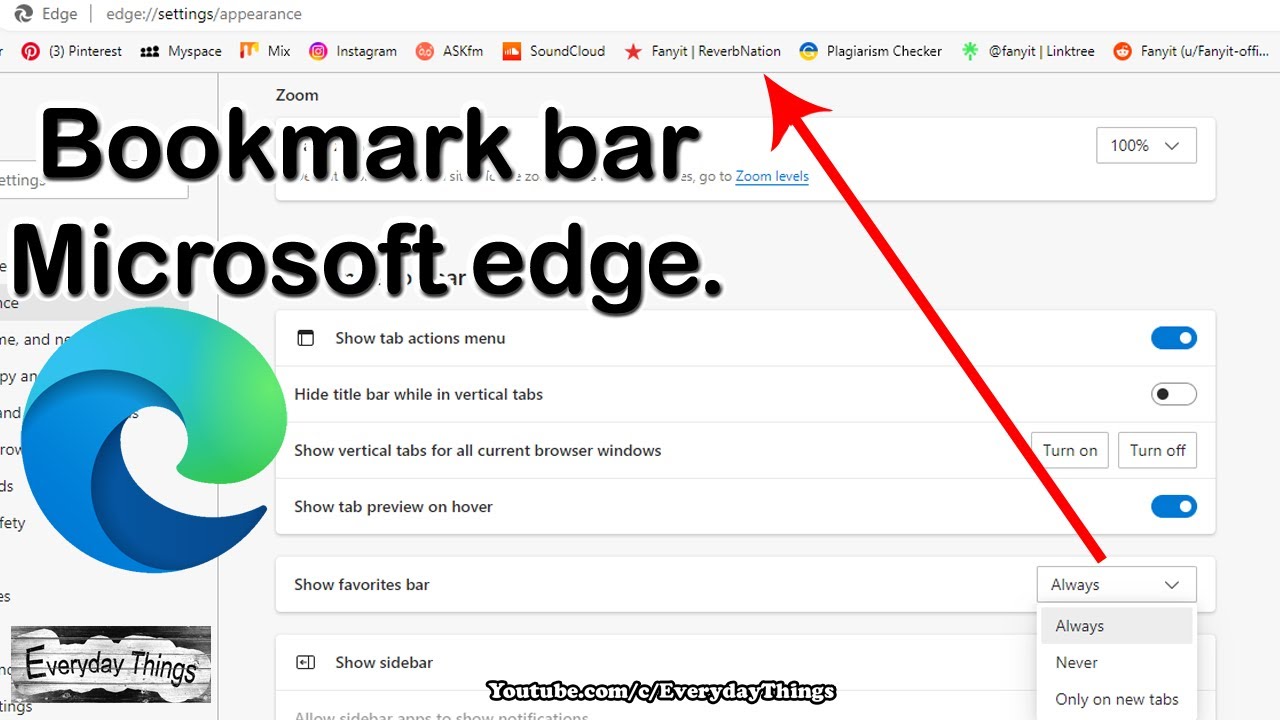Webseiten im neuen Tab in Edge öffnen
Stellen Sie sich vor: Sie recherchieren für ein Projekt und müssen mehrere Webseiten gleichzeitig öffnen. Wäre es nicht praktisch, neue Links in separaten Tabs zu öffnen, ohne Ihre aktuelle Seite zu verlieren? Genau das ermöglicht Ihnen die Funktion "Webseite im neuen Tab öffnen" in Microsoft Edge.
Das Öffnen von Webseiten in neuen Tabs ist eine grundlegende, aber essenzielle Funktion für effizientes Browsen. In diesem Artikel erfahren Sie alles, was Sie über diese Funktion in Microsoft Edge wissen müssen, von den verschiedenen Möglichkeiten des Öffnens bis hin zu nützlichen Tipps und Tricks.
Microsoft Edge bietet verschiedene Methoden, um Links in neuen Tabs zu öffnen. Von der Verwendung der rechten Maustaste bis hin zu Tastenkombinationen – es gibt für jeden Nutzer die passende Option. Die Kenntnis dieser verschiedenen Methoden kann Ihre Produktivität beim Surfen erheblich steigern.
Ein ununterbrochener Workflow ist beim Arbeiten im Internet unerlässlich. Das Öffnen von Links in neuen Tabs verhindert, dass Sie Ihre aktuelle Webseite verlieren und ermöglicht es Ihnen, nahtlos zwischen verschiedenen Inhalten zu wechseln. Dies ist besonders hilfreich bei der Recherche, beim Vergleich von Produkten oder beim Planen von Reisen.
Die Funktion "Webseite im neuen Tab öffnen" ist ein integraler Bestandteil des modernen Browsing-Erlebnisses. Sie spart Zeit, erhöht die Effizienz und ermöglicht ein flüssigeres Arbeiten im Internet. Im Folgenden werden wir die verschiedenen Möglichkeiten zum Öffnen von Links in neuen Tabs in Microsoft Edge genauer betrachten.
Die Möglichkeit, Links in neuen Tabs zu öffnen, ist seit den frühen Tagen des Internets ein fester Bestandteil von Browsern. Sie entstand aus dem Bedarf, mehrere Webseiten gleichzeitig zugänglich zu haben, ohne die aktuelle Ansicht zu verlieren. Mit der Weiterentwicklung der Browser wurde diese Funktion immer benutzerfreundlicher und bietet heute verschiedene Optionen, wie z.B. Rechtsklick, Mittelklick und Tastenkombinationen.
Ein Hauptproblem im Zusammenhang mit dem Öffnen neuer Tabs kann die Überflutung mit zu vielen geöffneten Tabs sein. Dies kann zu Verwirrung und Leistungseinbußen führen. Daher ist es wichtig, die Anzahl der geöffneten Tabs im Auge zu behalten und regelmäßig nicht mehr benötigte Tabs zu schließen.
Rechtsklick: Klicken Sie mit der rechten Maustaste auf einen Link und wählen Sie "Link in neuem Tab öffnen".
Mittelklick: Klicken Sie mit der mittleren Maustaste (Scrollrad) auf einen Link.
Strg + Klick: Halten Sie die Strg-Taste gedrückt und klicken Sie auf einen Link.
Vor- und Nachteile
| Vorteile | Nachteile |
|---|---|
| Effizientes Multitasking | Potenzielle Überlastung mit Tabs |
| Ununterbrochener Workflow | Erhöhter Ressourcenverbrauch |
| Verbesserte Navigation |
Bewährte Praktiken:
1. Nutzen Sie Tastenkombinationen für schnelles Öffnen.
2. Gruppieren Sie Tabs für bessere Organisation.
3. Schließen Sie nicht benötigte Tabs regelmäßig.
4. Verwenden Sie Tab-Management-Erweiterungen.
5. Passen Sie die Edge-Einstellungen an Ihre Bedürfnisse an.
Häufig gestellte Fragen:
1. Wie öffne ich einen Link in einem neuen Tab mit der Tastatur? (Strg + Klick)
2. Kann ich die Mittelklick-Funktion anpassen? (Ja, in den Edge-Einstellungen)
3. Wie vermeide ich zu viele geöffnete Tabs? (Regelmäßig schließen, Tab-Gruppen nutzen)
4. Gibt es Erweiterungen für besseres Tab-Management? (Ja, im Microsoft Store verfügbar)
5. Wie kann ich die Standard-Suchmaschine in Edge ändern? (In den Einstellungen)
6. Kann ich Tabs wiederherstellen, die ich versehentlich geschlossen habe? (Ja, im Verlauf)
7. Wie synchronisiere ich meine Tabs zwischen Geräten? (Mit einem Microsoft-Konto anmelden)
8. Wie kann ich Edge schneller machen? (Unnötige Erweiterungen deaktivieren, Cache leeren)
Tipps und Tricks: Nutzen Sie die Tab-Vorschau, um schnell den Inhalt eines Tabs zu sehen, ohne ihn zu öffnen. Experimentieren Sie mit verschiedenen Tab-Management-Erweiterungen, um die für Sie passende zu finden.
Zusammenfassend lässt sich sagen, dass das Öffnen von Webseiten in neuen Tabs in Microsoft Edge eine unverzichtbare Funktion für effizientes Browsen ist. Von der einfachen Rechtsklick-Option bis hin zu praktischen Tastenkombinationen gibt es verschiedene Methoden, um diese Funktion zu nutzen. Die Beherrschung dieser Techniken ermöglicht einen ununterbrochenen Workflow und verbessert die Navigation im Internet. Nutzen Sie die Vorteile des Tab-Managements, um Ihre Produktivität zu steigern und Ihr Online-Erlebnis zu optimieren. Beginnen Sie noch heute damit, die verschiedenen Methoden auszuprobieren und finden Sie heraus, welche am besten zu Ihrem Arbeitsablauf passt. Ein effizientes Tab-Management ist der Schlüssel zu einem stressfreien und produktiven Surferlebnis.
Mediathek am tv einrichten so einfach gehts
Deutsche versmasse entdecke die welt der rhythmen und reime
Gratis gewinnspiele online serios und sicher zum gewinn