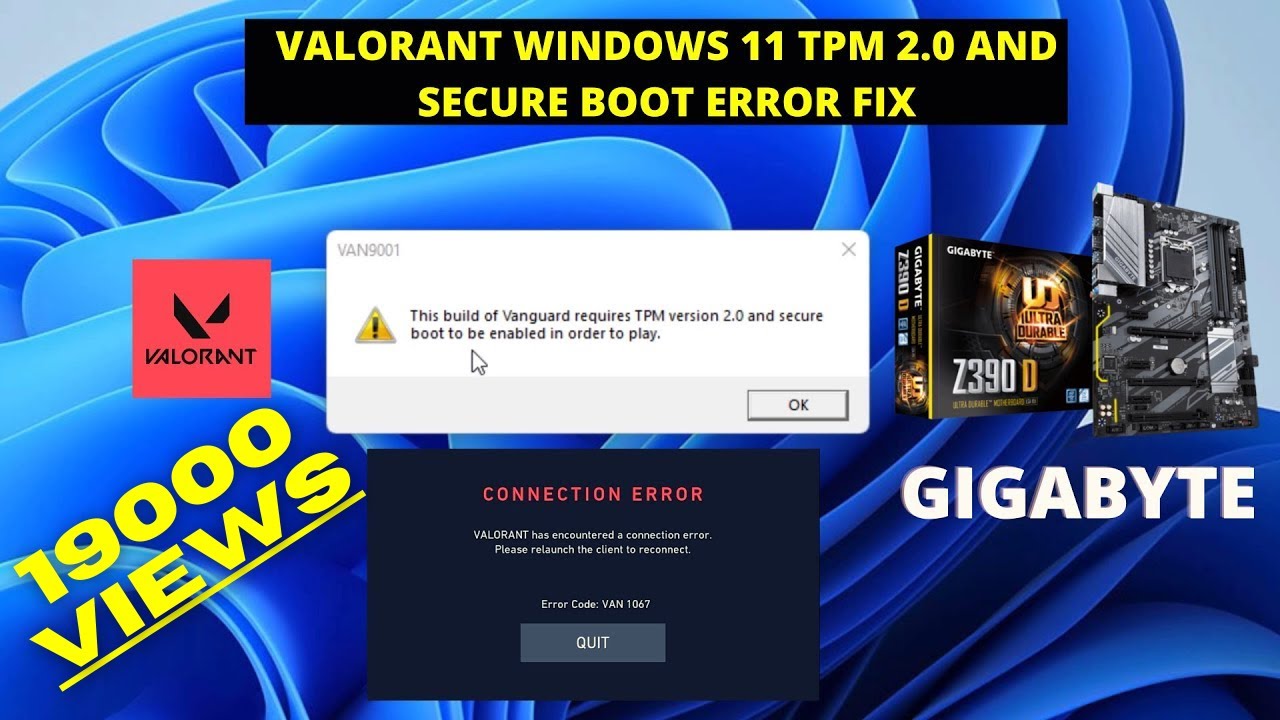Valorant TPM 2.0 Fehler in Windows 11 beheben
Läuft Valorant nicht unter Windows 11, weil ein TPM 2.0 Fehler auftritt? Das kann frustrierend sein! Dieser Artikel bietet umfassende Lösungen, um dieses Problem zu beheben und wieder ins Spiel zu kommen.
Viele Spieler erleben den Valorant TPM 2.0 Fehler unter Windows 11. Dieser Fehler verhindert den Spielstart und kann verschiedene Ursachen haben. Zum Glück gibt es mehrere Möglichkeiten, das Problem zu lösen.
Die Behebung des Valorant TPM 2.0 Fehlers ist wichtig für ein reibungsloses Spielerlebnis. Ohne eine funktionierende TPM 2.0 Implementierung kann Valorant nicht gestartet werden, da es diese für Sicherheitsfunktionen benötigt.
Dieser Artikel bietet eine detaillierte Anleitung zur Fehlerbehebung, von der Überprüfung der TPM 2.0 Aktivierung im BIOS bis hin zur Aktualisierung von Treibern und Windows Updates. Wir decken alle wichtigen Aspekte ab, um Ihnen zu helfen, Valorant wieder zum Laufen zu bringen.
Egal, ob Sie ein erfahrener PC-Nutzer sind oder nicht, diese Anleitung führt Sie Schritt für Schritt durch den Prozess und hilft Ihnen, den Valorant TPM 2.0 Fehler in Windows 11 effektiv zu beheben.
Der TPM 2.0 Fehler in Valorant unter Windows 11 entstand durch die erhöhten Sicherheitsanforderungen des Spiels und des Betriebssystems. Microsoft hat TPM 2.0 als Standard für Windows 11 eingeführt, um die Sicherheit zu erhöhen. Valorant nutzt diese Funktion ebenfalls, um Cheating zu verhindern. Probleme entstehen, wenn TPM 2.0 nicht aktiviert oder nicht korrekt konfiguriert ist.
TPM 2.0 steht für "Trusted Platform Module" Version 2.0. Es ist ein Hardware-Chip auf dem Motherboard, der kryptographische Schlüssel generiert und speichert, um die Sicherheit des Systems zu erhöhen. Im Kontext von Valorant hilft es, die Integrität des Spiels zu gewährleisten.
Ein Vorteil der Behebung des TPM 2.0 Fehlers ist natürlich, dass Valorant wieder spielbar wird. Zusätzlich profitiert man von der erhöhten Systemsicherheit, die TPM 2.0 bietet. Ein weiterer Vorteil ist, dass man durch die Fehlerbehebung lernt, wie man im BIOS navigiert und Systemeinstellungen ändert.
Um den Fehler zu beheben, überprüfen Sie zunächst, ob TPM 2.0 im BIOS aktiviert ist. Starten Sie den Computer neu und drücken Sie die entsprechende Taste (z.B. Entf, F2, F10, F12), um ins BIOS zu gelangen. Suchen Sie nach der Option "TPM" oder "PTT" und aktivieren Sie sie. Speichern Sie die Änderungen und starten Sie den Computer neu.
Überprüfen Sie als Nächstes, ob Windows 11 auf dem neuesten Stand ist. Öffnen Sie die Windows-Einstellungen und navigieren Sie zu "Windows Update". Suchen Sie nach Updates und installieren Sie alle verfügbaren Updates. Starten Sie den Computer nach der Installation neu.
Aktualisieren Sie auch Ihre Grafiktreiber. Besuchen Sie die Website des Grafikkartenherstellers (z.B. NVIDIA, AMD) und laden Sie die neuesten Treiber für Ihre Grafikkarte herunter. Installieren Sie die Treiber und starten Sie den Computer neu.
Vor- und Nachteile von TPM 2.0
| Vorteile | Nachteile |
|---|---|
| Erhöhte Sicherheit | Kompatibilitätsprobleme mit älterer Hardware |
| Schutz vor Cheating | Kann die Leistung in einigen Fällen geringfügig beeinträchtigen |
Häufig gestellte Fragen:
1. Was ist TPM 2.0? - Ein Hardware-Sicherheitschip.
2. Warum benötigt Valorant TPM 2.0? - Zur Verbesserung der Spielsicherheit.
3. Wie aktiviere ich TPM 2.0? - Im BIOS des Computers.
4. Was tun, wenn TPM 2.0 im BIOS nicht aufgeführt ist? - Möglicherweise ist kein TPM-Chip vorhanden oder das Motherboard unterstützt es nicht.
5. Hilft ein BIOS-Update? - Potenziell, aber Vorsicht ist geboten.
6. Was tun, wenn der Fehler nach der Aktivierung von TPM 2.0 weiterhin besteht? - Treiber aktualisieren und Windows Update durchführen.
7. Wo finde ich die neuesten Treiber? - Auf der Website des Hardware-Herstellers.
8. Kann ich Valorant ohne TPM 2.0 spielen? - Nein, es ist eine Voraussetzung.
Tipp: Stellen Sie sicher, dass Secure Boot im BIOS aktiviert ist.
Zusammenfassend lässt sich sagen, dass der Valorant TPM 2.0 Fehler unter Windows 11 zwar lästig sein kann, aber in der Regel leicht zu beheben ist. Durch die Überprüfung der TPM 2.0 Aktivierung im BIOS, die Aktualisierung von Treibern und Windows Updates kann das Problem in den meisten Fällen gelöst werden. Die Behebung des Fehlers ist wichtig, um Valorant spielen zu können und von der erhöhten Systemsicherheit zu profitieren, die TPM 2.0 bietet. Sollten die Probleme weiterhin bestehen, wenden Sie sich an den Support von Valorant oder Microsoft. Die Implementierung von TPM 2.0 ist zwar wichtig für die Sicherheit, kann aber auch zu Kompatibilitätsproblemen führen. Es ist daher ratsam, sich vorab über die Anforderungen zu informieren und sicherzustellen, dass das System die notwendigen Voraussetzungen erfüllt. Durch die Befolgung der hier beschriebenen Schritte können Sie den Valorant TPM 2.0 Fehler beheben und wieder in die Action eintauchen. Ein funktionierendes TPM 2.0 Modul ist für ein optimales und sicheres Spielerlebnis unerlässlich. Daher ist es wichtig, sich mit der Funktionalität und den entsprechenden Einstellungen vertraut zu machen.
Nissan entdecken der offizielle weg zum traumauto
Die weltbesten im digitalen marketing dein guide zum erfolg
Trost spenden beileid zum tod der mutter ausdrucken