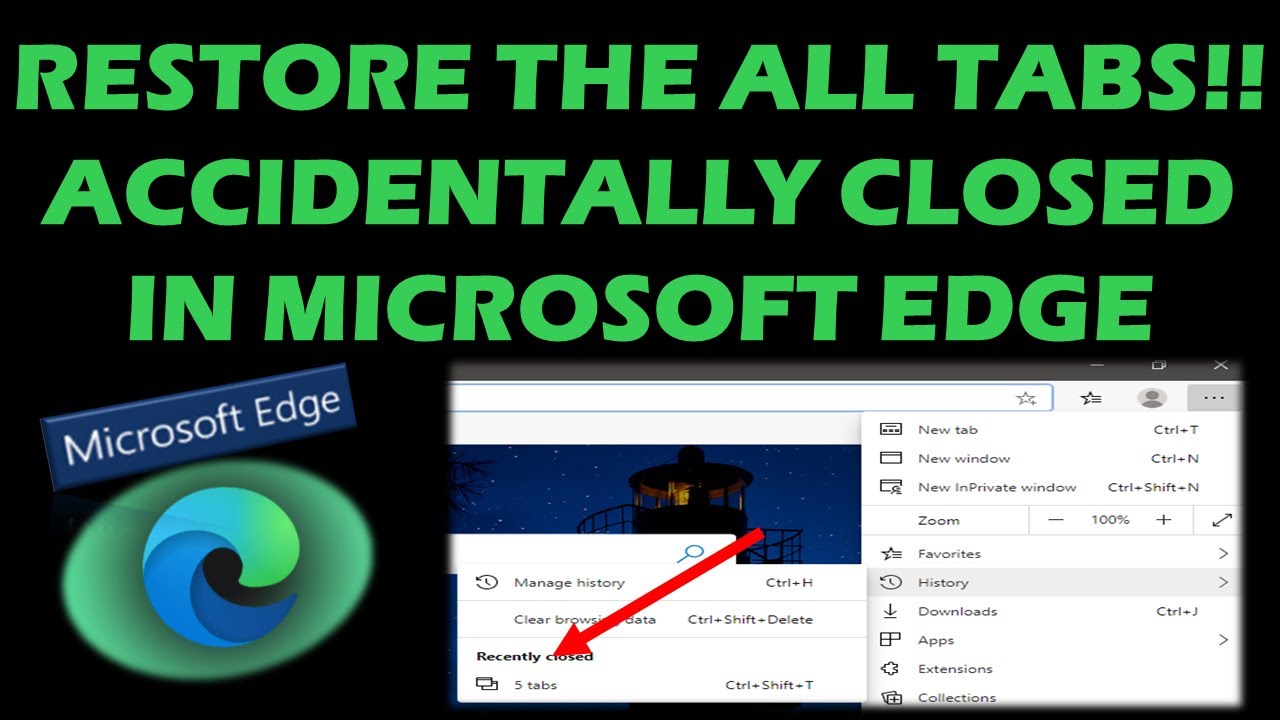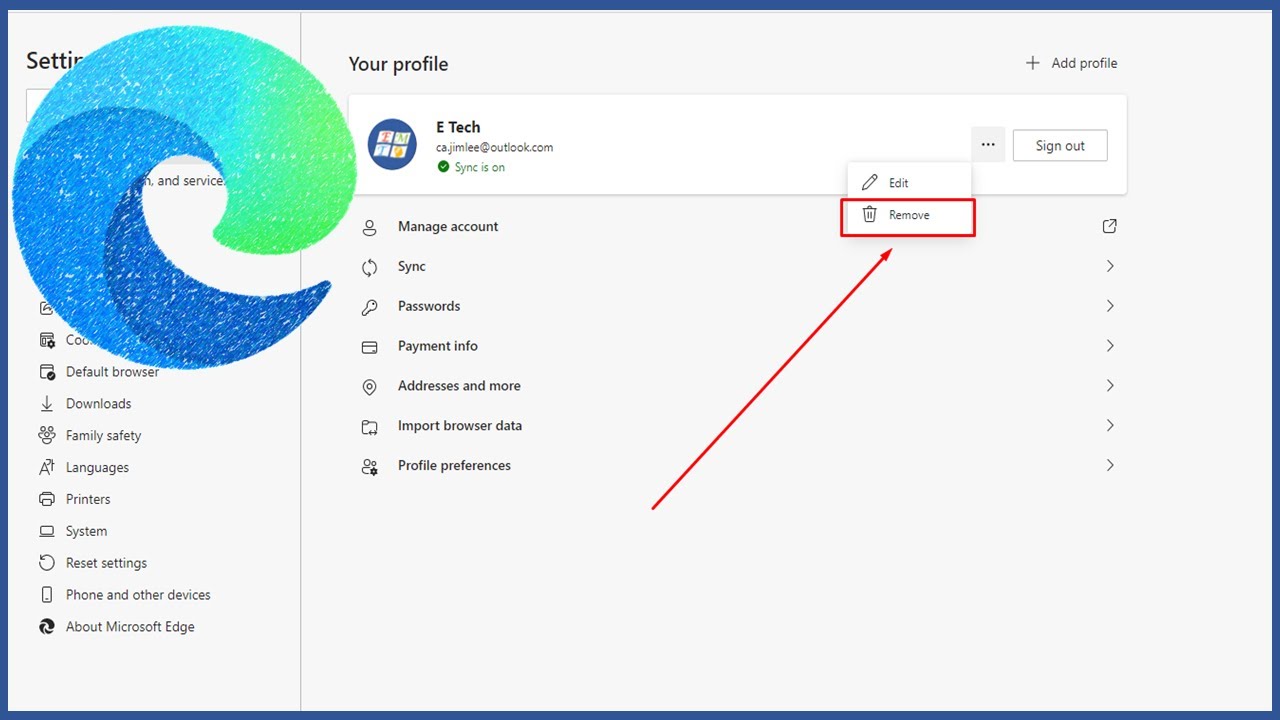Microsoft Edge Startseite anpassen: Neue Tab-Seite deaktivieren
Wünschen Sie sich mehr Kontrolle über Ihren Browser-Start? Sind Sie es leid, von der neuen Tab-Seite in Microsoft Edge begrüßt zu werden? Dann sind Sie hier genau richtig! In diesem Artikel erfahren Sie, wie Sie die neue Tab-Seite in Edge anpassen oder ganz deaktivieren und stattdessen eine bevorzugte Startseite festlegen.
Die neue Tab-Seite von Microsoft Edge bietet zwar Schnellzugriffe, Nachrichten und andere Funktionen, doch nicht jeder Nutzer empfindet diese als nützlich. Manche bevorzugen eine schlankere Browser-Erfahrung, die ihnen mehr Kontrolle über die angezeigten Informationen bietet. Die Möglichkeit, die neue Tab-Seite zu deaktivieren oder zu modifizieren, ist daher ein wichtiger Aspekt der Browser-Personalisierung.
Die Anpassung der Startseite und der neuen Tab-Seite ist ein wiederkehrendes Thema seit der Einführung von Webbrowsern. Nutzer streben nach Effizienz und einer übersichtlichen Darstellung. Microsoft Edge bietet verschiedene Möglichkeiten, die Darstellung der neuen Tab-Seite zu beeinflussen, von der Auswahl des Inhalts bis hin zur vollständigen Deaktivierung.
Das Problem mit der standardmäßigen neuen Tab-Seite kann darin liegen, dass sie ablenkend wirkt oder unerwünschte Informationen anzeigt. Die ständige Aktualisierung von Nachrichten und Inhalten kann die Bandbreite belasten und den Start des Browsers verlangsamen. Die Deaktivierung der neuen Tab-Seite kann dazu beitragen, die Browser-Performance zu verbessern und die Konzentration zu steigern.
Die Steuerung der neuen Tab-Seite ermöglicht eine effizientere Nutzung von Microsoft Edge. Indem man die angezeigten Inhalte minimiert oder eine spezifische Webseite als Startseite festlegt, kann man die Zeit sparen, die sonst für das Navigieren zu den gewünschten Ressourcen benötigt würde.
Microsoft Edge bietet die Option, eine beliebige URL als Startseite und neue Tab-Seite festzulegen. Dies kann eine leere Seite, eine Suchmaschine oder eine spezifische Webseite sein. In den Einstellungen des Browsers kann man die Option "Beim Starten öffnen" konfigurieren und zwischen "Neue Tab-Seite", "Spezifische Seite(n)" oder "Fortfahren, wo Sie aufgehört haben" wählen.
Ein Vorteil der Deaktivierung der neuen Tab-Seite ist die verbesserte Konzentration. Durch die Reduzierung der visuellen Reize und ablenkenden Inhalte kann man sich besser auf die eigentliche Arbeit im Browser konzentrieren.
Ein weiterer Vorteil ist die gesteigerte Privatsphäre. Die neue Tab-Seite kann personalisierte Inhalte anzeigen, die auf dem Browserverlauf basieren. Durch die Deaktivierung dieser Funktion wird verhindert, dass sensible Informationen auf der Startseite sichtbar sind.
Ein dritter Vorteil ist die schnellere Ladezeit. Die neue Tab-Seite lädt verschiedene Inhalte und Skripte, was die Ladezeit des Browsers beeinflussen kann. Eine statische Startseite oder eine leere Seite lädt in der Regel schneller.
Vor- und Nachteile der Deaktivierung der neuen Tab-Seite
| Vorteile | Nachteile |
|---|---|
| Verbesserte Konzentration | Verlust des Schnellzugriffs auf häufig besuchte Seiten (falls nicht anders konfiguriert) |
| Gesteigerte Privatsphäre | Kein Zugriff auf die integrierten Funktionen der neuen Tab-Seite (z.B. News) |
| Schnellere Ladezeit |
Schritt-für-Schritt-Anleitung zur Deaktivierung der neuen Tab-Seite in Edge:
1. Öffnen Sie Microsoft Edge.
2. Klicken Sie auf die drei Punkte in der oberen rechten Ecke.
3. Wählen Sie "Einstellungen".
4. Navigieren Sie zu "Beim Starten öffnen".
5. Wählen Sie "Eine bestimmte Seite oder Seiten" und geben Sie die gewünschte URL ein (z.B. about:blank für eine leere Seite).
Häufig gestellte Fragen:
1. Kann ich die neue Tab-Seite später wieder aktivieren? Ja, jederzeit in den Einstellungen.
2. Kann ich mehrere Startseiten festlegen? Ja.
3. Welche URL sollte ich für eine leere Seite verwenden? about:blank
4. Kann ich die neue Tab-Seite anpassen, ohne sie zu deaktivieren? Ja, in den Einstellungen der neuen Tab-Seite.
5. Beeinflusst die Deaktivierung der neuen Tab-Seite meine Lesezeichen? Nein.
6. Kann ich eine Suchmaschine als Startseite festlegen? Ja.
7. Kann ich die neue Tab-Seite in Edge auf einem Mobilgerät deaktivieren? Ja, in den Einstellungen der mobilen App.
8. Gibt es Erweiterungen, um die neue Tab-Seite zu verwalten? Ja, im Microsoft Edge Add-On Store.
Tipps und Tricks: Experimentieren Sie mit verschiedenen Startseiten, um die optimale Konfiguration für Ihre Bedürfnisse zu finden. Testen Sie beispielsweise eine Minimalist-Startseite oder eine Seite mit Ihren wichtigsten Arbeitswerkzeugen.
Zusammenfassend lässt sich sagen, dass die Kontrolle über die neue Tab-Seite in Microsoft Edge ein wichtiger Aspekt der Browser-Personalisierung ist. Die Möglichkeit, unerwünschte Inhalte zu blockieren und eine bevorzugte Startseite festzulegen, ermöglicht eine effizientere und konzentriertere Nutzung des Browsers. Die Deaktivierung der neuen Tab-Seite kann zu einer verbesserten Konzentration, gesteigerter Privatsphäre und schnelleren Ladezeiten führen. Indem Sie die in diesem Artikel beschriebenen Schritte befolgen, können Sie Ihre Browser-Erfahrung optimieren und an Ihre individuellen Bedürfnisse anpassen. Experimentieren Sie mit den verschiedenen Einstellungen, um die optimale Konfiguration für sich zu finden. Ein individuell angepasster Browser kann Ihre Produktivität deutlich steigern und Ihnen helfen, sich besser auf Ihre Online-Aktivitäten zu konzentrieren.
Herzgesundheit in bad driburg ihr weg zum kardiologen
Tauf einladungstexte level up dein fest
Sinnspruche zum sinn des lebens inspiration fur die ewigkeitsfrage