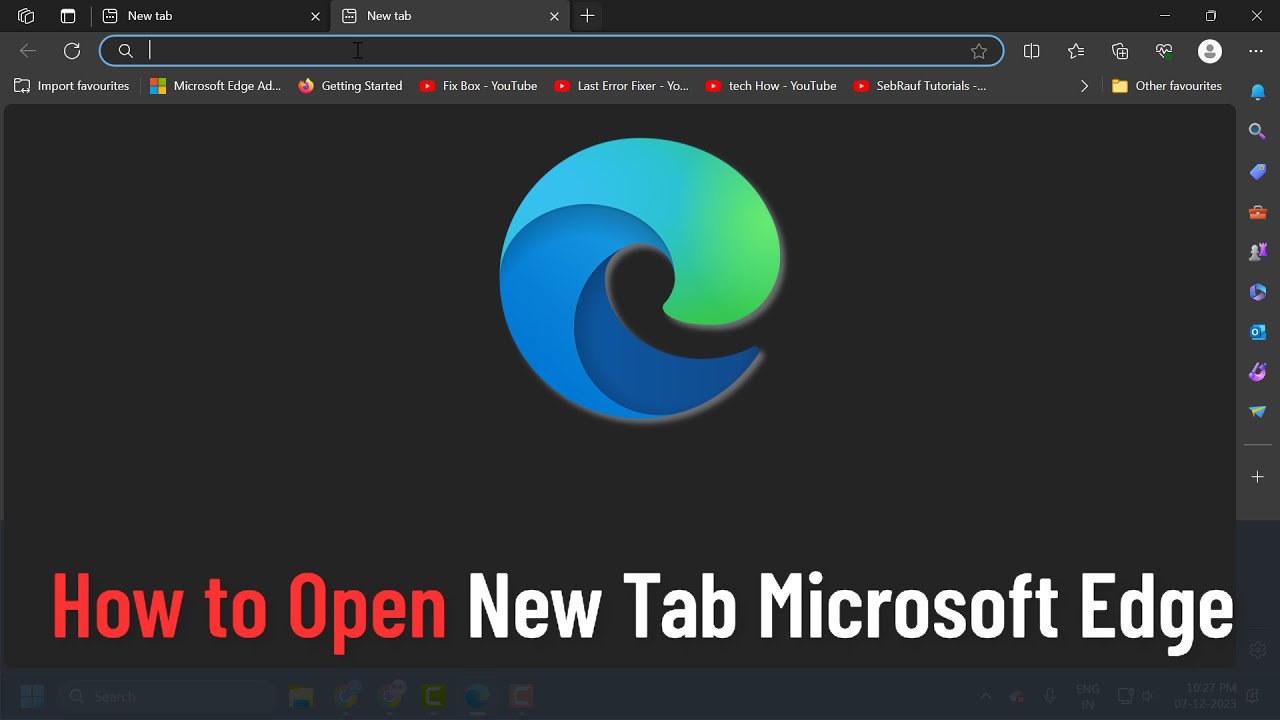Microsoft Edge: Neuer Tab statt neuem Fenster - Der ultimative Guide
Genervt von unzähligen Browserfenstern? Wer kennt es nicht: Man recherchiert im Internet und klickt Link um Link, bis der Bildschirm von einer Flut von Microsoft Edge Fenstern überladen ist. Die Lösung? Links in neuen Tabs statt neuen Fenstern öffnen! Dieser Guide enthüllt die Geheimnisse des effizienten Browsings in Microsoft Edge.
Das Öffnen von Links in neuen Tabs, anstatt in separaten Fenstern, ist ein entscheidender Faktor für ein produktives und übersichtliches Surferlebnis. Stellen Sie sich vor, Sie könnten alle relevanten Informationen in einer einzigen, organisierten Browserinstanz verwalten, anstatt zwischen unzähligen Fenstern hin und her zu wechseln. Genau das ermöglicht Ihnen die Funktion "In neuem Tab öffnen" in Microsoft Edge.
Die Möglichkeit, Links in neuen Tabs zu öffnen, ist seit langem ein Standardfeature in Webbrowsern. Es verbessert die Navigation und Organisation beim Surfen erheblich. Microsoft Edge bietet diese Funktionalität natürlich auch und ermöglicht so ein fokussiertes und effizientes Arbeiten im Internet.
Ein häufiges Problem beim Browsen ist die Überlastung des Desktops mit Fenstern. Das Öffnen von Links in neuen Tabs minimiert dieses Problem und sorgt für eine aufgeräumte Arbeitsumgebung. In Microsoft Edge ist dieses Feature standardmäßig aktiviert, kann aber durch verschiedene Einstellungen und Erweiterungen beeinflusst werden.
Dieser Artikel beleuchtet die verschiedenen Aspekte des Öffnens von Links in neuen Tabs in Microsoft Edge. Von den grundlegenden Einstellungen bis hin zu fortgeschrittenen Techniken und Problembehebungen - hier finden Sie alles, was Sie wissen müssen, um Ihr Browsing-Erlebnis zu optimieren.
Die Bedeutung des Öffnens von Links in neuen Tabs liegt in der gesteigerten Produktivität und Übersichtlichkeit. Man behält den Überblick über alle geöffneten Seiten und kann schnell zwischen ihnen wechseln, ohne den Desktop mit Fenstern zu überladen.
Ein einfacher Klick mit der mittleren Maustaste oder ein Rechtsklick mit der Auswahl "In neuem Tab öffnen" genügt, um einen Link in einem neuen Tab zu öffnen. Halten Sie die Strg-Taste gedrückt, während Sie auf einen Link klicken, um diesen ebenfalls in einem neuen Tab zu öffnen.
Vorteile des Öffnens von Links in neuen Tabs: 1. Übersichtlichkeit: Alle geöffneten Seiten sind in einem Fenster organisiert. 2. Effizienz: Schneller Wechsel zwischen den Tabs. 3. Produktivität: Weniger Ablenkung durch Fensterchaos.
Aktionsplan: Überprüfen Sie Ihre Edge-Einstellungen, um sicherzustellen, dass Links standardmäßig in neuen Tabs geöffnet werden. Üben Sie die verschiedenen Methoden zum Öffnen von Links in neuen Tabs, wie z.B. die Verwendung der mittleren Maustaste oder der Strg-Taste.
Häufig gestellte Fragen: 1. Wie öffne ich einen Link in einem neuen Tab? Klicken Sie mit der mittleren Maustaste oder halten Sie die Strg-Taste gedrückt, während Sie klicken. 2. Was tun, wenn Links in neuen Fenstern geöffnet werden? Überprüfen Sie die Einstellungen Ihres Browsers. 3. Kann ich das Standardverhalten ändern? Ja, in den Einstellungen von Microsoft Edge.
Tipps und Tricks: Nutzen Sie Tab-Gruppen in Edge, um Ihre Tabs noch besser zu organisieren. Experimentieren Sie mit Erweiterungen, die das Tab-Management verbessern.
Zusammenfassend lässt sich sagen, dass das Öffnen von Links in neuen Tabs in Microsoft Edge ein essenzielles Feature für ein effizientes und produktives Browsing-Erlebnis ist. Es hilft, die Übersicht zu behalten, den Workflow zu optimieren und Ablenkungen zu minimieren. Indem Sie die in diesem Artikel beschriebenen Tipps und Tricks anwenden, können Sie Ihr Browsing-Erlebnis in Microsoft Edge deutlich verbessern. Nutzen Sie die Vorteile von Tabs und steigern Sie Ihre Produktivität im Internet. Probieren Sie es noch heute aus und überzeugen Sie sich selbst von den Vorteilen eines organisierten Browsing-Erlebnisses.
Gibt es noch schnee
S bahn s5 frankfurt fahrplan der ultimative guide
Pflanzen fuer halbschatten beet