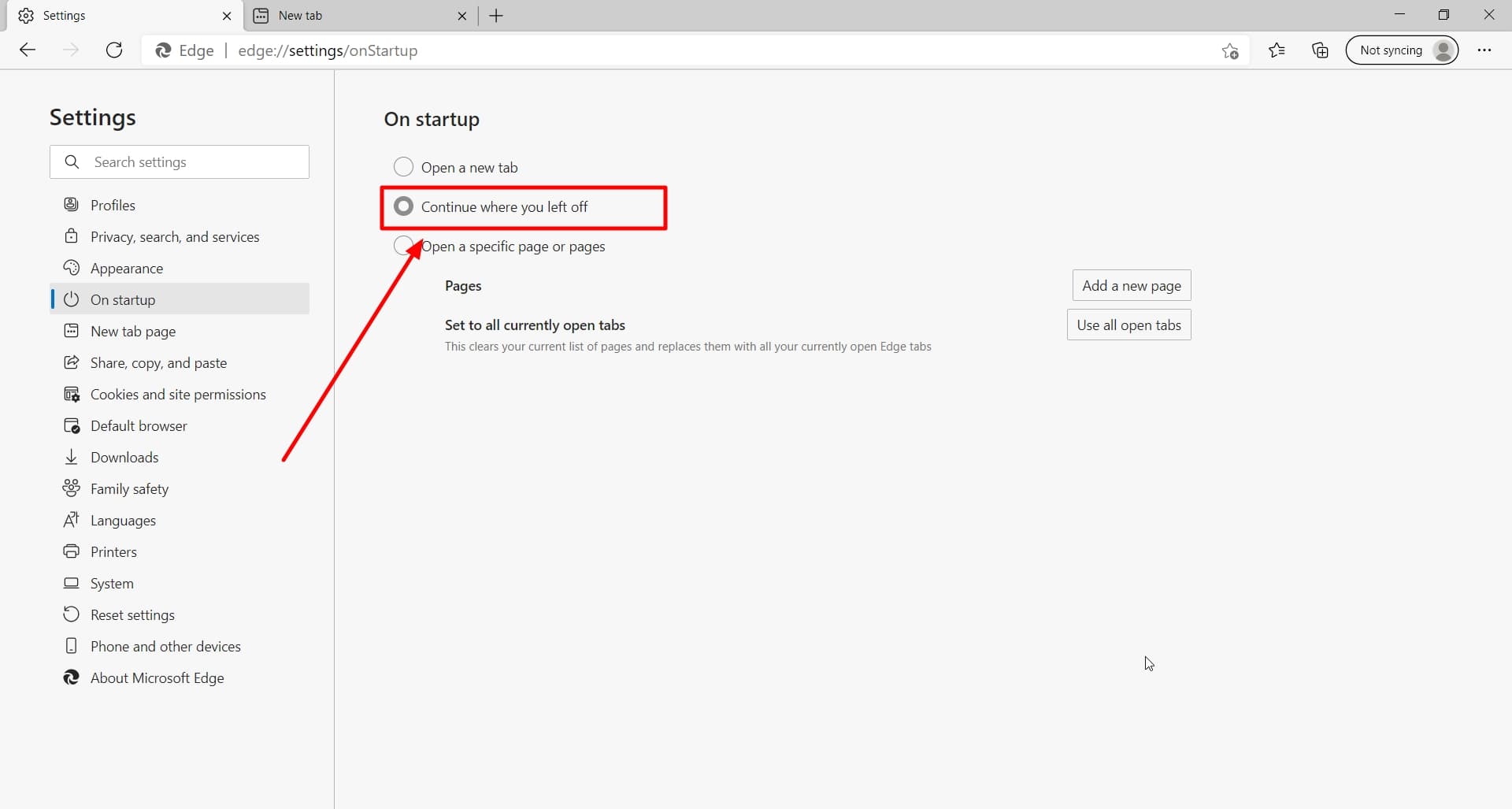Microsoft Edge: Neue Tabs im neuen Fenster öffnen - Der ultimative Guide
Fühlen Sie sich manchmal überwältigt von der Flut an Tabs in Ihrem Microsoft Edge Browser? Wünschen Sie sich mehr Übersicht und Kontrolle über Ihre geöffneten Webseiten? Dann ist die Funktion "Neue Tabs in neuem Fenster öffnen" genau das Richtige für Sie. Dieser Artikel bietet Ihnen einen umfassenden Überblick über diese praktische Funktion und zeigt Ihnen, wie Sie sie optimal nutzen können.
Das Öffnen neuer Tabs in separaten Fenstern mag zunächst wie ein kleines Detail erscheinen, kann aber einen großen Unterschied in Ihrer Browsing-Erfahrung machen. Es ermöglicht Ihnen, Webseiten thematisch zu gruppieren, den Überblick zu behalten und effizienter zwischen verschiedenen Aufgaben zu wechseln. Stellen Sie sich vor, Sie recherchieren für ein Projekt und möchten verschiedene Quellen in separaten Fenstern geöffnet haben. Mit dieser Funktion vermeiden Sie das lästige Hin- und Herwechseln zwischen Tabs und können sich besser auf die jeweilige Aufgabe konzentrieren.
Die Option, neue Tabs in eigenen Fenstern zu öffnen, ist in Microsoft Edge standardmäßig deaktiviert. Sie lässt sich jedoch ganz einfach in den Einstellungen aktivieren. In diesem Artikel erklären wir Ihnen Schritt für Schritt, wie Sie die Funktion einrichten und an Ihre Bedürfnisse anpassen können. Darüber hinaus geben wir Ihnen wertvolle Tipps und Tricks, wie Sie diese Funktion optimal nutzen können, um Ihr Browsing-Erlebnis zu verbessern.
Microsoft Edge hat sich in den letzten Jahren zu einem leistungsstarken und modernen Browser entwickelt. Die Funktion "Neue Tabs in neuem Fenster öffnen" ist nur eine von vielen Möglichkeiten, wie Edge Ihnen hilft, produktiver und effizienter im Internet zu surfen. Entdecken Sie die Vorteile dieser Funktion und optimieren Sie Ihren Workflow.
Von der einfachen Aktivierung der Funktion bis hin zu fortgeschrittenen Anwendungsmöglichkeiten - dieser Artikel bietet Ihnen alles, was Sie wissen müssen, um das Öffnen neuer Tabs in separaten Fenstern in Microsoft Edge optimal zu nutzen. Egal, ob Sie ein erfahrener Nutzer oder ein Neuling sind, hier finden Sie wertvolle Informationen und praktische Tipps.
Die Möglichkeit, Tabs in neuen Fenstern zu öffnen, existiert seit den frühen Tagen von Webbrowsern. In Microsoft Edge ist diese Funktion tief integriert und bietet eine nahtlose Benutzererfahrung. Sie adressiert das Problem überfüllter Tab-Leisten, indem sie die Organisation und Verwaltung mehrerer Webseiten vereinfacht.
Um neue Tabs in separaten Fenstern zu öffnen, klicken Sie mit der mittleren Maustaste (Scrollrad) auf einen Link. Alternativ können Sie einen Link mit der rechten Maustaste anklicken und "Link in neuem Fenster öffnen" auswählen.
Vor- und Nachteile: Neue Tabs in separaten Fenstern
| Vorteile | Nachteile |
|---|---|
| Bessere Übersicht über geöffnete Webseiten | Kann bei vielen Fenstern unübersichtlich werden |
| Einfacheres Wechseln zwischen verschiedenen Aufgaben | Erhöhter Ressourcenverbrauch des Computers |
| Thematische Gruppierung von Webseiten möglich |
Bewährte Praktiken:
1. Verwenden Sie die mittlere Maustaste für schnelles Öffnen in neuen Fenstern.
2. Gruppieren Sie thematisch ähnliche Webseiten in separaten Fenstern.
3. Nutzen Sie die Taskleiste, um zwischen den Fenstern zu navigieren.
4. Schließen Sie nicht benötigte Fenster, um Ressourcen zu sparen.
5. Experimentieren Sie mit der Funktion, um den optimalen Workflow für sich zu finden.
Beispiele:
1. Recherche für ein Projekt: Öffnen Sie verschiedene Quellen in separaten Fenstern.
2. Vergleich von Produkten: Öffnen Sie Produktseiten in verschiedenen Fenstern.
3. Online-Shopping: Öffnen Sie verschiedene Shops in separaten Fenstern.
4. Social Media: Öffnen Sie verschiedene Plattformen in separaten Fenstern.
5. Nachrichten: Öffnen Sie verschiedene Nachrichtenseiten in separaten Fenstern.
FAQ:
1. Wie aktiviere ich die Funktion? Klicken Sie mit der rechten Maustaste auf einen Link und wählen Sie "In neuem Fenster öffnen".
2. Kann ich die Funktion als Standard einstellen? Nicht direkt, aber die Nutzung der mittleren Maustaste bietet eine schnelle Alternative.
3. Funktioniert die Funktion auch mit Tabs, die bereits geöffnet sind? Nein, nur beim Öffnen neuer Links.
4. Verbraucht das Öffnen in neuen Fenstern mehr Ressourcen? Ja, jedes Fenster benötigt zusätzliche Ressourcen.
5. Kann ich Fenster gruppieren? Ja, über die Windows Taskleiste.
6. Gibt es Tastaturkürzel für diese Funktion? Nicht direkt für das Öffnen in neuen Fenstern, aber für die Tab-Navigation.
7. Kann ich die Größe der neuen Fenster anpassen? Ja, wie bei jedem normalen Fenster.
8. Wie schließe ich alle Fenster auf einmal? Rechtsklick auf das Edge-Symbol in der Taskleiste und "Alle Fenster schließen".
Tipps & Tricks: Nutzen Sie die Windows-Taskleiste, um schnell zwischen den geöffneten Fenstern zu wechseln. Organisieren Sie Ihre Fenster nach Themen, um den Überblick zu behalten.
Zusammenfassend lässt sich sagen, dass das Öffnen neuer Tabs in separaten Fenstern in Microsoft Edge eine wertvolle Funktion ist, die Ihnen hilft, Ihren Workflow zu optimieren und Ihre Produktivität zu steigern. Von der besseren Übersicht über geöffnete Webseiten bis hin zur einfacheren Organisation verschiedener Aufgaben bietet diese Funktion zahlreiche Vorteile. Nutzen Sie die Tipps und Tricks aus diesem Artikel, um das Beste aus dieser Funktion herauszuholen und Ihr Browsing-Erlebnis zu verbessern. Experimentieren Sie mit den verschiedenen Möglichkeiten und finden Sie den optimalen Workflow für Ihre Bedürfnisse. Ein übersichtlicheres und effizienteres Browsing-Erlebnis wartet auf Sie! Probieren Sie es jetzt aus und erleben Sie den Unterschied!
Anhangerstecker 7 polig der ultimative guide zum kauf
Die weibliche blase verstehen
Um sicher zu gehen so minimieren sie risiken und erzielen optimale ergebnisse