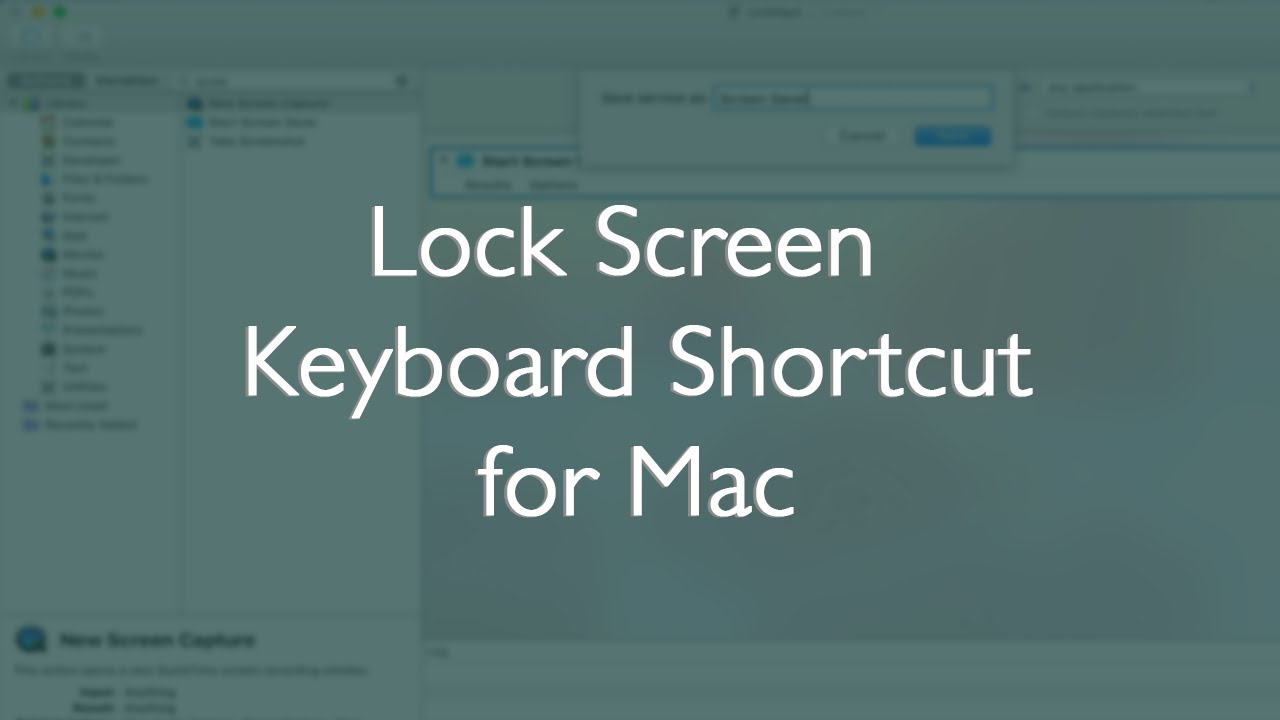MacBook Bildschirm Sperren: Schnell und Elegant
Wie schützt man seinen digitalen Arbeitsplatz elegant und effizient? Die Antwort liegt oft in den kleinen Details, wie dem schnellen Sperren des MacBook Bildschirms. In der Welt des geschäftigen Alltags, zwischen kreativen Höhenflügen und wichtigen Projekten, ist die Sicherheit unserer Daten essentiell. Doch wie meistert man diesen Balanceakt zwischen Produktivität und Datenschutz?
Das Sperren des MacBook Bildschirms ist mehr als nur eine Sicherheitsmaßnahme, es ist ein Ausdruck von Stil und Effizienz. Es signalisiert, dass Sie Wert auf Ihre Daten legen und Ihren digitalen Raum bewusst gestalten. Von der blitzschnellen Tastenkombination bis hin zu den intelligenten Energiesparoptionen bietet macOS eine Vielzahl von Möglichkeiten, den Bildschirm zu sperren und gleichzeitig den Workflow zu optimieren.
Die Geschichte des Bildschirm-Sperrens ist eng mit der Entwicklung von Betriebssystemen und der zunehmenden Bedeutung von Datenschutz verbunden. Früher reichte ein einfacher Bildschirmschoner, doch heute sind komplexere Mechanismen erforderlich, um sensible Daten vor unbefugtem Zugriff zu schützen. Die verschiedenen Möglichkeiten, den MacBook Bildschirm zu sperren, spiegeln diese Entwicklung wider und bieten dem Nutzer ein Höchstmaß an Flexibilität und Sicherheit.
Ein zentrales Problem im Zusammenhang mit dem Sperren des Bildschirms ist die Benutzerfreundlichkeit. Wie lässt sich die Sicherheit maximieren, ohne den Arbeitsfluss zu unterbrechen? Apple hat darauf mit einer Reihe von intuitiven Shortcuts und Optionen reagiert, die das Sperren des Bildschirms zum Kinderspiel machen. So können Sie Ihren Mac mit nur wenigen Klicks oder einer eleganten Tastenkombination schützen.
Die Bedeutung des schnellen Bildschirm-Sperrens kann gar nicht hoch genug eingeschätzt werden. Es schützt nicht nur vor neugierigen Blicken, sondern verhindert auch unbefugten Zugriff auf Ihre Daten, Ihre privaten Dokumente und Ihre Online-Konten. In einer Zeit, in der Cyber-Sicherheit immer wichtiger wird, ist das Sperren des Bildschirms eine einfache, aber effektive Maßnahme, um Ihre digitale Welt zu schützen.
Die gängigste Methode ist die Tastenkombination: Strg + Befehlstaste + Q. Diese Kombination sendet Ihren Mac sofort in den Ruhezustand und sperrt den Bildschirm. Alternativ können Sie auch Befehlstaste + Umschalttaste + Auswurftaste verwenden, um den Bildschirm auszuschalten, ohne den Mac in den Ruhezustand zu versetzen. Sie können den Bildschirm auch über das Apple-Menü sperren, indem Sie auf "Ruhezustand" klicken.
Vorteile des Sperrens des MacBook-Bildschirms:
1. Datenschutz: Verhindert unbefugten Zugriff auf Ihre Daten.
2. Sicherheit: Schützt vor Datendiebstahl und Missbrauch.
3. Energie sparen: Reduziert den Energieverbrauch, wenn der Mac nicht verwendet wird.
Aktionsplan: Gewöhnen Sie sich an, Ihren Bildschirm jedes Mal zu sperren, wenn Sie Ihren Arbeitsplatz verlassen, und sei es nur für einen kurzen Moment.
Bewährte Praktiken:
1. Verwenden Sie die Tastenkombination Strg + Befehlstaste + Q.
2. Richten Sie die Hot Corners ein, um den Bildschirm schnell zu sperren.
3. Aktivieren Sie die automatische Bildschirmsperre in den Systemeinstellungen.
4. Verwenden Sie ein starkes Passwort für Ihren Benutzeraccount.
5. Verwenden Sie einen Bildschirmschoner mit Passwort.
Häufig gestellte Fragen:
1. Wie sperre ich meinen MacBook-Bildschirm? - Mit Strg + Befehlstaste + Q oder Befehlstaste + Umschalttaste + Auswurftaste.
2. Was ist der Unterschied zwischen den beiden Tastenkombinationen? - Eine versetzt den Mac in den Ruhezustand, die andere schaltet nur den Bildschirm aus.
3. Kann ich die automatische Bildschirmsperre einstellen? - Ja, in den Systemeinstellungen.
4. Was passiert, wenn ich meinen Bildschirm sperre? - Der Bildschirm wird schwarz und erfordert ein Passwort zur Entsperrung.
5. Wie kann ich mein Passwort ändern? - In den Systemeinstellungen unter "Benutzer & Gruppen".
6. Was sind Hot Corners? - Eine Funktion, die es ermöglicht, Aktionen auszulösen, indem der Mauszeiger in eine der Ecken des Bildschirms bewegt wird.
7. Wie richte ich Hot Corners ein? - In den Systemeinstellungen unter "Mission Control".
8. Was ist ein Bildschirmschoner mit Passwort? - Ein Bildschirmschoner, der ein Passwort erfordert, um den Bildschirm zu entsperren.
Tipps und Tricks: Nutzen Sie die "Hot Corners" Funktion, um Ihren Bildschirm durch einfaches Bewegen des Cursors in eine Bildschirmecke zu sperren. Experimentieren Sie mit den verschiedenen Energiesparoptionen, um die optimale Balance zwischen Sicherheit und Energieeffizienz zu finden.
Zusammenfassend lässt sich sagen, dass das Sperren des MacBook Bildschirms ein unverzichtbarer Bestandteil eines sicheren und effizienten Arbeitsablaufs ist. Von der simplen Tastenkombination bis hin zu den ausgeklügelten Energiesparoptionen bietet macOS eine Vielzahl von Möglichkeiten, Ihre Daten zu schützen und gleichzeitig Ihren persönlichen Stil zu wahren. Die Vorteile liegen auf der Hand: erhöhte Sicherheit, Schutz der Privatsphäre und ein optimierter Energieverbrauch. Machen Sie es sich zur Gewohnheit, Ihren Bildschirm jedes Mal zu sperren, wenn Sie Ihren Mac verlassen, und genießen Sie die Ruhe, die Ihnen das Wissen um die Sicherheit Ihrer Daten gibt. Integrieren Sie diese kleinen, aber wichtigen Schritte in Ihren digitalen Alltag und erleben Sie die Vorteile eines geschützten und effizienten digitalen Lebens. Ein gesperrter Bildschirm ist mehr als nur eine Sicherheitsmaßnahme - es ist ein Ausdruck von Verantwortungsbewusstsein und digitaler Souveränität.
Sims 4 charaktereigenschaften und fahigkeiten erweitern mit mods
Sci fi armor concept art zwischen fantasie und zukunft
Paul gerhardts flugel trost und hoffnung in schweren zeiten