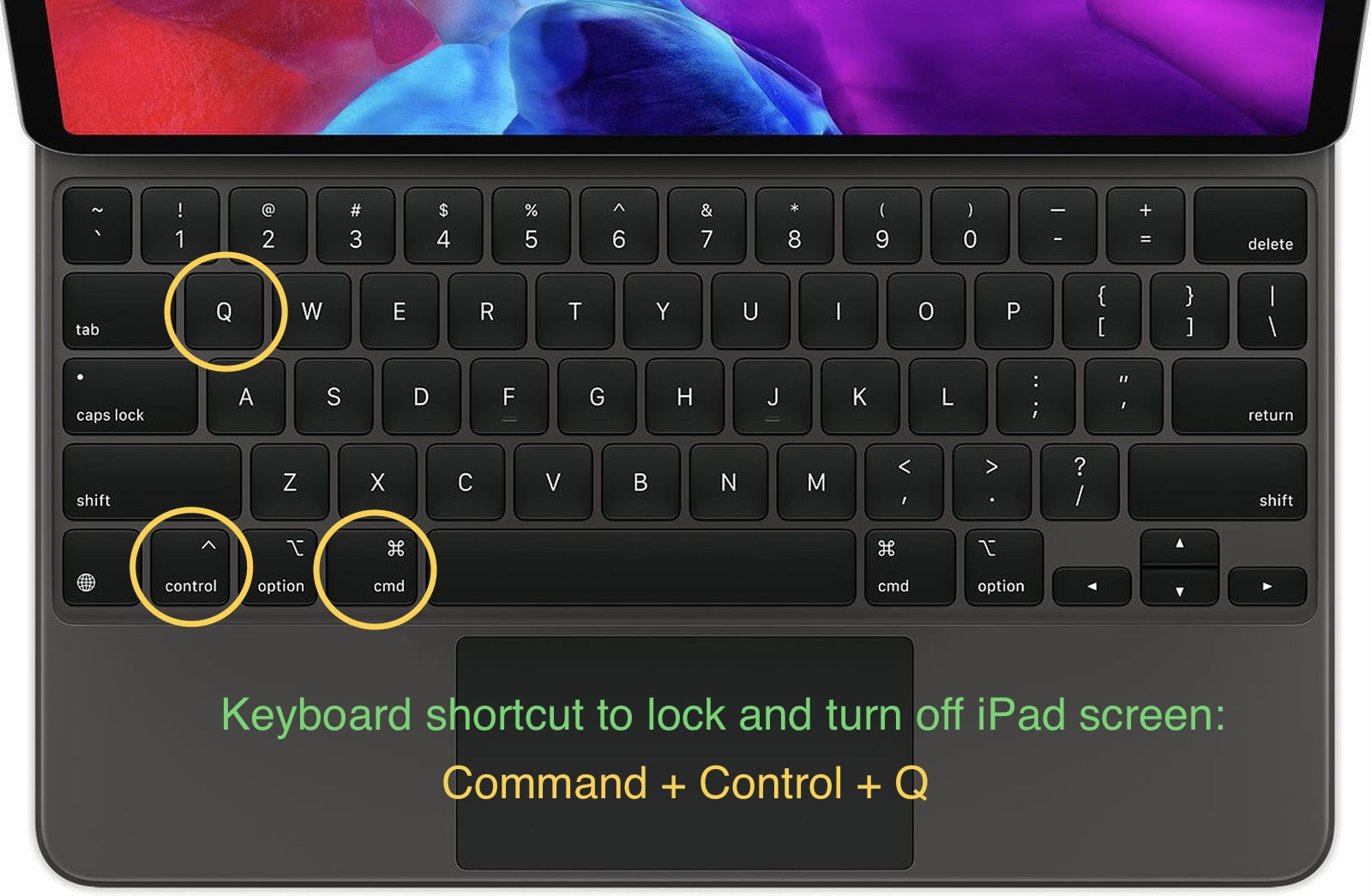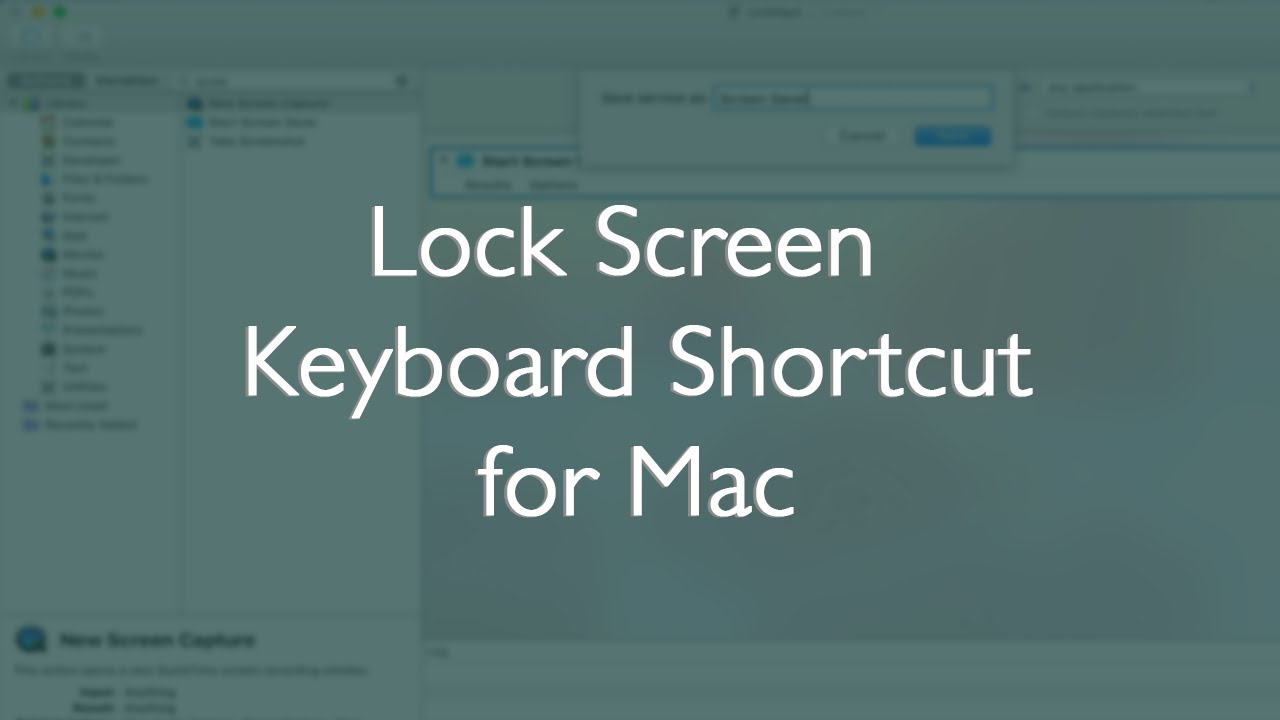Mac Bildschirm sperren: Tastaturkürzel und mehr
Wie schützt man seine privaten Daten am Mac schnell und effektiv? Die Antwort ist einfach: Den Bildschirm sperren! Doch welche Möglichkeiten gibt es, den Mac-Bildschirm zu sperren, abgesehen vom manuellen Weg über das Apple-Menü?
In der heutigen, schnelllebigen digitalen Welt ist der Schutz unserer Daten wichtiger denn je. Ein gesperrter Bildschirm ist die erste Verteidigungslinie gegen neugierige Blicke und unbefugten Zugriff. Für Mac-Nutzer gibt es glücklicherweise eine Vielzahl von Möglichkeiten, den Bildschirm schnell und einfach zu sperren.
Dieser Artikel beleuchtet die verschiedenen Methoden zum Sperren des Mac-Bildschirms, von den klassischen Tastaturkürzeln bis hin zu weniger bekannten, aber ebenso nützlichen Funktionen. Erfahren Sie, wie Sie Ihren Mac mit einem einzigen Tastendruck oder einer eleganten Mausbewegung sperren können.
Neben den gängigen Tastaturbefehlen zum Sperren des Mac-Bildschirms werden wir auch alternative Methoden wie Hot Corners und die Verwendung der Menüleiste erkunden. Darüber hinaus werden wir auf die Bedeutung des regelmäßigen Sperrens des Bildschirms eingehen und Ihnen wertvolle Tipps für die Datensicherheit geben.
Egal, ob Sie ein erfahrener Mac-Benutzer sind oder gerade erst anfangen, dieser Artikel bietet Ihnen einen umfassenden Überblick über die verschiedenen Möglichkeiten, Ihren Mac-Bildschirm zu sperren und Ihre Daten zu schützen. Tauchen wir ein in die Welt der Mac-Sicherheit!
Die Geschichte des Tastaturkürzels zum Sperren des Mac-Bildschirms ist eng mit der Entwicklung von macOS verknüpft. Von Anfang an war Apple bestrebt, seinen Nutzern eine einfache und effiziente Möglichkeit zu bieten, ihre Daten zu schützen. Die Einführung von Tastaturkürzeln war ein wichtiger Schritt in diese Richtung.
Die Bedeutung des Sperrbildschirms und seiner zugehörigen Tastaturkürzel liegt in der schnellen und unkomplizierten Sicherung sensibler Daten. Ein kurzer Tastendruck genügt, um den Zugriff auf den Computer zu verhindern und die Privatsphäre zu wahren. Dies ist besonders in Büroumgebungen oder öffentlichen Räumen von großer Bedeutung.
Ein häufiges Problem im Zusammenhang mit dem Sperrbildschirm ist das Vergessen des Passworts. Glücklicherweise bietet macOS verschiedene Möglichkeiten zur Passwortwiederherstellung. Ein weiteres Problem kann die versehentliche Aktivierung des Sperrbildschirms durch unbeabsichtigtes Drücken der Tastenkombination sein.
Der Tastaturbefehl zum Sperren des Mac-Bildschirms lautet in der Regel: Befehlstaste (cmd) + Ctrl + Q. Durch gleichzeitiges Drücken dieser drei Tasten wird der Bildschirm sofort gesperrt und ein Passwort zum Entsperren erforderlich.
Vorteile des Sperrbildschirms:
1. Datenschutz: Verhindert unbefugten Zugriff auf Ihre Daten.
2. Sicherheit: Schützt vor Datendiebstahl und Manipulation.
3. Energie sparen: Reduziert den Energieverbrauch, wenn der Mac nicht verwendet wird.
Vor- und Nachteile des Sperrbildschirms
| Vorteile | Nachteile |
|---|---|
| Schneller Datenschutz | Passwort vergessen möglich |
| Einfache Bedienung | Versehentliches Sperren möglich |
Bewährte Praktiken:
1. Richten Sie ein sicheres Passwort ein.
2. Sperren Sie Ihren Bildschirm, wenn Sie Ihren Arbeitsplatz verlassen.
3. Verwenden Sie die automatische Sperrfunktion.
4. Aktivieren Sie die FileVault-Verschlüsselung.
5. Halten Sie Ihr macOS-System aktuell.
Häufig gestellte Fragen:
1. Wie sperre ich meinen Mac mit der Tastatur? Cmd + Ctrl + Q
2. Was mache ich, wenn ich mein Passwort vergessen habe? Passwort mithilfe der Apple-ID zurücksetzen.
3. Kann ich den Sperrbildschirm anpassen? Ja, in den Systemeinstellungen.
4. Wie richte ich Hot Corners ein? In den Systemeinstellungen unter Schreibtisch & Bildschirmschoner.
5. Wie aktiviere ich die automatische Sperre? In den Systemeinstellungen unter Sicherheit.
6. Was ist FileVault? Eine Verschlüsselungsfunktion für die Festplatte.
7. Wie kann ich meinen Mac schneller sperren? Mittels Tastaturkürzel oder Hot Corners.
8. Gibt es Apps zum Sperren des Bildschirms? Ja, im App Store verfügbar.
Tipps und Tricks:
Nutzen Sie Hot Corners, um den Bildschirm mit einer Mausbewegung in eine Ecke des Bildschirms zu sperren. Dies ist eine elegante und effiziente Alternative zum Tastaturkürzel.
Zusammenfassend lässt sich sagen, dass das Sperren des Mac-Bildschirms ein essentieller Bestandteil der digitalen Sicherheit ist. Die verschiedenen Methoden, vom klassischen Tastaturkürzel Cmd + Ctrl + Q bis hin zu den praktischen Hot Corners, bieten jedem Nutzer die passende Option. Indem Sie Ihren Bildschirm regelmäßig sperren, schützen Sie Ihre Daten effektiv vor unbefugtem Zugriff und tragen zu einem sicheren digitalen Arbeitsumfeld bei. Machen Sie es sich zur Gewohnheit, Ihren Mac-Bildschirm zu sperren, sobald Sie Ihren Arbeitsplatz verlassen – Ihre Daten werden es Ihnen danken! Nutzen Sie die vielfältigen Möglichkeiten, die macOS Ihnen bietet, und schützen Sie Ihre Privatsphäre und Ihre wertvollen Informationen.
Die perfekte reise finden mehrere kriterien clever kombinieren
Gunstige grafiktabletts fur pc der ultimative guide
Funtime freddy in fnaf ar entdecke das modell