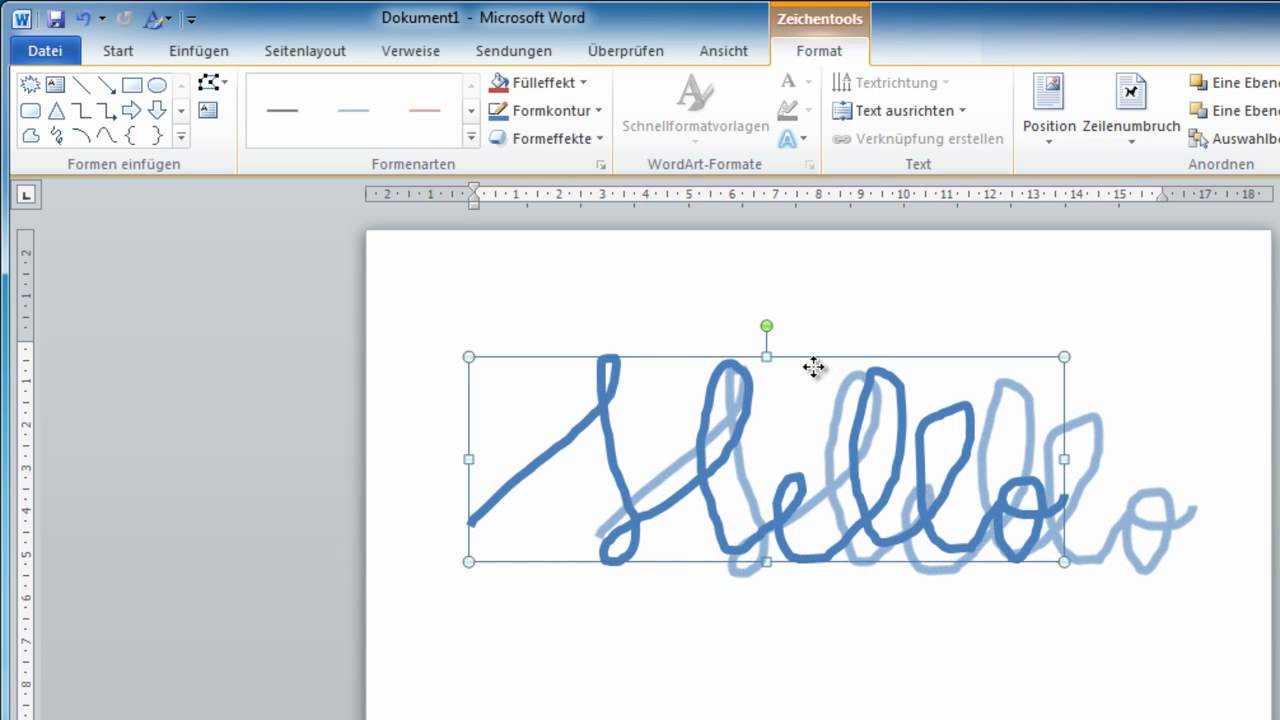Linien zeichnen in Word: Der ultimative Leitfaden für kreative Dokumente
Wer hätte gedacht, dass uns ausgerechnet Microsoft Word, die graue Maus der Textverarbeitung, die Möglichkeit bietet, unserer Kreativität freien Lauf zu lassen? Tatsächlich versteckt sich hinter der nüchternen Fassade ein wahrer Künstler, der nur darauf wartet, mit Linien, Formen und Farben die digitale Leinwand zu erobern.
Doch bevor wir uns in die Tiefen der Zeichenfunktionen stürzen, wollen wir zunächst die Grundlagen erkunden. Linien in Word zu zeichnen ist mehr als nur ein nettes Gimmick. Es ist ein mächtiges Werkzeug, um Dokumente übersichtlicher zu gestalten, Informationen hervorzuheben und komplexe Zusammenhänge visuell darzustellen.
Stellen Sie sich vor, Sie könnten mühelos übersichtliche Organisationsdiagramme erstellen, Flussdiagramme für Ihre nächste Präsentation entwerfen oder einfach nur einen Text mit einer eleganten Linie unterstreichen. All das und noch viel mehr ist möglich, wenn Sie die Kunst des Linienzeichnens in Word beherrschen.
Die Geschichte des Linienzeichnens in Word ist eng mit der Entwicklung der Textverarbeitungssoftware selbst verbunden. Frühe Versionen boten nur rudimentäre Möglichkeiten, einfache Linien einzufügen. Mit jeder neuen Version wurden die Zeichenfunktionen jedoch erweitert und verbessert, sodass Word heute ein erstaunlich leistungsstarkes Werkzeug für die visuelle Gestaltung von Dokumenten ist.
Doch trotz aller Fortschritte kämpfen viele Nutzer immer noch mit den Tücken des Linienzeichnens in Word. Mal will die Linie nicht dahin, wo sie soll, mal ist sie zu dick oder zu dünn, und manchmal verschwindet sie einfach spurlos. Doch keine Sorge, mit ein paar Tipps und Tricks meistern auch Sie die Kunst des Linienzeichnens in Word im Handumdrehen.
Vorteile des Linienzeichnens in Word
Bevor wir uns den praktischen Tipps widmen, wollen wir uns zunächst die Vorteile des Linienzeichnens in Word genauer ansehen:
- Verbesserte Übersichtlichkeit: Durch den Einsatz von Linien können Sie Ihre Dokumente übersichtlicher gestalten und wichtige Informationen hervorheben.
- Steigerung der visuellen Attraktivität: Mit Linien, Formen und Farben können Sie Ihre Dokumente ansprechender gestalten und das Interesse Ihrer Leser wecken.
- Effektivere Kommunikation: Komplexe Zusammenhänge lassen sich mit Hilfe von Diagrammen und Grafiken oft besser veranschaulichen als mit Worten allein.
Schritt-für-Schritt-Anleitung zum Linienzeichnen in Word
Nun wollen wir uns den praktischen Aspekten des Linienzeichnens in Word widmen. Folgen Sie einfach diesen Schritten, um Ihre eigenen Linien, Formen und Grafiken zu erstellen:
- Öffnen Sie ein neues oder bestehendes Word-Dokument.
- Wechseln Sie in die Registerkarte "Einfügen".
- Klicken Sie auf das Symbol "Formen".
- Wählen Sie die gewünschte Linienart aus.
- Klicken und ziehen Sie mit gedrückter Maustaste, um die Linie an der gewünschten Stelle im Dokument zu zeichnen.
Tipps und Tricks zum Linienzeichnen in Word
Hier sind einige nützliche Tipps und Tricks, die Ihnen das Linienzeichnen in Word erleichtern:
- Halten Sie die Umschalttaste gedrückt, um eine perfekt gerade Linie zu zeichnen.
- Verwenden Sie die Pfeiltasten, um die Position der Linie präzise zu steuern.
- Passen Sie die Farbe, Dicke und den Stil der Linie über die Formatierungsoptionen an.
- Experimentieren Sie mit verschiedenen Formen und Grafikelementen, um Ihre Dokumente individuell zu gestalten.
Das Zeichnen von Linien in Word mag auf den ersten Blick trivial erscheinen, doch mit ein wenig Übung und Kreativität können Sie damit erstaunliche Ergebnisse erzielen. Nutzen Sie die vielfältigen Möglichkeiten der Software, um Ihre Dokumente aufzuwerten und Ihre Botschaften visuell zu verstärken. Experimentieren Sie mit verschiedenen Linienarten, Formen und Farben, und scheuen Sie sich nicht davor, neue Wege zu gehen. Mit Word sind Ihrer Kreativität keine Grenzen gesetzt.
Wo sind die bilder von whatsapp so findest du sie
80er jahre kleidung frauen ein kultiger trend kehrt zuruck
Nach dem rechten sehen bedeutung und anwendung im alltag