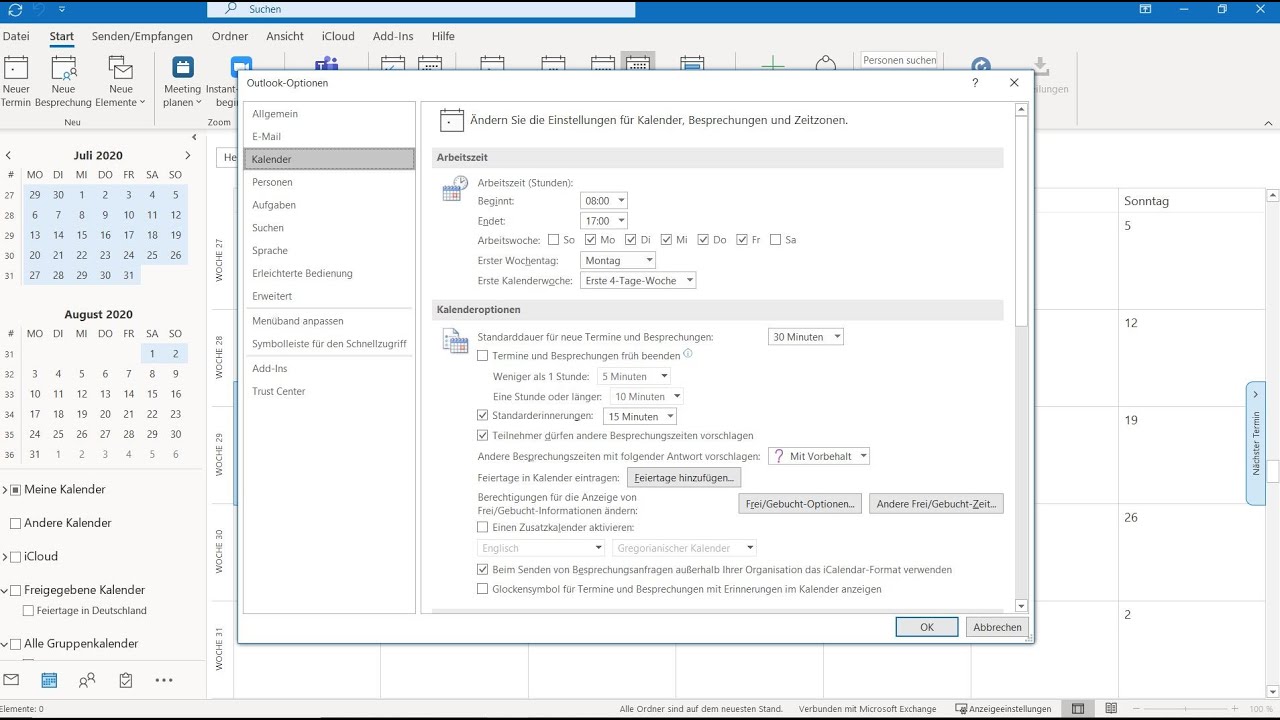Kalenderwoche im Blick: So behalten Sie den Überblick im Outlook-Kalender
Sie kennen das bestimmt: Man plant einen Termin und fragt sich dann, in welche Kalenderwoche der eigentlich fällt? Gerade bei Projekten mit Deadlines oder wichtigen Meetings ist die Orientierung an der Kalenderwoche hilfreich. Doch wie lässt sich die KW eigentlich im Outlook-Kalender anzeigen?
In diesem Artikel erfahren Sie, wie Sie im Handumdrehen die Kalenderwochen in Ihrem Outlook-Kalender sichtbar machen und Ihre Zeitplanung so noch übersichtlicher gestalten. Denn wer die Kalenderwoche im Blick hat, behält den Überblick und kann seine Zeit effizienter nutzen.
Die Kalenderwoche ist ein wichtiges Instrument für die zeitliche Orientierung, besonders im beruflichen Umfeld. Viele Unternehmen und Organisationen arbeiten mit Kalenderwochen, um Projekte zu planen, Deadlines zu setzen und Termine zu koordinieren. Daher ist es umso praktischer, die Kalenderwoche direkt im Outlook-Kalender anzeigen zu lassen.
Es gibt verschiedene Möglichkeiten, die Anzeige der Kalenderwoche in Outlook einzurichten. Je nach Ihren Bedürfnissen und Vorlieben können Sie die für Sie passende Variante wählen. Ob Sie die KW als zusätzliche Spalte in Ihrer Kalenderansicht einblenden oder sie als Teil der Datumsanzeige in Ihren Terminen anzeigen lassen – mit wenigen Klicks passen Sie Ihren Outlook-Kalender individuell an.
Die Anzeige der Kalenderwoche in Outlook ist ein kleines Detail mit großer Wirkung. Sie erleichtert nicht nur die Terminplanung, sondern hilft Ihnen auch dabei, den Überblick über Ihre Woche zu behalten und Ihre Zeit optimal zu nutzen.
Vorteile der Anzeige der Kalenderwoche im Outlook-Kalender
Die Anzeige der Kalenderwoche bietet Ihnen zahlreiche Vorteile:
- Bessere zeitliche Orientierung: Sie sehen auf einen Blick, in welche Kalenderwoche ein bestimmter Termin fällt.
- Effizientere Terminplanung: Die KW-Anzeige erleichtert die Planung von Terminen und Projekten, insbesondere bei der Zusammenarbeit mit Kollegen und Geschäftspartnern, die ebenfalls mit Kalenderwochen arbeiten.
- Verbesserter Überblick: Sie behalten den Überblick über Ihre Woche und können Ihre Zeit effektiver einteilen.
Schritt-für-Schritt-Anleitung zur Anzeige der Kalenderwoche im Outlook-Kalender
So blenden Sie die Kalenderwoche in Ihrem Outlook-Kalender ein:
- Öffnen Sie Ihren Outlook-Kalender.
- Klicken Sie auf "Datei" und wählen Sie "Optionen".
- Wechseln Sie im Menü links zu "Kalender".
- Aktivieren Sie unter "Anzeigeoptionen" die Checkbox "Kalenderwochen anzeigen".
- Klicken Sie auf "OK", um die Änderungen zu speichern.
Häufig gestellte Fragen zur Anzeige der Kalenderwoche im Outlook-Kalender
Hier finden Sie Antworten auf häufig gestellte Fragen:
- Frage: Warum sehe ich die Kalenderwochen nach der Aktivierung der Option nicht in meinem Kalender? Antwort: Stellen Sie sicher, dass Sie die Kalenderansicht in der Wochenansicht oder Monatsansicht geöffnet haben. Nur in diesen Ansichten werden die Kalenderwochen angezeigt.
- Frage: Kann ich die Anzeige der Kalenderwochen individuell anpassen? Antwort: Leider bietet Outlook keine Möglichkeit, die Darstellung der Kalenderwochen (z.B. Schriftgröße, Farbe) anzupassen.
Tipps und Tricks zur Nutzung der Kalenderwochenanzeige in Outlook
- Nutzen Sie die Kalenderwochenanzeige, um Deadlines und wichtige Meilensteine in Ihren Projekten zu visualisieren.
- Verwenden Sie die KW-Anzeige, um Ihre wöchentliche Arbeitszeit zu planen und zu strukturieren.
Die Anzeige der Kalenderwoche im Outlook-Kalender ist ein kleines Detail mit großer Wirkung. Es erleichtert die zeitliche Orientierung, verbessert die Übersichtlichkeit und hilft Ihnen, Ihre Zeit effektiver zu nutzen. Probieren Sie es aus und optimieren Sie Ihre Zeitplanung mit der Kalenderwochenanzeige in Outlook!
Hauttone ein spiegelbild der menschlichen vielfalt
Tagesbotschaft human design dein kompass fur den tag
Body piercing studio near me finde dein perfektes piercing