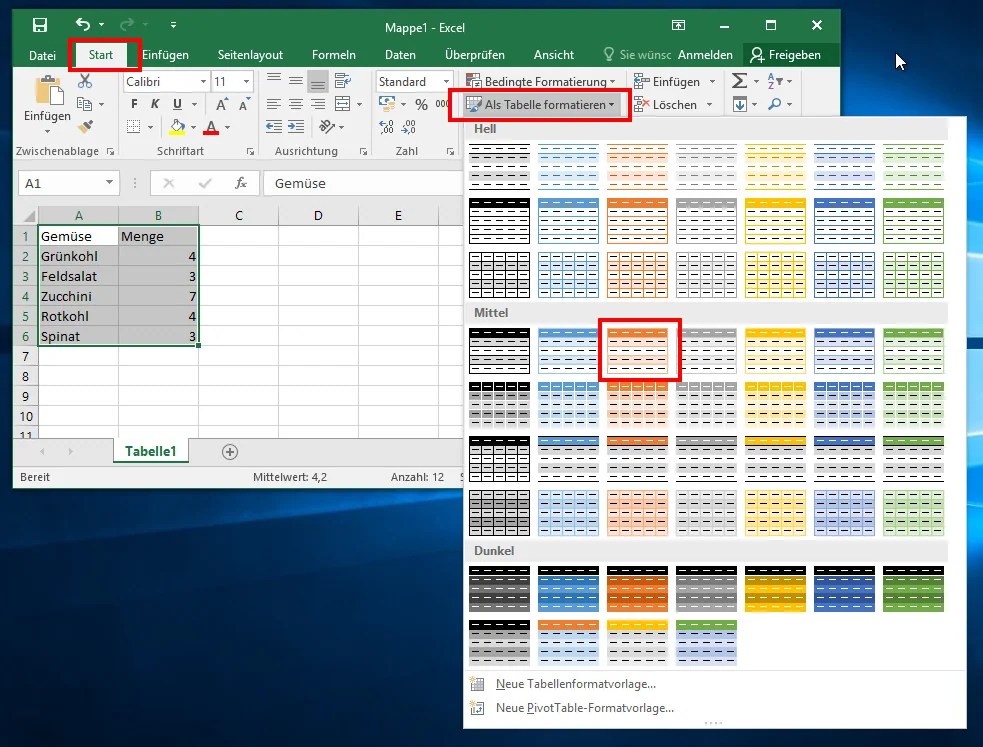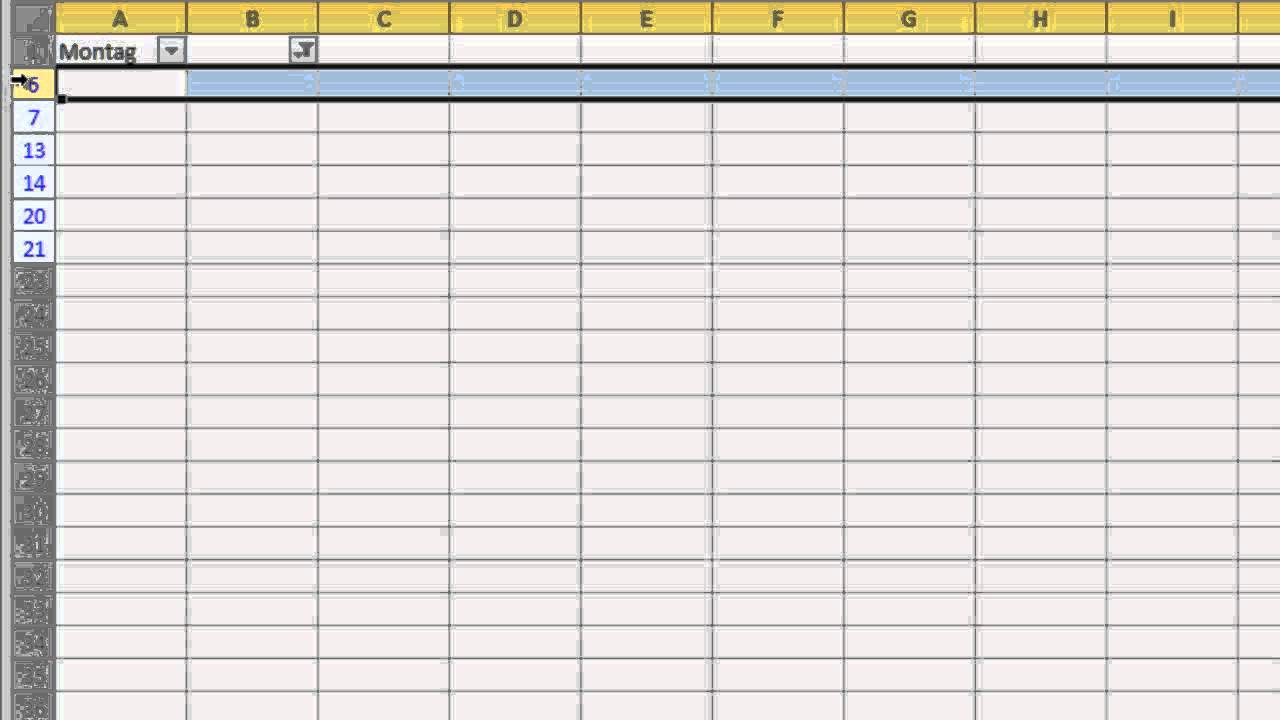Excel Tabelle als PDF drucken: Der ultimative Guide
Stellen Sie sich vor, Sie haben eine perfekt formatierte Excel-Tabelle erstellt, die Sie nun teilen müssen. Aber wie stellen Sie sicher, dass die Formatierung beim Empfänger genauso aussieht wie bei Ihnen? Die Antwort: Speichern Sie Ihre Excel-Tabelle als PDF!
Das Konvertieren von Excel-Tabellen in das PDF-Format ist ein unverzichtbarer Schritt im modernen Büroalltag. Es gewährleistet die Kompatibilität über verschiedene Systeme hinweg und bewahrt die ursprüngliche Formatierung Ihrer Tabellen. In diesem umfassenden Leitfaden erfahren Sie alles, was Sie über das Speichern von Excel-Dateien als PDF wissen müssen.
Von den grundlegenden Schritten bis hin zu fortgeschrittenen Techniken decken wir alle Aspekte ab. Dieser Artikel hilft Ihnen, die häufigsten Probleme zu vermeiden und Ihre Excel-Tabellen professionell und fehlerfrei als PDF-Dokumente zu präsentieren.
Die Umwandlung einer Excel-Tabelle in ein PDF-Dokument ist mehr als nur ein Klick. Es gibt verschiedene Möglichkeiten und Einstellungen, die das Endergebnis beeinflussen können. Vertrauen Sie nicht dem Zufall – lernen Sie, wie Sie die volle Kontrolle über den Prozess erhalten.
Die korrekte Darstellung Ihrer Daten ist entscheidend, egal ob für Präsentationen, Berichte oder den einfachen Datenaustausch. Das PDF-Format bietet hier die nötige Sicherheit und Flexibilität. Beginnen wir also mit den Grundlagen.
Das Exportieren von Excel-Tabellen als PDF ist schon lange eine gängige Praxis. Seit der Einführung des PDF-Formats in den 90er Jahren hat es sich als Standard für den Dokumentenaustausch etabliert. Die Möglichkeit, Excel-Tabellen in dieses Format zu konvertieren, vereinfacht den Austausch und die Archivierung von Daten erheblich.
Ein häufiges Problem beim Exportieren von Excel-Tabellen als PDF ist die fehlerhafte Darstellung der Formatierung. Um dies zu vermeiden, sollten Sie die Druckvorschau verwenden und die Einstellungen entsprechend anpassen. Ein weiteres Problem kann die Dateigröße sein, insbesondere bei umfangreichen Tabellen mit vielen Bildern. Hier kann es hilfreich sein, die Druckqualität zu reduzieren.
Der einfachste Weg, eine Excel-Tabelle als PDF zu speichern, ist die Funktion "Speichern unter". Wählen Sie im Dateityp "PDF" aus. Alternativ können Sie auch die Funktion "Drucken" verwenden und als Drucker "Microsoft Print to PDF" auswählen.
Vorteile des PDF-Formats: 1. Plattformunabhängigkeit: PDFs können auf jedem Betriebssystem geöffnet werden, ohne dass spezielle Software benötigt wird. Beispiel: Ein auf einem Mac erstelltes PDF kann problemlos auf einem Windows-PC geöffnet werden. 2. Formatierungstreue: Die Formatierung Ihrer Excel-Tabelle bleibt im PDF-Dokument erhalten. Beispiel: Spaltenbreiten, Schriftarten und Farben werden korrekt dargestellt. 3. Kompaktheit: PDF-Dateien sind in der Regel kleiner als die entsprechenden Excel-Dateien. Beispiel: Eine große Excel-Datei mit vielen Formeln kann als PDF deutlich komprimiert werden.
Aktionsplan: 1. Öffnen Sie Ihre Excel-Tabelle. 2. Gehen Sie zu "Datei" -> "Speichern unter". 3. Wählen Sie als Dateityp "PDF". 4. Klicken Sie auf "Speichern".
Vor- und Nachteile:
| Vorteile | Nachteile |
|---|---|
| Formatierungstreue | Bearbeitung eingeschränkt |
| Plattformunabhängigkeit | Größere Dateien bei vielen Bildern |
| Kompaktheit (meistens) |
Bewährte Praktiken: 1. Druckvorschau verwenden. 2. Seitenlayout überprüfen. 3. Richtige Druckbereich auswählen. 4. Auf korrekte Skalierung achten. 5. Schriftarten einbetten.
Beispiele: 1. Rechnungen. 2. Berichte. 3. Präsentationen. 4. Datenblätter. 5. Formulare.
Herausforderungen und Lösungen: 1. Problem: Formatierungsfehler. Lösung: Druckvorschau verwenden. 2. Problem: Zu große Datei. Lösung: Druckqualität reduzieren. 3. Problem: Falscher Druckbereich. Lösung: Druckbereich definieren. 4. Problem: Skalierungsprobleme. Lösung: Skalierung anpassen. 5. Problem: Schriftarten werden nicht korrekt dargestellt. Lösung: Schriftarten einbetten.
FAQ: 1. Wie speichere ich eine Excel-Tabelle als PDF? 2. Wie kann ich die Druckqualität anpassen? 3. Wie definiere ich den Druckbereich? 4. Wie kann ich die Skalierung anpassen? 5. Wie bette ich Schriftarten ein? 6. Kann ich ein Passwort für das PDF vergeben? 7. Wie kann ich die Dateigröße reduzieren? 8. Welche Software benötige ich zum Öffnen von PDFs?
Tipps & Tricks: Verwenden Sie die Druckvorschau, um das Ergebnis vor dem Speichern zu überprüfen. Achten Sie auf die Skalierung, um sicherzustellen, dass die gesamte Tabelle auf der Seite sichtbar ist. Reduzieren Sie die Druckqualität, um die Dateigröße zu minimieren.
Das Speichern Ihrer Excel-Tabellen als PDF ist ein einfacher, aber wirkungsvoller Weg, um die Konsistenz Ihrer Daten zu gewährleisten und die Zusammenarbeit zu verbessern. Durch das Verständnis der verschiedenen Optionen und Techniken können Sie sicherstellen, dass Ihre Tabellen immer professionell und fehlerfrei präsentiert werden. Nutzen Sie die Vorteile des PDF-Formats, um Ihre Daten sicher und plattformunabhängig zu teilen. Beginnen Sie noch heute damit, Ihre Excel-Tabellen als PDF zu speichern und profitieren Sie von der verbesserten Kompatibilität und der professionellen Darstellung Ihrer Dokumente. Die korrekte Anwendung dieser Methode spart Ihnen Zeit, vermeidet Frustration und sorgt für einen reibungslosen Datenaustausch. Vergessen Sie nicht, die Druckvorschau zu verwenden, um das Endergebnis zu kontrollieren, bevor Sie Ihre Tabelle endgültig als PDF speichern.
April april der weiss nicht was er will entdecken sie die bedeutung
Handbuch offene kinder und jugendarbeit ein leitfaden fur familien
Jugendtreff sud matthaus gutersloh gemeinschaft glaube und freizeit