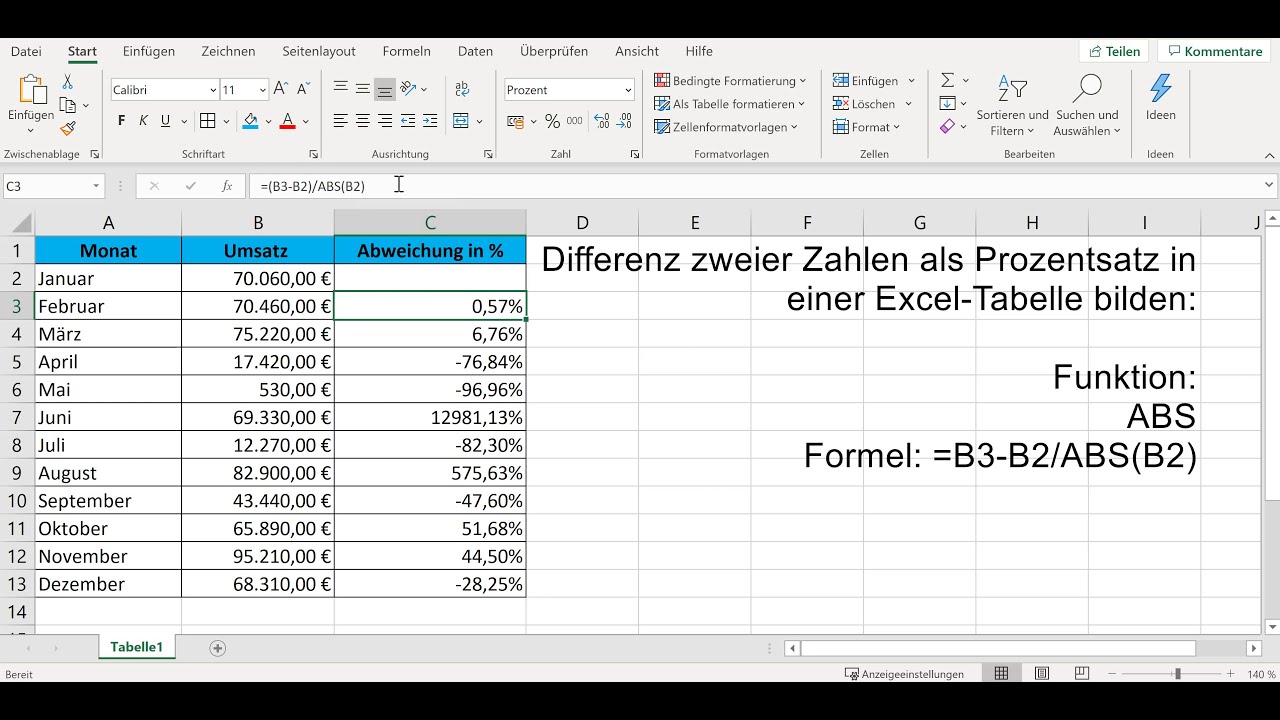Excel-Formeln: Werte fixieren wie ein Profi
Kennen Sie das Problem? Sie kopieren eine Excel-Formel, und plötzlich stimmen die Ergebnisse nicht mehr. Der Grund: Die Zellbezüge haben sich verschoben. Die Lösung: Zellbezüge in Excel-Formeln fixieren – auch bekannt als absolute Referenzierung. Dieser Artikel erklärt Ihnen alles, was Sie darüber wissen müssen.
Das Fixieren von Werten in Excel-Formeln ist eine essentielle Technik für jeden, der effizient mit Tabellenkalkulationen arbeiten möchte. Ob Sie komplexe Berechnungen durchführen, Daten analysieren oder einfach nur Zeit sparen wollen – die absolute Referenzierung ist ein unverzichtbares Werkzeug.
Die Möglichkeit, Zellbezüge zu fixieren, existiert seit den frühen Versionen von Excel und hat sich als eines der wichtigsten Features etabliert. Es ermöglicht die Erstellung dynamischer und flexibler Formeln, die auch beim Kopieren oder Verschieben korrekt funktionieren.
Ein häufiges Problem bei der Verwendung von Formeln in Excel ist die ungewollte Verschiebung von Zellbezügen. Durch das Fixieren von Werten, also die Verwendung von absoluten Referenzen, kann dieses Problem vermieden werden. Die absolute Referenzierung stellt sicher, dass sich der Bezug auf eine bestimmte Zelle nicht ändert, wenn die Formel kopiert oder verschoben wird.
Dieser Artikel bietet eine umfassende Anleitung zur Verwendung von absoluten Referenzen in Excel. Von den Grundlagen bis hin zu fortgeschrittenen Techniken - hier finden Sie alles, was Sie benötigen, um Ihre Excel-Kenntnisse zu verbessern und Ihre Produktivität zu steigern.
Die Geschichte der absoluten Referenzierung ist eng mit der Entwicklung von Tabellenkalkulationsprogrammen verbunden. Seit den Anfängen von VisiCalc und Lotus 1-2-3 war die Notwendigkeit, Zellbezüge zu fixieren, offensichtlich. In Excel wird dies durch das Dollarzeichen ($) vor dem Zeilen- und/oder Spaltenbuchstaben erreicht.
Die Bedeutung der absoluten Referenzierung liegt in der Flexibilität und Dynamik, die sie Formeln verleiht. Sie ermöglicht es, Formeln zu erstellen, die auch bei Änderungen in der Tabellenstruktur korrekt funktionieren. Dies ist besonders wichtig bei großen Datenmengen und komplexen Berechnungen.
Ein einfaches Beispiel: Sie möchten den Umsatz aller Produkte mit einem bestimmten Steuersatz berechnen. Der Steuersatz befindet sich in Zelle A1. Die Produktpreise stehen in der Spalte B. Die Formel in C2 lautet dann =$A$1*B2. Wenn Sie diese Formel nach unten kopieren, bleibt der Bezug auf A1 (den Steuersatz) fixiert, während sich der Bezug auf die Produktpreise (Spalte B) anpasst.
Vorteile der absoluten Referenzierung:
1. Zeitersparnis: Sie müssen Formeln nicht für jede Zelle neu schreiben.
2. Fehlervermeidung: Die Fixierung von Zellbezügen minimiert das Risiko von Fehlern durch versehentliche Verschiebungen.
3. Flexibilität: Formeln können leicht angepasst und wiederverwendet werden.
Aktionsplan: Identifizieren Sie Formeln, bei denen absolute Referenzen sinnvoll sind. Fügen Sie Dollarzeichen ($) vor den Zeilen- und/oder Spaltenbuchstaben ein. Testen Sie die Formeln nach dem Kopieren oder Verschieben.
Vor- und Nachteile von absoluten Referenzen
| Vorteile | Nachteile |
|---|---|
| Zeitersparnis | Kann die Formel komplexer aussehen lassen |
| Fehlervermeidung | - |
| Flexibilität | - |
Bewährte Praktiken: 1. Verwenden Sie F4, um schnell absolute Referenzen zu erstellen. 2. Planen Sie Ihre Tabellenstruktur im Voraus. 3. Testen Sie Ihre Formeln gründlich. 4. Verwenden Sie benannte Bereiche für komplexe Formeln. 5. Dokumentieren Sie Ihre Formeln.
Häufig gestellte Fragen:
1. Was ist eine absolute Referenz? - Ein fixierter Zellbezug, der sich beim Kopieren nicht ändert.
2. Wie erstellt man eine absolute Referenz? - Durch das Einfügen eines Dollarzeichens ($) vor den Zeilen- und/oder Spaltenbuchstaben.
3. Wann sollte man absolute Referenzen verwenden? - Wenn sich der Bezug auf eine Zelle beim Kopieren der Formel nicht ändern soll.
4. Was ist der Unterschied zwischen relativen und absoluten Referenzen? - Relative Referenzen ändern sich beim Kopieren, absolute Referenzen nicht.
5. Wie kann man absolute Referenzen schnell erstellen? - Mit der F4-Taste.
6. Was sind gemischte Referenzen? - Eine Kombination aus absoluten und relativen Referenzen.
7. Wie kann man benannte Bereiche in Formeln verwenden? - Indem man den Namen des Bereichs anstelle des Zellbezugs verwendet.
8. Wo finde ich weitere Informationen zu Excel-Formeln? - In der Excel-Hilfe oder online.
Tipps und Tricks: Verwenden Sie die F4-Taste, um schnell zwischen relativen, absoluten und gemischten Referenzen zu wechseln. Benannte Bereiche können die Lesbarkeit und Verständlichkeit Ihrer Formeln verbessern.
Zusammenfassend lässt sich sagen, dass das Fixieren von Werten in Excel-Formeln, also die Verwendung von absoluten Referenzen, eine unverzichtbare Technik für jeden Excel-Anwender ist. Sie ermöglicht die Erstellung flexibler und fehlerfreier Formeln, spart Zeit und erhöht die Produktivität. Von einfachen Berechnungen bis hin zu komplexen Analysen - die absolute Referenzierung ist ein mächtiges Werkzeug, das Ihnen hilft, das Beste aus Excel herauszuholen. Beginnen Sie noch heute damit, absolute Referenzen in Ihren Formeln zu verwenden, und erleben Sie den Unterschied! Nutzen Sie die vielen Online-Ressourcen und Tutorials, um Ihr Wissen zu vertiefen und Ihre Excel-Kenntnisse auf die nächste Stufe zu heben. Die Investition in Ihre Excel-Skills wird sich langfristig auszahlen und Ihnen helfen, Ihre beruflichen Ziele zu erreichen.
Lustige spruche zum vorruhestand entdecken
Oralchirurg linwood nj ihr lacheln in expertenhanden
Grammy gewinner der letzten nacht alle preistrager im uberblick