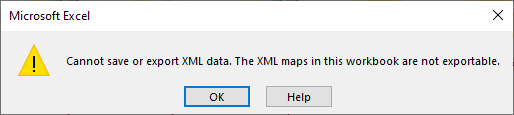Excel-Desaster abwenden Datenverlust vermeiden
Kennst du das? Stundenlange Arbeit in Excel, und dann – Stromausfall, Programmabsturz oder versehentliches Schließen ohne Speichern. Die Panik steigt, der Puls rast. Was tun, wenn die Excel-Datei nicht gespeichert wurde? Dieser Artikel bietet Hilfe und Hoffnung.
Das versehentliche Nicht-Speichern von Excel-Dateien ist ein weitverbreitetes Problem, das von Frustration bis hin zu ernsthaften Konsequenzen führen kann. Stundenlange Arbeit kann im Nu verloren gehen, wichtige Daten verschwinden, und Termine geraten in Gefahr. Doch es gibt Möglichkeiten, diesem Albtraum vorzubeugen und im Ernstfall die verloren geglaubten Daten zurückzugewinnen.
Die Ursachen für ungespeicherte Excel-Dateien sind vielfältig. Neben technischen Problemen wie Stromausfällen oder Softwarefehlern spielen auch menschliche Faktoren eine Rolle. Versehentliches Schließen des Programms, Ablenkungen oder schlichtweg Vergesslichkeit können zu Datenverlust führen. Doch egal, was der Grund ist, die Folgen sind oft die gleichen: Frust, Zeitverlust und im schlimmsten Fall der Verlust wichtiger Informationen.
Glücklicherweise gibt es verschiedene Strategien, um das Risiko des Datenverlusts zu minimieren. Von regelmäßigem Speichern über die Nutzung der AutoWiederherstellen-Funktion bis hin zu verschiedenen Wiederherstellungsmethoden – mit den richtigen Maßnahmen kann man sich effektiv vor dem Verlust ungespeicherter Excel-Dateien schützen.
Dieser Artikel bietet einen umfassenden Überblick über die Problematik ungespeicherter Excel-Dateien. Er erklärt die Ursachen, beschreibt die möglichen Folgen und präsentiert effektive Lösungen, um Datenverlust zu vermeiden und verloren geglaubte Dateien wiederherzustellen. So können Sie in Zukunft beruhigt mit Excel arbeiten, ohne Angst vor dem Verlust Ihrer wertvollen Daten haben zu müssen.
Die Bedeutung des regelmäßigen Speicherns kann gar nicht genug betont werden. Gewöhnen Sie sich an, Ihre Excel-Datei alle paar Minuten zu speichern. Dies minimiert das Risiko von Datenverlust im Falle eines unerwarteten Ereignisses.
Die AutoWiederherstellen-Funktion in Excel ist ein wahrer Lebensretter. Sie speichert in regelmäßigen Abständen automatisch eine Sicherungskopie Ihrer Datei. Im Falle eines Absturzes oder Stromausfalls können Sie die letzte gespeicherte Version wiederherstellen.
Sollten Sie dennoch einmal eine Datei nicht gespeichert haben, gibt es verschiedene Möglichkeiten der Datenwiederherstellung. Überprüfen Sie den Ordner für temporäre Dateien oder nutzen Sie die Funktion "Zuletzt verwendete Dateien wiederherstellen" in Excel.
Vor- und Nachteile des häufigen Speicherns
| Vorteile | Nachteile |
|---|---|
| Minimiert Datenverlust | Kann den Arbeitsfluss kurz unterbrechen |
Bewährte Praktiken:
1. Regelmäßiges Speichern (Strg+S).
2. AutoWiederherstellen-Funktion aktivieren und Intervall anpassen.
3. Versionsverlauf nutzen.
4. Excel-Dateien in der Cloud speichern.
5. Regelmäßige Backups erstellen.
Häufig gestellte Fragen:
1. Wie kann ich die AutoWiederherstellen-Funktion aktivieren? (Datei > Optionen > Speichern)
2. Wo finde ich temporäre Excel-Dateien? (Im Temp-Ordner Ihres Betriebssystems)
3. Kann ich ungespeicherte Excel-Dateien nach einem Stromausfall wiederherstellen? (Oftmals ja, mithilfe der AutoWiederherstellen-Funktion)
4. Wie kann ich meine Excel-Dateien in der Cloud speichern? (OneDrive, Dropbox, Google Drive)
5. Was ist der Versionsverlauf? (Ermöglicht das Wiederherstellen älterer Versionen einer Datei)
6. Wie oft sollte ich meine Excel-Dateien speichern? (Alle paar Minuten)
7. Was kann ich tun, wenn die AutoWiederherstellen-Funktion nicht funktioniert? (Temporäre Dateien überprüfen)
8. Wie kann ich ein Backup meiner Excel-Dateien erstellen? (Kopie auf einem externen Speichermedium erstellen)
Tipps und Tricks:
Verwenden Sie Tastenkombinationen wie Strg+S zum schnellen Speichern.
Zusammenfassend lässt sich sagen, dass der Verlust ungespeicherter Excel-Dateien ein vermeidbares Problem ist. Durch regelmäßiges Speichern, die Nutzung der AutoWiederherstellen-Funktion und die Anwendung der hier vorgestellten Tipps und Tricks können Sie Ihre wertvollen Daten schützen und viel Frust vermeiden. Die Implementierung dieser Strategien ist ein kleiner Aufwand mit großem Nutzen. Sie spart Zeit, Nerven und schützt vor den negativen Folgen des Datenverlusts. Denken Sie daran: Vorsicht ist besser als Nachsicht. Investieren Sie ein paar Minuten in das regelmäßige Speichern Ihrer Excel-Dateien und schützen Sie sich so vor einem möglichen Datenverlust-Desaster. Beginnen Sie noch heute, diese bewährten Praktiken anzuwenden und arbeiten Sie sorgenfrei mit Excel.
Harry potter auf sky zauberhafte filmabende garantiert
Bing homepage quiz schnellwissen in 60 sekunden
Die macht der s laute worter mit s im zentrum