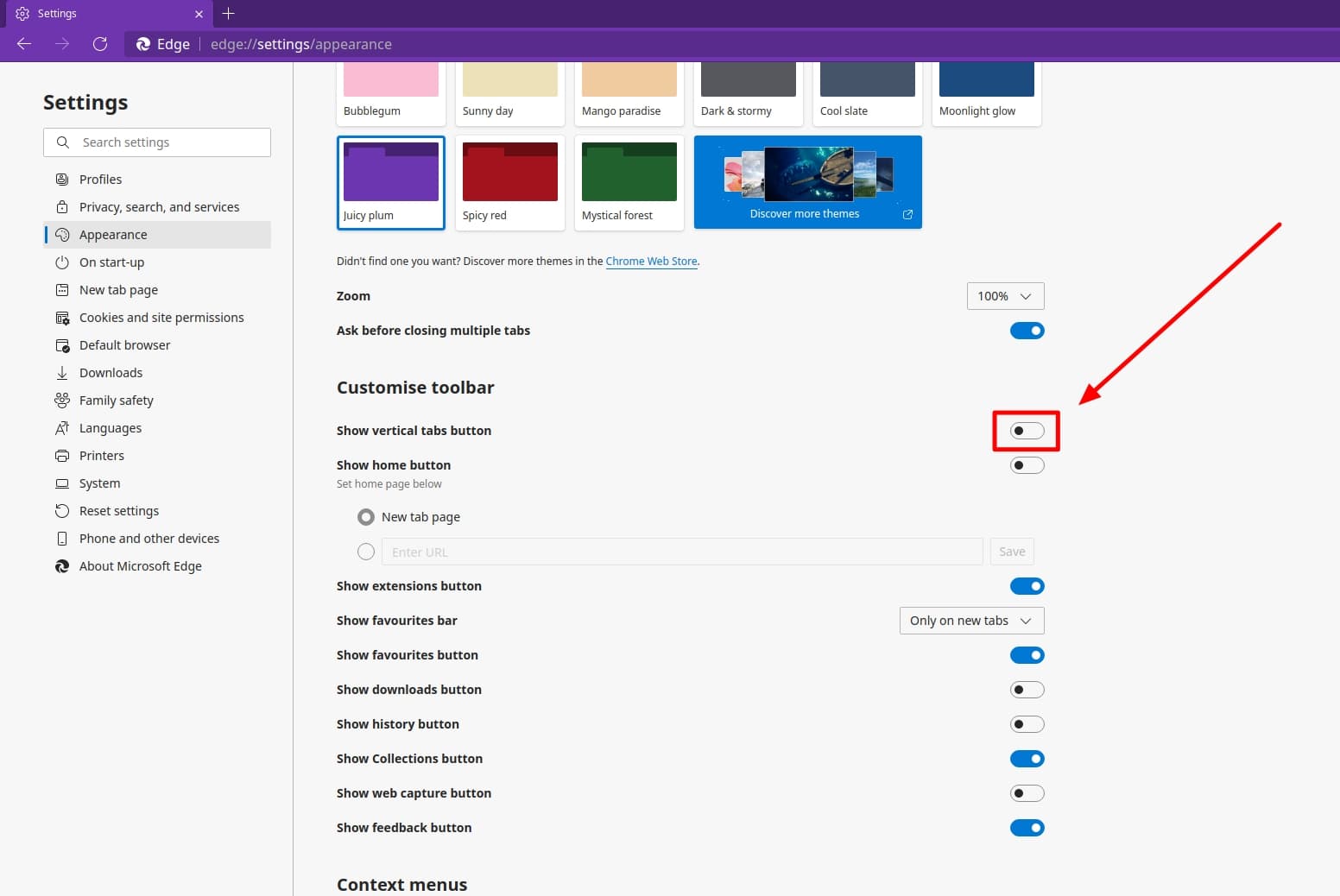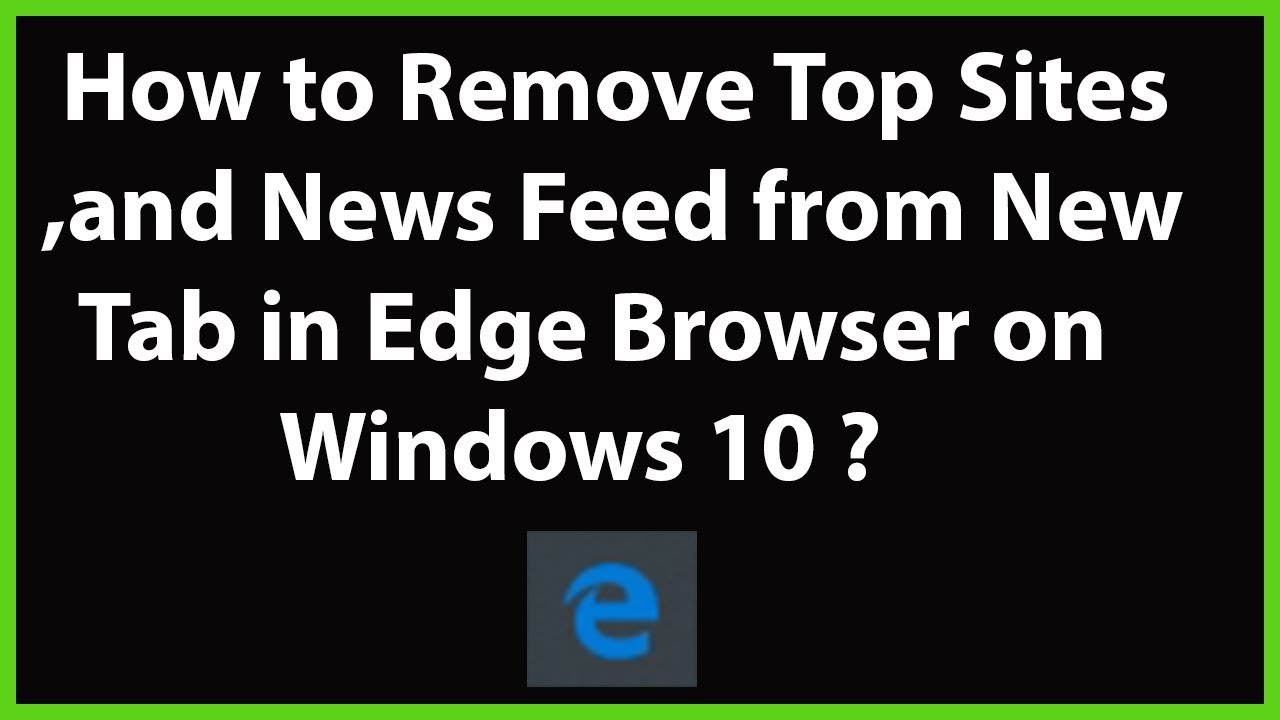Edge Startseite deaktivieren: So geht's!
Mädels, wer kennt das nicht? Man öffnet Microsoft Edge und zack – da ist sie wieder, diese Standard-Startseite mit News, Werbung und was weiß ich noch alles. Total nervig, oder? Ich zeig euch heute, wie ihr die neue Tab-Seite in Edge ausschaltet und stattdessen eure Lieblingsseite beim Öffnen seht. Ein bisschen mehr Kontrolle über unseren Browser kann ja nicht schaden, gell?
Die neue Tab-Seite in Edge – manche finden sie praktisch, andere, wie ich, eher störend. Manchmal will man einfach nur schnell seine Lieblingsseite aufrufen, ohne durch unnötigen Ballast scrollen zu müssen. Zum Glück lässt sich diese Startseite ganz einfach anpassen, sogar deaktivieren. Und genau darum geht es hier: Wie ihr die Kontrolle über euren Browser zurückgewinnt und Edge so einstellt, dass er genau das macht, was IHR wollt.
Microsoft Edge hat sich ja in den letzten Jahren ganz schön gemausert, keine Frage. Aber diese voreingestellte Startseite… Naja, sagen wir mal so: Geschmackssache. Die meisten von uns haben ja so ihre Lieblingswebsites, die wir täglich besuchen. Warum also nicht gleich damit starten, statt erst die News des Tages durchscrollen zu müssen? Genau das zeige ich euch jetzt.
Das Deaktivieren der neuen Tab-Seite ist gar nicht so kompliziert, wie man vielleicht denkt. Ein paar Klicks, und schon habt ihr eure Ruhe. Und das Beste: Ihr könnt stattdessen eine beliebige andere Seite einstellen, die dann beim Öffnen eines neuen Tabs angezeigt wird. Ob euer Lieblings-Onlineshop, euer Blog oder eure Social-Media-Seite – alles ist möglich!
Also, Schluss mit der Standard-Startseite und her mit der individuellen Browser-Erfahrung! In diesem Artikel erkläre ich euch Schritt für Schritt, wie ihr die neue Tab-Seite in Edge ausschaltet und eure Lieblingsseite einstellt. Außerdem gibt’s ein paar nützliche Tipps und Tricks für ein noch besseres Browser-Erlebnis. Los geht’s!
Die Funktion, die neue Tab-Seite in Edge zu personalisieren oder zu deaktivieren, existiert seit der Umstellung von Edge auf die Chromium-Engine. Die Motivation dahinter war, Nutzern mehr Kontrolle über ihr Browser-Erlebnis zu geben. Ein häufiges Problem war die Überfrachtung der Startseite mit Informationen, die nicht jeder als relevant empfand. Daher die Option, die Standardseite durch eine leere Seite oder eine URL eigener Wahl zu ersetzen.
Um die neue Tabseite zu deaktivieren, geht ihr in die Einstellungen von Edge. Dort findet ihr unter "Beim Start" die Option, eine bestimmte Seite oder mehrere Seiten zu öffnen. Wählt hier "Eine bestimmte Seite oder Seiten öffnen" und gebt die URL eurer Wunschseite ein. Alternativ könnt ihr auch "Eine neue Registerkarte" auswählen und im folgenden Menü die Seite konfigurieren. So könnt ihr beispielsweise eine fokussierte Ansicht mit weniger Inhalten wählen oder sogar eine komplett leere Seite einstellen.
Vorteile der Deaktivierung der neuen Tab-Seite: 1. Schnellere Ladezeiten, da weniger Inhalte geladen werden müssen. 2. Weniger Ablenkung durch News und Werbung. 3. Direkter Zugriff auf die wichtigsten Seiten.
Schritt-für-Schritt-Anleitung: 1. Edge öffnen. 2. Auf die drei Punkte oben rechts klicken. 3. "Einstellungen" auswählen. 4. "Beim Start" auswählen. 5. "Eine bestimmte Seite oder Seiten öffnen" auswählen. 6. URL eingeben.
Vor- und Nachteile
| Vorteile | Nachteile |
|---|---|
| Schnellere Ladezeiten | Eventuell Verzicht auf nützliche Informationen auf der Standard-Startseite |
| Weniger Ablenkung | |
| Individuelles Browser-Erlebnis |
FAQ:
1. Kann ich die Änderung rückgängig machen? Ja, jederzeit in den Einstellungen.
2. Funktioniert das auch auf dem Handy? Ja, die Einstellungen sind ähnlich.
3. Kann ich mehrere Seiten als Startseite festlegen? Ja.
4. Was passiert, wenn die angegebene Seite nicht geladen werden kann? Edge zeigt eine Fehlermeldung an.
5. Kann ich die neue Tab-Seite auch nur minimalisieren? Ja, in den Einstellungen der neuen Tab-Seite.
6. Wie kann ich die Suchmaschine auf der neuen Tab-Seite ändern? In den Edge-Einstellungen unter "Datenschutz, Suche und Dienste".
7. Gibt es Erweiterungen, die die neue Tab-Seite anpassen? Ja, im Microsoft Store.
8. Kann ich ein Hintergrundbild für die neue Tab-Seite einstellen? Ja, in den Einstellungen der neuen Tab-Seite.
Tipp: Legt eure meistbesuchten Seiten als Favoriten an, um noch schneller darauf zugreifen zu können.
Zusammenfassend lässt sich sagen, dass das Deaktivieren der neuen Tab-Seite in Edge eine einfache und effektive Möglichkeit ist, das Browser-Erlebnis zu personalisieren und die Produktivität zu steigern. Durch die Möglichkeit, eine eigene Startseite festzulegen, spart man Zeit und vermeidet Ablenkungen. Probiert es aus und genießt ein individuelles Surferlebnis, das perfekt auf eure Bedürfnisse zugeschnitten ist! Es lohnt sich, die verschiedenen Einstellungen auszuprobieren und die für euch optimale Konfiguration zu finden. Denn ein gut konfigurierter Browser ist die Basis für ein entspanntes und effizientes Arbeiten im Internet. Also, ran an die Einstellungen und macht Edge zu eurem persönlichen Lieblingsbrowser!
Sing meinen song ganze folge schweiz die schweizer ausgabe des tauschkonzerts
Tiktok bio vorlagen inspiration und tipps fur den perfekten ersten eindruck
Essen fur 15 personen rezepte gross auftischen leicht gemacht