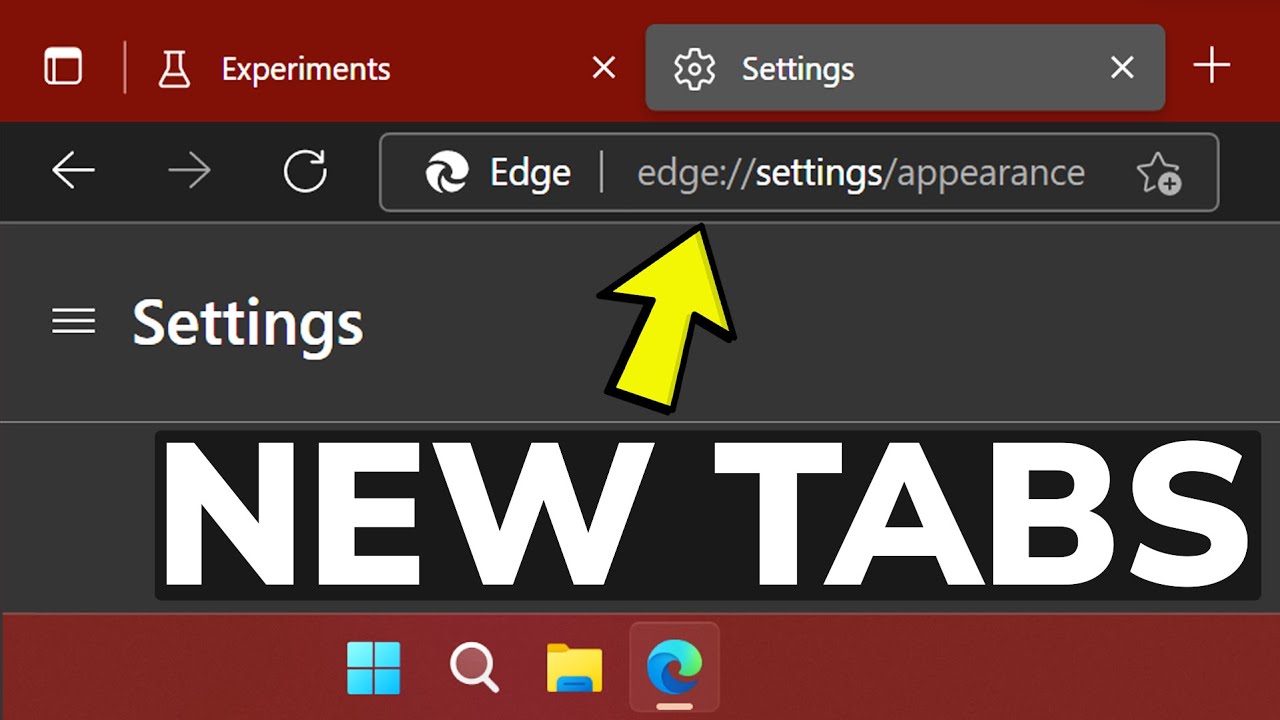Edge Browser: Neue Tabs effizient nutzen
Wie oft klicken Sie täglich auf den "Neuer Tab"-Button Ihres Browsers? Wahrscheinlich öfter, als Sie denken. Im Zeitalter des Multitaskings ist die Verwaltung von Tabs essentiell. Dieser Artikel beleuchtet die Kunst des Tab-Managements im Microsoft Edge Browser und zeigt Ihnen, wie Sie das Öffnen von Tabs in neuen Fenstern effektiv nutzen.
Der Microsoft Edge Browser hat sich in den letzten Jahren stark weiterentwickelt und bietet eine Vielzahl an Funktionen für ein optimiertes Surferlebnis. Ein zentraler Aspekt ist die Möglichkeit, Links in neuen Tabs zu öffnen. Dies erlaubt es Ihnen, mehrere Webseiten gleichzeitig im Blick zu behalten und nahtlos zwischen ihnen zu wechseln, ohne die aktuelle Seite zu verlieren.
Die effiziente Nutzung neuer Tabs ist der Schlüssel zu einem produktiven Workflow im Internet. Stell dir vor, du recherchierst für ein Projekt und musst ständig zwischen verschiedenen Quellen hin und her springen. Durch das Öffnen jeder Quelle in einem neuen Tab behältst du den Überblick und sparst wertvolle Zeit.
Doch wie öffnet man einen Link in einem neuen Tab im Edge Browser? Es gibt verschiedene Möglichkeiten: Rechtsklick auf den Link und "Link in neuem Tab öffnen" auswählen, das Mausrad klicken oder die Tastenkombination Strg + Klick (bzw. Cmd + Klick auf einem Mac) verwenden. Die Wahl der Methode hängt von Ihren persönlichen Vorlieben ab.
Neben dem einfachen Öffnen neuer Tabs bietet Edge weitere nützliche Funktionen zur Tab-Verwaltung. So können Sie beispielsweise Tabs gruppieren, anheften oder die Tab-Vorschau nutzen, um schnell den Inhalt eines Tabs zu sehen, ohne ihn aktiv zu machen. Diese Features tragen dazu bei, die Übersicht zu behalten und effizienter zu arbeiten.
Die Geschichte des Tabbed Browsing reicht zurück bis in die späten 90er Jahre. Netscape Navigator war einer der ersten Browser, der diese Funktion implementierte. Seitdem hat sich das Tabbed Browsing zum Standard entwickelt und ist aus dem modernen Internet nicht mehr wegzudenken. Microsoft Edge, als Nachfolger des Internet Explorers, führt diese Tradition fort und bietet ein modernes und leistungsstarkes Tab-Management.
Ein häufiges Problem beim Umgang mit vielen Tabs ist der Ressourcenverbrauch. Je mehr Tabs geöffnet sind, desto mehr Arbeitsspeicher benötigt der Browser. Edge versucht diesem Problem mit verschiedenen Optimierungen entgegenzuwirken, dennoch kann es bei extrem vielen geöffneten Tabs zu Performance-Einbrüchen kommen.
Drei Vorteile des Öffnens von Links in neuen Tabs sind: Erstens, der Kontext der aktuellen Seite bleibt erhalten. Zweitens, man kann schnell zwischen verschiedenen Webseiten wechseln. Drittens, man behält den Überblick über alle geöffneten Seiten.
Vor- und Nachteile von Tabs in Edge
| Vorteile | Nachteile |
|---|---|
| Multitasking | Ressourcenverbrauch |
| Übersichtlichkeit | Potenzielles Chaos bei zu vielen Tabs |
| Schneller Seitenwechsel |
Tipps und Tricks: Nutzen Sie Tab-Gruppen, um thematisch zusammengehörende Tabs zu organisieren. Heften Sie häufig genutzte Webseiten an die Tab-Leiste. Schließen Sie ungenutzte Tabs, um Ressourcen zu sparen.
Zusammenfassend lässt sich sagen, dass das effiziente Management von Tabs im Edge Browser ein wichtiger Bestandteil eines produktiven Workflows im Internet ist. Die Möglichkeit, Links in neuen Tabs zu öffnen, ermöglicht Multitasking, Übersichtlichkeit und schnellen Seitenwechsel. Nutzen Sie die verschiedenen Funktionen von Edge, um Ihre Tab-Verwaltung zu optimieren und Ihr Online-Erlebnis zu verbessern. Indem Sie die hier vorgestellten Tipps und Tricks anwenden, können Sie Ihre Produktivität steigern und das volle Potenzial des Edge Browsers ausschöpfen. Probieren Sie es aus und erleben Sie den Unterschied!
Ich liebe dich von ein mysterium der zuneigung
Alles was zahlt spoiler rtl spannung pur
Geburtstagswunsche uber whatsapp kostenlos so machst du alles richtig




:max_bytes(150000):strip_icc()/1FileNewTabannotated-619b9a1385c240aba172deae7d2d4bc8.jpg)