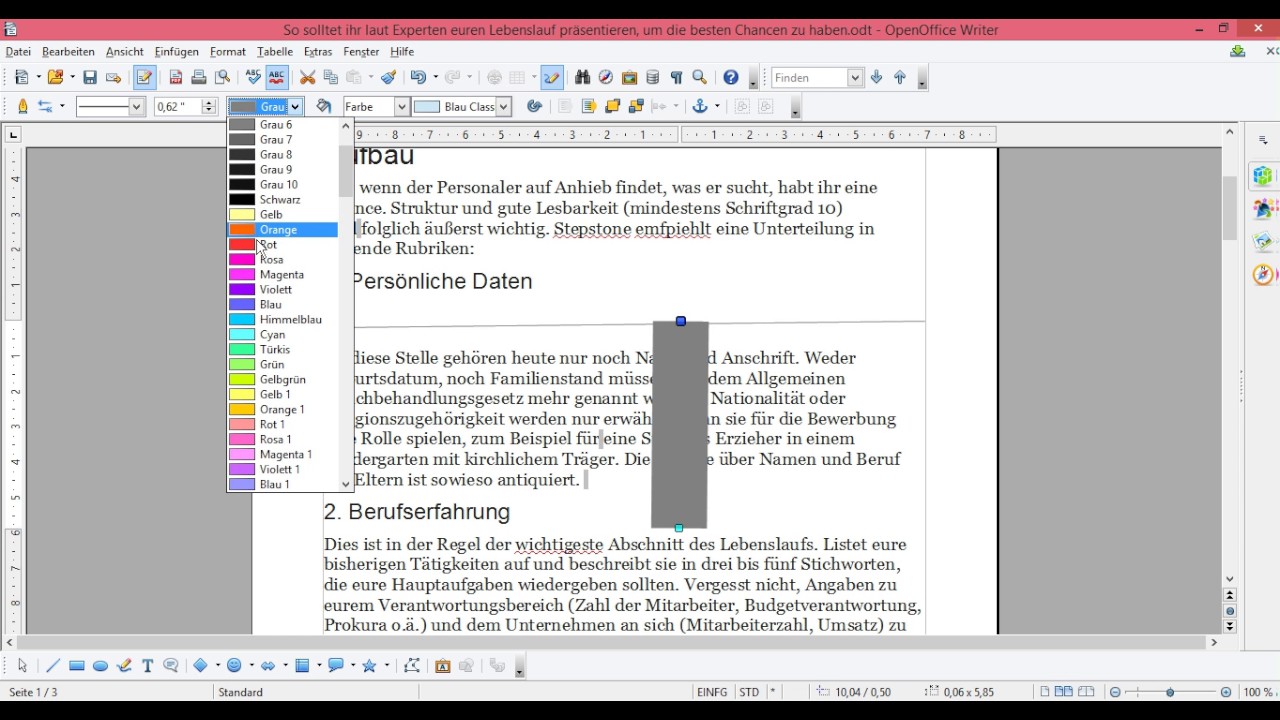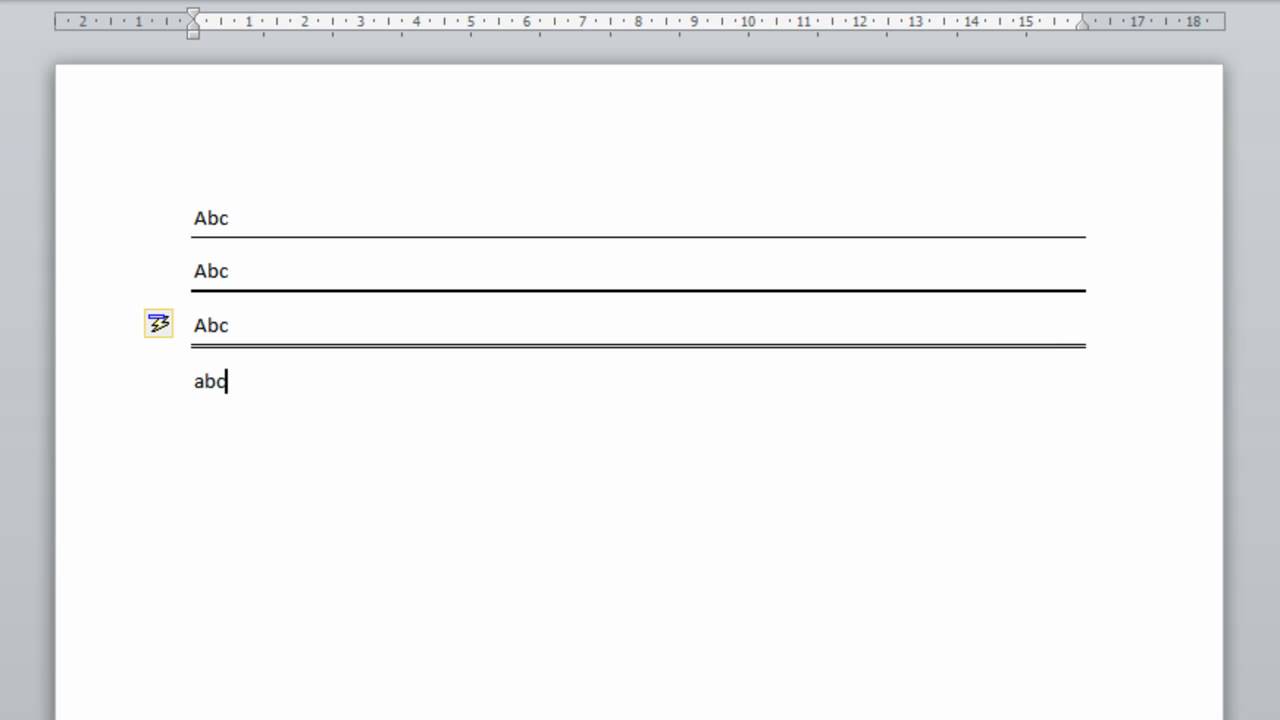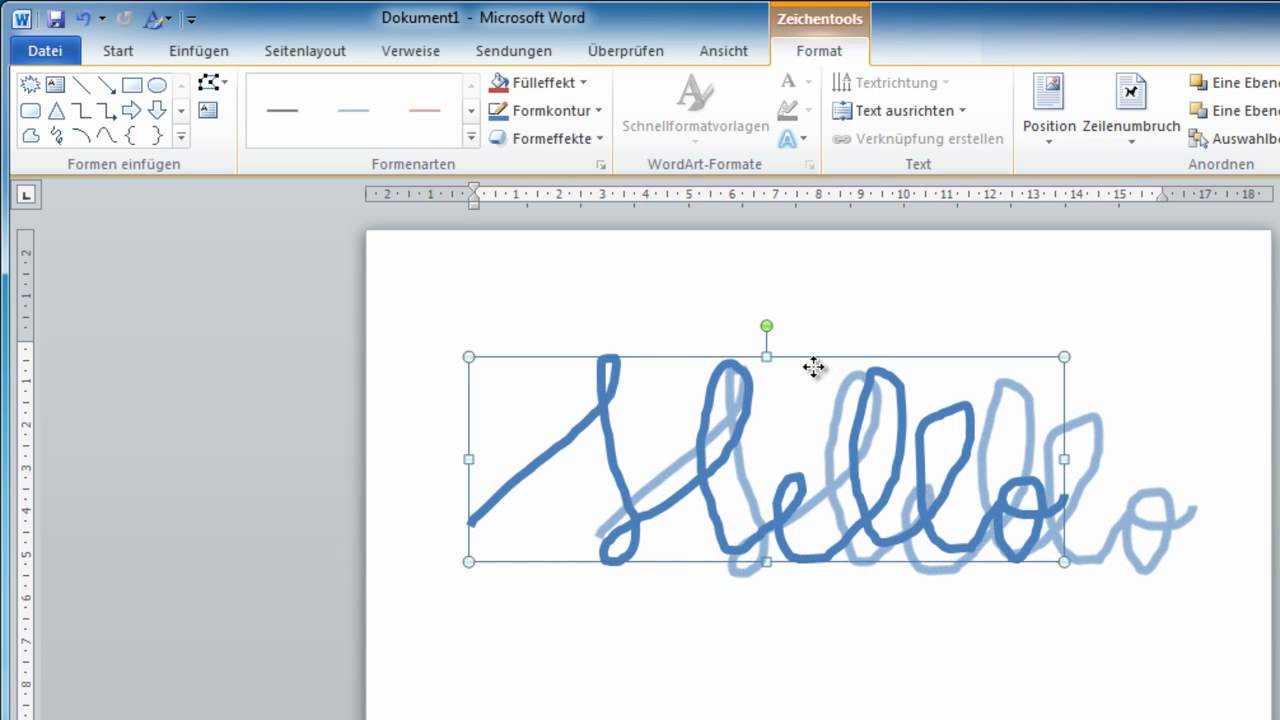Die Kunst des Präzisen: In Word Linie Zeichnen
In einer Welt, die zunehmend von digitalen Werkzeugen geprägt ist, mag die Bescheidenheit eines einfachen Strichs überraschen. Doch gerade in dieser Einfachheit verbirgt sich eine stille Kraft: die Fähigkeit, Ideen zu visualisieren, Gedanken zu ordnen und Konzepte zum Leben zu erwecken. In Microsoft Word, einem Programm, das oft mit Textwüsten und endlosen Absätzen assoziiert wird, schlummert ein Werkzeug von unerwarteter Vielseitigkeit: die Möglichkeit, Linien zu zeichnen.
Manchmal reicht die Wucht eines Wortes allein nicht aus. Manchmal bedarf es einer sichtbaren Verbindung, eines grafischen Elements, das die Aufmerksamkeit lenkt, Beziehungen verdeutlicht oder einfach nur die Ästhetik eines Dokuments aufwertet. Hier kommt das Zeichnen von Linien in Word ins Spiel - ein subtiles Werkzeug mit großem Potenzial. Es erlaubt uns, über den bloßen Text hinauszudenken und unseren Dokumenten eine neue Dimension zu verleihen.
Ob es darum geht, eine klare Abgrenzung zwischen Abschnitten zu schaffen, visuelle Hierarchien zu etablieren oder komplexe Diagramme zu erstellen - die Fähigkeit, in Word Linien zu zeichnen, eröffnet eine Welt voller Möglichkeiten. Es ist, als würde man einen schlichten Bleistift in die Hand nehmen und die Freiheit haben, auf einem leeren Blatt Papier seine Gedanken Gestalt annehmen zu lassen.
Doch wie bei jedem Werkzeug offenbart sich seine wahre Stärke erst durch Verständnis und Übung. Die Kunst, in Word Linie zeichnen zu können, mag auf den ersten Blick trivial erscheinen, doch unter der Oberfläche verbirgt sich ein Spektrum an Funktionen, das weit über das simple Ziehen einer geraden Linie hinausgeht. Von der Wahl der Linienart über die präzise Positionierung bis hin zur Integration in komplexe Layouts - die Beherrschung dieses Werkzeugs erfordert Geduld, Experimentierfreude und ein Auge für Details.
In den folgenden Abschnitten tauchen wir tiefer in die Welt des Linienzeichnens in Word ein. Wir erkunden die verschiedenen Möglichkeiten, die Feinheiten der Anwendung und die Fallstricke, die es zu vermeiden gilt. Begleiten Sie uns auf dieser Entdeckungsreise und entdecken Sie das Potenzial, das in einem einfachen Strich verborgen liegt.
Geschichte, Ursprünge und Bedeutung von Linien in digitalen Dokumenten
Die Geschichte des Linienzeichnens in digitalen Dokumenten ist eng mit der Entwicklung von Textverarbeitungsprogrammen und grafischen Benutzeroberflächen verbunden. Schon in den frühen Tagen der Computergrafik erkannten Entwickler die Notwendigkeit, visuelle Elemente in Textdokumente einzufügen, um deren Klarheit und Lesbarkeit zu verbessern.
Definitionen und Erklärungen: Was bedeutet "Linie zeichnen" in Word?
"Linie zeichnen" in Word bezieht sich auf die Funktion, mit der Benutzer gerade oder gekrümmte Linien direkt in ein Dokument einfügen können. Diese Linien können in verschiedenen Stilen, Farben und Stärken angepasst werden, um unterschiedliche Zwecke zu erfüllen.
Vorteile des Zeichnens von Linien in Word
Das Zeichnen von Linien in Word bietet verschiedene Vorteile:
- Verbesserte visuelle Struktur: Linien können verwendet werden, um Abschnitte zu trennen, Überschriften hervorzuheben und die Gesamtstruktur eines Dokuments zu verbessern.
- Klarere Kommunikation: Durch die visuelle Abgrenzung von Informationen können Linien komplexe Inhalte leichter verständlich machen.
- Erhöhte Flexibilität beim Design: Mit Linien können Benutzer individuelle Layouts erstellen und visuelle Elemente nahtlos in ihre Dokumente integrieren.
Aktionsplan: So zeichnen Sie eine Linie in Word
Um eine Linie in Word zu zeichnen, befolgen Sie diese einfachen Schritte:
- Platzieren Sie den Cursor an der Stelle, an der die Linie beginnen soll.
- Wechseln Sie zur Registerkarte "Einfügen".
- Klicken Sie auf das Symbol "Formen".
- Wählen Sie die gewünschte Linienart aus.
- Klicken und ziehen Sie mit gedrückter Maustaste, um die Linie zu zeichnen.
Checkliste: Worauf Sie beim Zeichnen von Linien in Word achten sollten
- Wählen Sie die richtige Linienart für Ihren Zweck.
- Passen Sie die Linienstärke und -farbe an Ihre Bedürfnisse an.
- Verwenden Sie Ausrichtungshilfen, um sicherzustellen, dass Ihre Linien gerade sind.
- Speichern Sie Ihre Arbeit regelmäßig, um Datenverlust zu vermeiden.
Schritt-für-Schritt-Anleitung: Fortgeschrittene Techniken zum Zeichnen von Linien in Word
Neben dem einfachen Zeichnen von geraden Linien bietet Word auch fortgeschrittene Funktionen wie das Erstellen von gekrümmten Linien, das Verbinden von Linien zu Formen und das Hinzufügen von Pfeilspitzen.
Empfehlungen für Ressourcen zum Zeichnen von Linien in Word
Weitere Informationen und Anleitungen zum Zeichnen von Linien in Word finden Sie auf der Microsoft Support-Website.
Vor- und Nachteile des Zeichnens von Linien in Word
| Vorteile | Nachteile |
|---|---|
| Verbesserte visuelle Struktur | Zeitaufwendig bei komplexen Designs |
| Klarere Kommunikation | Begrenzte Designoptionen im Vergleich zu Grafikdesign-Software |
Best Practices für die Verwendung von Linien in Word-Dokumenten
- Verwenden Sie Linien sparsam, um eine Überladung des Dokuments zu vermeiden.
- Wählen Sie Linienarten und -stärken, die zu Ihrem Dokumentendesign passen.
- Stellen Sie sicher, dass Linien die Lesbarkeit des Texts nicht beeinträchtigen.
- Verwenden Sie Linien konsistent im gesamten Dokument.
- Testen Sie die Darstellung Ihres Dokuments auf verschiedenen Geräten und Bildschirmgrößen.
Beispiele für die Verwendung von Linien in Word-Dokumenten
Linien können in Word-Dokumenten für verschiedene Zwecke verwendet werden, z. B.:
- Horizontale Linien zur Trennung von Abschnitten
- Vertikale Linien in Tabellen zur Trennung von Spalten
- Gekrümmte Linien zur Hervorhebung von Text
- Pfeile zur Veranschaulichung von Prozessen
- Diagramme zur Darstellung von Daten
Herausforderungen und Lösungen beim Zeichnen von Linien in Word
Obwohl das Zeichnen von Linien in Word relativ einfach ist, können manchmal Herausforderungen auftreten. Hier sind einige häufige Probleme und ihre Lösungen:
- Problem: Die Linie wird nicht an der gewünschten Stelle gezeichnet. Lösung: Verwenden Sie die Ausrichtungshilfen von Word, um die Linie präzise zu positionieren.
- Problem: Die Linie ist nicht gerade. Lösung: Halten Sie die Umschalttaste gedrückt, während Sie die Linie zeichnen, um eine gerade Linie zu erstellen.
Häufige Fragen zum Zeichnen von Linien in Word
Hier sind einige häufig gestellte Fragen zum Zeichnen von Linien in Word:
- Frage: Kann ich die Farbe und Stärke einer Linie ändern? Antwort: Ja, Sie können die Farbe und Stärke einer Linie über die Formatierungsoptionen in Word anpassen.
- Frage: Kann ich eine Linie nach dem Zeichnen verschieben? Antwort: Ja, Sie können eine Linie auswählen und mithilfe der Pfeiltasten auf Ihrer Tastatur oder durch Ziehen mit der Maus verschieben.
Tipps und Tricks zum Zeichnen von Linien in Word
Hier sind einige Tipps und Tricks, die Ihnen das Zeichnen von Linien in Word erleichtern:
- Verwenden Sie die Tastenkombination "Strg + Z", um den letzten Schritt rückgängig zu machen.
- Experimentieren Sie mit verschiedenen Linienarten und -stärken, um den gewünschten Effekt zu erzielen.
- Nutzen Sie die Online-Hilfe von Microsoft, wenn Sie weitere Unterstützung benötigen.
Fazit: Die Bedeutung des Linienzeichnens in Word
Das Zeichnen von Linien in Word mag wie eine unscheinbare Funktion erscheinen, doch birgt es ein überraschendes Potenzial zur Verbesserung der Klarheit, Organisation und visuellen Attraktivität von Dokumenten. Ob zur Strukturierung von Text, Hervorhebung wichtiger Informationen oder Erstellung ansprechender Layouts - die Beherrschung dieser einfachen Technik kann die Art und Weise, wie wir mit digitalen Dokumenten arbeiten, bereichern. Indem wir die Möglichkeiten des Linienzeichnens in Word verstehen und nutzen, können wir unsere Dokumente in wirkungsvolle Kommunikationsmittel verwandeln, die unsere Ideen zum Ausdruck bringen und unsere Leser fesseln.
Bildergeschichten schreiben in der 5 klasse lass deine fantasie mit bildern sprechen
Jurassic world ausmalbilder indominus rex entfessle deine kreativitat
Mode fur altere damen ab 80 stilvoll und selbstbewusst