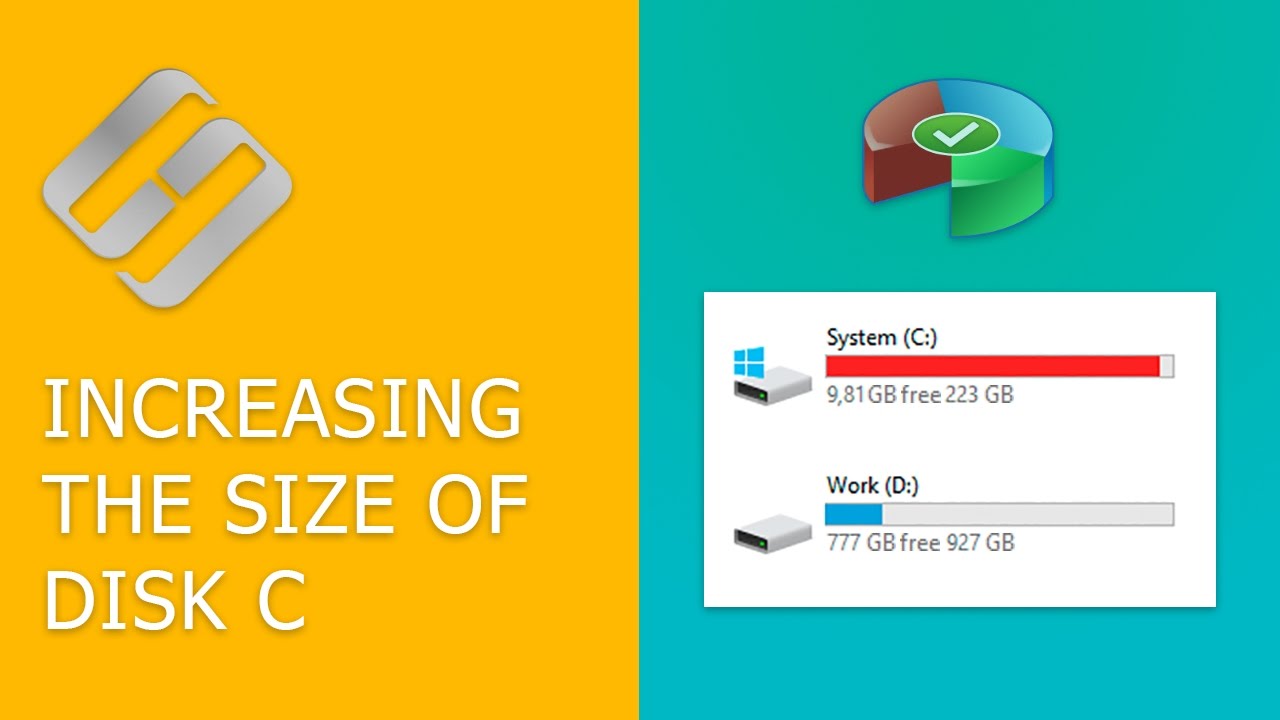Datenwanderung: Dateien von C: nach D: verschieben in der Windows-Eingabeaufforderung
Platzmangel auf der Systempartition? Ein überfülltes C:-Laufwerk kann Ihren Computer verlangsamen. Was tun? Die Lösung könnte näher liegen, als Sie denken: Verschieben Sie Daten auf ein anderes Laufwerk! In diesem Artikel erfahren Sie, wie Sie Dateien und Ordner mithilfe der Windows-Eingabeaufforderung von Ihrem C:-Laufwerk auf Ihr D:-Laufwerk transferieren.
Die Eingabeaufforderung, dieses etwas kryptisch anmutende schwarze Fenster, bietet eine mächtige Möglichkeit, Windows zu steuern. Mit wenigen Befehlen können Sie Aufgaben erledigen, für die Sie sonst komplexe Menüstrukturen durchklicken müssten. Das Verschieben von Daten von einer Partition zur anderen ist ein Paradebeispiel dafür.
Warum sollte man Daten überhaupt verschieben wollen? Ein voller Datenträger kann die Systemleistung beeinträchtigen. Durch das Auslagern von Dateien auf ein anderes Laufwerk, zum Beispiel von C: nach D:, schaffen Sie wieder Platz und optimieren die Geschwindigkeit Ihres Rechners. Zusätzlich dient es der Datensicherheit: Sollten Sie Ihr Betriebssystem neu installieren müssen, bleiben Ihre Daten auf dem D:-Laufwerk unberührt.
Der Befehl `move` in der Eingabeaufforderung ist das Herzstück dieser Operation. Er ermöglicht es Ihnen, Dateien und Verzeichnisse gezielt zu verschieben, ohne sie kopieren und anschließend löschen zu müssen. Dies spart Zeit und Ressourcen.
Dieser Artikel bietet Ihnen eine umfassende Anleitung zum Verschieben von Daten via Eingabeaufforderung. Von den Grundlagen bis hin zu fortgeschrittenen Techniken, von der einfachen Datei bis zum kompletten Ordner – hier finden Sie alles, was Sie wissen müssen, um Ihre Datenmigration erfolgreich durchzuführen.
Die Geschichte des Befehls `move` ist eng mit der Entwicklung von MS-DOS und der späteren Windows-Eingabeaufforderung verknüpft. Er gehört zu den grundlegenden Befehlen, die seit den frühen Tagen der Betriebssysteme zur Verfügung stehen. Seine Bedeutung liegt in der effizienten Verwaltung von Dateien und Verzeichnissen, die für die Systemorganisation essentiell ist.
Ein Hauptproblem beim Verschieben von Systemdateien oder Programmen kann die Beeinträchtigung der Systemstabilität sein. Verschieben Sie daher niemals Dateien, deren Funktion Sie nicht kennen! Konzentrieren Sie sich auf persönliche Daten wie Dokumente, Bilder, Videos und Musik.
Der Befehl `move` hat eine einfache Syntax: `move "Quelle" "Ziel"`. "Quelle" bezeichnet den Pfad der zu verschiebenden Datei oder des Ordners, "Ziel" den gewünschten neuen Speicherort. Beispiel: `move "C:\Users\Benutzer\Dokumente\MeinDokument.docx" "D:\Sicherung\"` verschiebt die Datei "MeinDokument.docx" vom Dokumentenordner auf dem C:-Laufwerk in den Ordner "Sicherung" auf dem D:-Laufwerk.
Vorteile des Verschiebens von Daten von C: nach D: sind: 1. Mehr Speicherplatz auf dem Systemlaufwerk, was die Systemleistung verbessert. 2. Bessere Datenorganisation durch Trennung von System- und Benutzerdateien. 3. Schutz der Daten bei einer Neuinstallation des Betriebssystems.
Aktionsplan: 1. Öffnen Sie die Eingabeaufforderung als Administrator. 2. Navigieren Sie mit dem Befehl `cd` zum Verzeichnis der zu verschiebenden Dateien. 3. Verwenden Sie den Befehl `move "Quelle" "Ziel"`. 4. Überprüfen Sie, ob die Dateien erfolgreich verschoben wurden.
Schritt-für-Schritt-Anleitung: 1. Windows-Taste + X drücken und "Eingabeaufforderung (Administrator)" auswählen. 2. Mit `cd C:\Users\Benutzer\Dokumente\` zum Dokumentenordner navigieren. 3. `move "MeinDokument.docx" "D:\Sicherung\"` eingeben und Enter drücken.
Vor- und Nachteile
| Vorteile | Nachteile |
|---|---|
| Verbesserte Systemleistung | Potenzielles Risiko bei Verschieben von Systemdateien |
| Bessere Datenorganisation | Zeitaufwand bei großen Datenmengen |
| Datensicherheit |
Bewährte Praktiken: 1. Immer als Administrator ausführen. 2. Zielverzeichnis vorher erstellen. 3. Wildcards (*) verwenden, um mehrere Dateien zu verschieben. 4. `xcopy` für komplexe Verschiebevorgänge nutzen. 5. Vorher Daten sichern.
Häufig gestellte Fragen: 1. Was mache ich bei Fehlermeldungen? Überprüfen Sie die Pfadangaben. 2. Kann ich auch Ordner verschieben? Ja, mit dem gleichen Befehl. 3. Was ist der Unterschied zwischen `move` und `copy`? `move` verschiebt, `copy` kopiert. 4. Wie verschiebe ich alle Dateien eines Ordners? Mit Wildcards, z.B. `move *.* "D:\"`. 5. Was passiert mit versteckten Dateien? Sie werden mitverschoben. 6. Kann ich den Vorgang abbrechen? Mit Strg+C. 7. Wie viel Speicherplatz benötige ich auf dem Ziellaufwerk? Mindestens so viel wie die zu verschiebenden Daten belegen. 8. Wie kann ich überprüfen, ob die Dateien erfolgreich verschoben wurden? Den Zielordner im Datei-Explorer öffnen.
Tipp: Erstellen Sie ein Backup, bevor Sie große Datenmengen verschieben.
Das Verschieben von Dateien vom C:- auf das D:-Laufwerk mithilfe der Eingabeaufforderung ist eine effektive Methode, um Speicherplatz zu freizugeben und die Systemleistung zu optimieren. Durch die Anwendung des `move`-Befehls können Sie Ihre Daten effizient verwalten und Ihre wichtigen Dokumente sicher aufbewahren. Nutzen Sie die in diesem Artikel beschriebenen Techniken und Tipps, um Ihre Datenmigration erfolgreich durchzuführen. Ein gut organisiertes Dateisystem trägt maßgeblich zur Stabilität und Geschwindigkeit Ihres Computers bei. Investieren Sie die Zeit, Ihre Daten zu verwalten - es lohnt sich! Ein aufgeräumter Computer ist ein glücklicher Computer, und ein glücklicher Computer macht einen glücklichen Benutzer. Probieren Sie es aus!
Ordnung im familienbetrieb randnummern und randziffern clever nutzen
Malvorlagen st martin kostenlos
Ich freue mich auf sie alle ein ausdruck der vorfreude