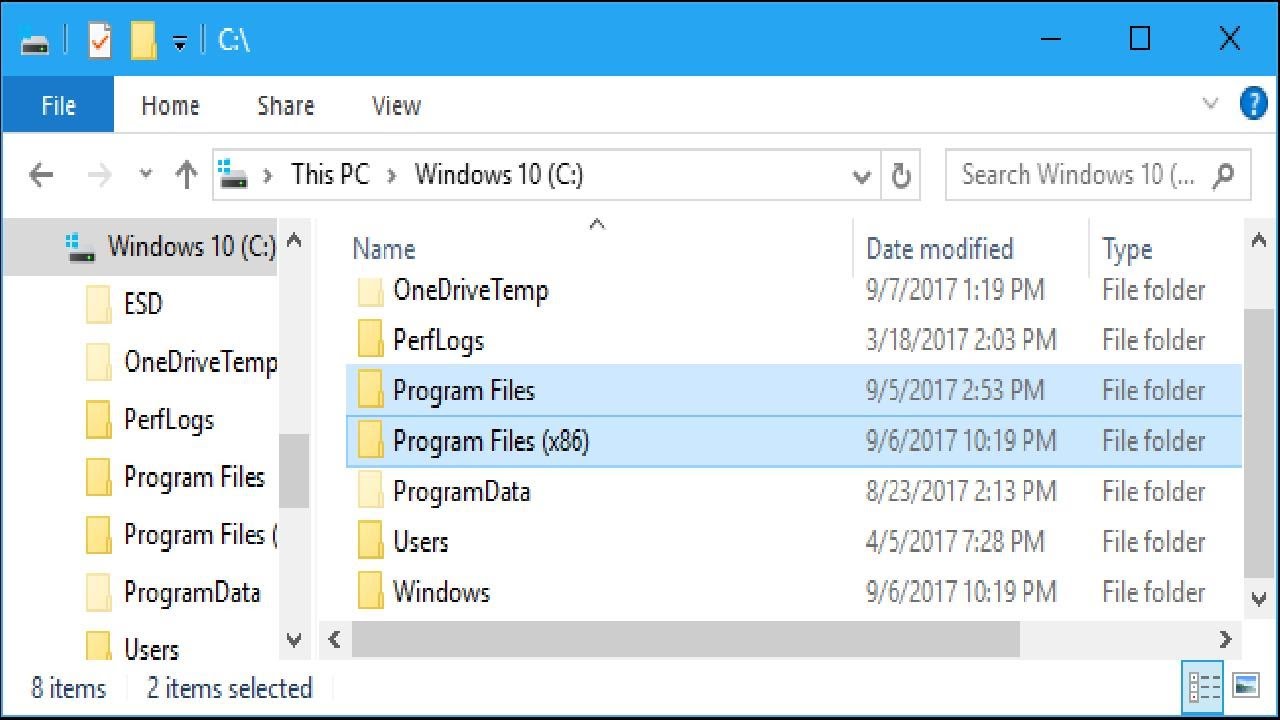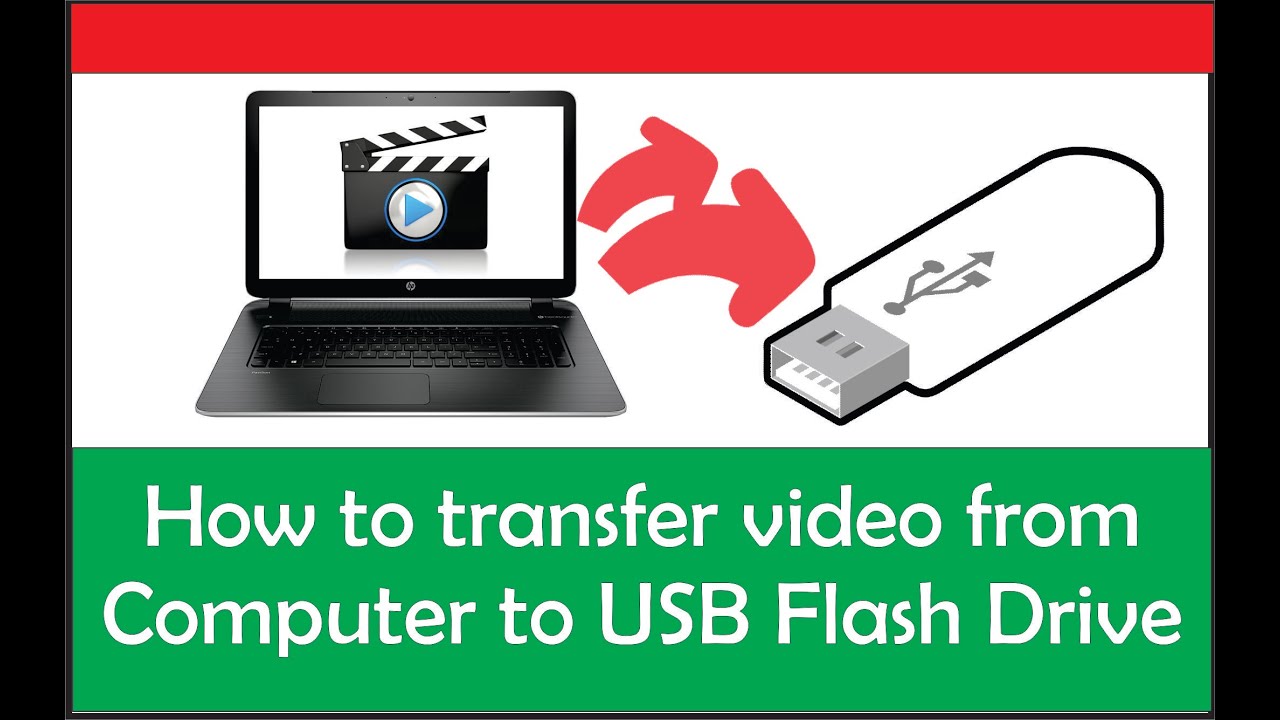Daten von C: nach D: verschieben: Der ultimative Leitfaden
Platzmangel auf der C:-Partition? Ein langsamer Computer? Die Lösung könnte näher liegen, als Sie denken: Verschieben Sie Ihre Daten von C: nach D:! Dieser Ratgeber zeigt Ihnen, wie Sie Dateien und Ordner von Ihrem vollen Systemlaufwerk auf ein anderes Laufwerk transferieren, um wieder Platz zu schaffen und die Leistung Ihres PCs zu steigern.
Das Verschieben von Daten von der C:-Partition auf die D:-Partition ist eine bewährte Methode, um Ordnung im Dateisystem zu schaffen und gleichzeitig die Systemleistung zu optimieren. Doch welche Daten eignen sich zum Verschieben und welche sollten auf der Systempartition verbleiben? Dieser Artikel gibt Ihnen einen umfassenden Überblick über die verschiedenen Möglichkeiten, Dateien und Ordner von C: nach D: zu transferieren.
Die C:-Partition beherbergt in der Regel das Betriebssystem und die zugehörigen Systemdateien. Wenn diese Partition voll ist, kann dies zu Leistungseinbußen und Systeminstabilität führen. Durch das Auslagern von persönlichen Daten, wie Dokumenten, Bildern, Videos und Musik, auf die D:-Partition schaffen Sie nicht nur Platz, sondern sorgen auch für ein schlankeres und schnelleres System.
Es gibt verschiedene Methoden, um Dateien von C: nach D: zu migrieren. Von einfachen Drag-and-Drop-Aktionen im Datei-Explorer bis hin zu spezialisierten Programmen, die den Transfer automatisieren, bietet Ihnen dieser Leitfaden eine detaillierte Anleitung für jede Methode, inklusive Vor- und Nachteile.
Lernen Sie, wie Sie Ihre wertvollen Daten sicher und effizient von C: nach D: verschieben. Dieser Artikel liefert Ihnen das notwendige Wissen, um die richtige Methode für Ihre Bedürfnisse zu wählen und den Datentransfer erfolgreich durchzuführen.
Die Geschichte des Datentransfers zwischen Partitionen ist eng mit der Entwicklung von Festplatten und Dateisystemen verbunden. Früher war es üblich, nur eine Partition zu verwenden. Mit der zunehmenden Größe von Festplatten und der Notwendigkeit, Systemdateien von Benutzerdaten zu trennen, etablierte sich die Praxis, mehrere Partitionen zu erstellen.
Ein wichtiger Vorteil des Verschiebens von Dateien von C: nach D: ist die verbesserte Systemleistung. Ein voller Systemlaufwerk kann den Computer verlangsamen. Durch das Freimachen von Speicherplatz auf C: wird das System reaktionsfähiger.
Beispiel: Sie haben Ihre Fotos und Videos auf C: gespeichert und Ihr Computer ist langsam geworden. Verschieben Sie diese Dateien auf D:, um die Systemleistung zu verbessern.
Aktionsplan:
1. Identifizieren Sie große Dateien und Ordner auf C:.
2. Wählen Sie die Dateien aus, die Sie verschieben möchten.
3. Kopieren oder verschieben Sie die ausgewählten Dateien auf D:.
4. Überprüfen Sie, ob die Dateien erfolgreich übertragen wurden.Vor- und Nachteile des Verschiebens von Dateien von C: nach D:
| Vorteile | Nachteile |
|---|---|
| Mehr Speicherplatz auf C: | Potenzieller Datenverlust bei Fehlern während des Transfers |
| Verbesserte Systemleistung | Aufwand beim Verschieben großer Datenmengen |
Bewährte Praktiken:
1. Sichern Sie Ihre Daten vor dem Verschieben.
2. Verwenden Sie zuverlässige Tools zum Datentransfer.
3. Überprüfen Sie die Integrität der Dateien nach dem Verschieben.
4. Organisieren Sie Ihre Dateien auf D:.
5. Löschen Sie die ursprünglichen Dateien auf C: erst, nachdem Sie sichergestellt haben, dass die übertragenen Dateien korrekt sind.Häufig gestellte Fragen: 1. Kann ich Programme von C: nach D: verschieben? Im Allgemeinen nein, Programme müssen oft in der Registry registriert sein und funktionieren nicht korrekt, wenn sie einfach verschoben werden. 2. Wie viel Speicherplatz sollte ich auf C: freihalten? Mindestens 10-20% des Gesamtspeicherplatzes. 3. Was passiert, wenn ich Systemdateien versehentlich verschiebe? Das System könnte instabil werden oder gar nicht mehr starten. 4. Kann ich den gesamten Benutzerordner verschieben? Ja, das ist möglich, aber es erfordert spezielle Kenntnisse und Tools. 5. Ist es sicher, Dateien von C: nach D: zu verschieben? Ja, solange Sie die richtigen Methoden verwenden und Ihre Daten sichern. 6. Wie lange dauert der Datentransfer? Die Dauer hängt von der Größe der Dateien und der Geschwindigkeit Ihrer Festplatte ab. 7. Welche Tools kann ich verwenden, um Dateien zu verschieben? Den Datei-Explorer, spezielle Programme oder Kommandozeilenbefehle. 8. Was ist der Unterschied zwischen Kopieren und Verschieben? Beim Kopieren wird eine Duplikat der Datei erstellt, beim Verschieben wird die Originaldatei an den neuen Speicherort transferiert.
Tipps und Tricks:
- Verwenden Sie externe Festplatten für Backups.
- Defragmentieren Sie Ihre Festplatte regelmäßig.
- Löschen Sie temporäre Dateien, um Speicherplatz freizugeben.Zusammenfassend lässt sich sagen, dass das Verschieben von Dateien von C: nach D: eine effektive Methode ist, um die Systemleistung zu verbessern und Speicherplatz freizugeben. Durch die Befolgung der in diesem Leitfaden beschriebenen Schritte und bewährten Praktiken können Sie Ihre Daten sicher und effizient migrieren. Ein gut organisiertes Dateisystem ist entscheidend für einen reibungslos funktionierenden Computer. Nehmen Sie sich die Zeit, Ihre Dateien zu sortieren und unnötige Daten zu löschen. Sie werden feststellen, dass Ihr Computer dadurch schneller und zuverlässiger wird. Ein sauberes System ist ein glückliches System! Beginnen Sie noch heute mit der Optimierung Ihres Speicherplatzes und erleben Sie den Unterschied!
Anime profilbilder auf discord ein einblick
Dr lars arne berger experte im fokus
Fuhrerschein in kreuzkolln dein traum vom fahren wird wahr