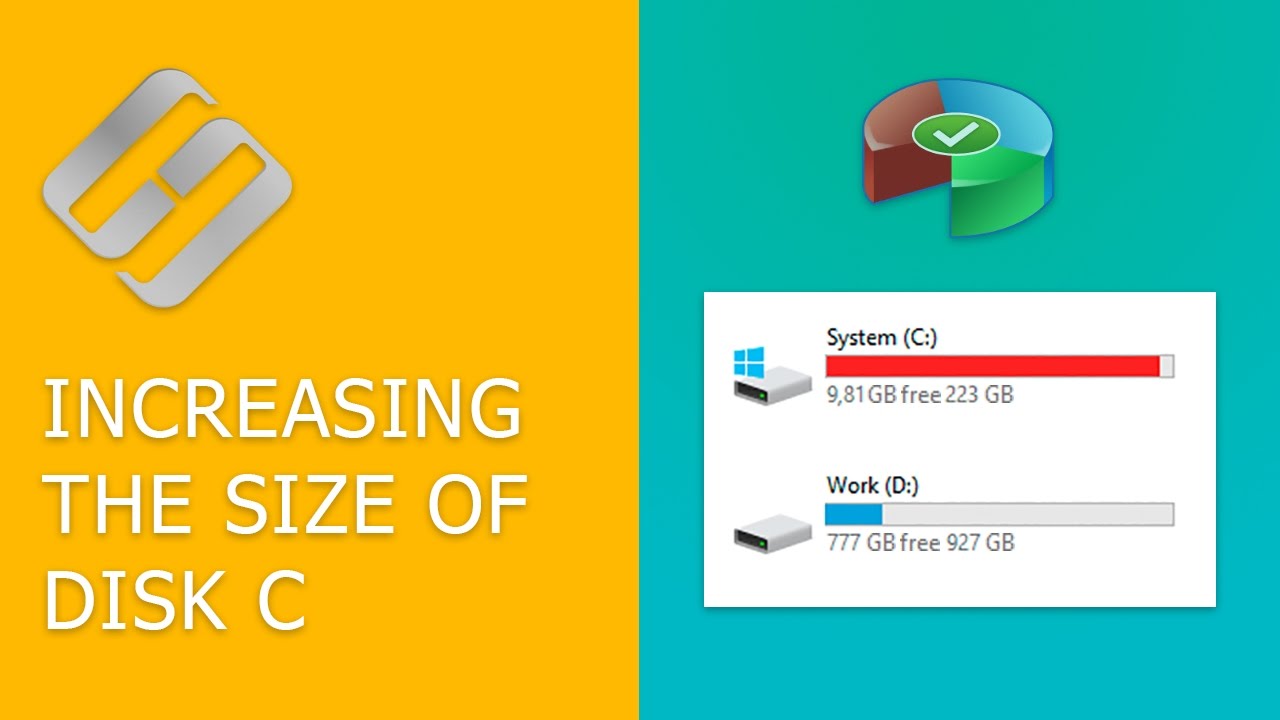Daten von C auf D verschieben: Platzmangel ade!
Quält Sie der ständige Platzmangel auf Ihrem C-Laufwerk? Ein überfülltes Systemlaufwerk kann Ihren PC verlangsamen und zu Fehlern führen. Doch keine Panik, die Lösung ist einfacher als gedacht: Verschieben Sie Ihre Daten auf das D-Laufwerk! Dieser Artikel zeigt Ihnen, wie Sie Ihre wertvollen Daten sicher und effizient transferieren und so wieder Platz und Performance gewinnen.
Das Verschieben von Daten von C nach D ist eine gängige Praxis, um die Systemleistung zu optimieren und Speicherplatz freizugeben. Die C-Partition beherbergt in der Regel das Betriebssystem und wichtige Systemdateien. Wächst diese Partition übermäßig an, kann dies zu Leistungseinbußen und Problemen führen. Durch das Auslagern von Daten auf die D-Partition, beispielsweise Bilder, Videos, Dokumente oder Spiele, schaffen Sie wieder Luft zum Atmen für Ihr System.
Die Notwendigkeit, Daten zwischen Partitionen zu verschieben, entstand mit der zunehmenden Verbreitung von PCs und der steigenden Datenmenge. Früher reichte oft eine einzige Partition aus, doch heutzutage sind größere Festplatten und mehrere Partitionen Standard. Die Trennung von Systemdateien und persönlichen Daten bietet zudem einen Sicherheitsvorteil im Falle eines Systemabsturzes.
Das Verschieben von Daten vom C-Laufwerk auf das D-Laufwerk bietet zahlreiche Vorteile. Es erhöht die Systemgeschwindigkeit, schützt Ihre Daten im Falle eines Systemabsturzes und ermöglicht eine bessere Organisation Ihrer Dateien. Es gibt verschiedene Methoden, um Daten zu transferieren, von einfachen Drag-and-Drop-Aktionen bis hin zu speziellen Softwarelösungen.
Es ist wichtig, den Unterschied zwischen dem Verschieben von Dateien und dem Verschieben von installierten Programmen zu verstehen. Während Dateien einfach kopiert oder verschoben werden können, benötigen Programme oft eine Deinstallation und Neuinstallation auf der Zielpartition. Dieser Artikel konzentriert sich auf das Verschieben von persönlichen Daten wie Dokumenten, Bildern, Videos und Musik.
Sie können Daten durch einfaches Kopieren und Einfügen über den Datei-Explorer verschieben. Markieren Sie die gewünschten Dateien und Ordner auf dem C-Laufwerk, klicken Sie mit der rechten Maustaste und wählen Sie "Kopieren". Navigieren Sie dann zum D-Laufwerk, klicken Sie mit der rechten Maustaste und wählen Sie "Einfügen". Löschen Sie die Originaldateien auf dem C-Laufwerk erst, nachdem Sie sichergestellt haben, dass die Daten erfolgreich übertragen wurden.
Ein weiterer Weg ist die Verwendung von Freeware-Tools, die den Prozess automatisieren und zusätzliche Funktionen bieten. Diese Tools können beispielsweise große Datenmengen schneller übertragen und bieten Optionen zur Synchronisierung von Ordnern.
Vorteile des Verschiebens von Daten
Mehr Speicherplatz auf dem C-Laufwerk, schnellere Systemleistung, verbesserte Datensicherung.
Schritt-für-Schritt Anleitung
1. Öffnen Sie den Datei-Explorer. 2. Wählen Sie die zu verschiebenden Daten aus. 3. Kopieren Sie die Daten. 4. Fügen Sie die Daten auf dem D-Laufwerk ein. 5. Überprüfen Sie die Datenintegrität. 6. Löschen Sie die Originaldateien.
Häufig gestellte Fragen
Wie verschiebe ich große Dateien? Wie verschiebe ich installierte Programme? Was passiert, wenn ich das Betriebssystem auf dem C-Laufwerk neu installiere? Wie kann ich meine Daten sichern? Welches ist die beste Methode zum Verschieben von Daten? Kann ich Daten auch auf eine externe Festplatte verschieben? Wie viel Speicherplatz sollte ich auf dem C-Laufwerk freihalten? Welche Tools kann ich verwenden, um Daten zu verschieben?
Antworten auf diese Fragen finden Sie in diversen Online-Foren und Tutorials.
Tipps und Tricks
Defragmentieren Sie Ihre Festplatte regelmäßig. Verwenden Sie eine Datenmigrationssoftware für große Datenmengen. Sichern Sie Ihre Daten vor dem Verschieben.
Zusammenfassend lässt sich sagen, dass das Verschieben von Daten von Ihrem C- auf Ihr D-Laufwerk eine effektive Methode ist, um die Leistung Ihres Systems zu verbessern und Speicherplatz freizugeben. Es gibt verschiedene Möglichkeiten, dies zu tun, von manuellen Drag-and-Drop-Aktionen bis hin zur Verwendung von speziellen Softwaretools. Die richtige Methode hängt von Ihren individuellen Bedürfnissen und der Datenmenge ab. Indem Sie Ihre Daten organisieren und Speicherplatz freigeben, schaffen Sie eine stabile und effiziente Arbeitsumgebung. Zögern Sie nicht länger und optimieren Sie Ihr System noch heute!
Entspannung pur malen nach zahlen kostenlos am pc fur erwachsene entdecken
Entdecke das bayrische vogtland events und highlights
Guten morgen sonntag lustig kostenlos