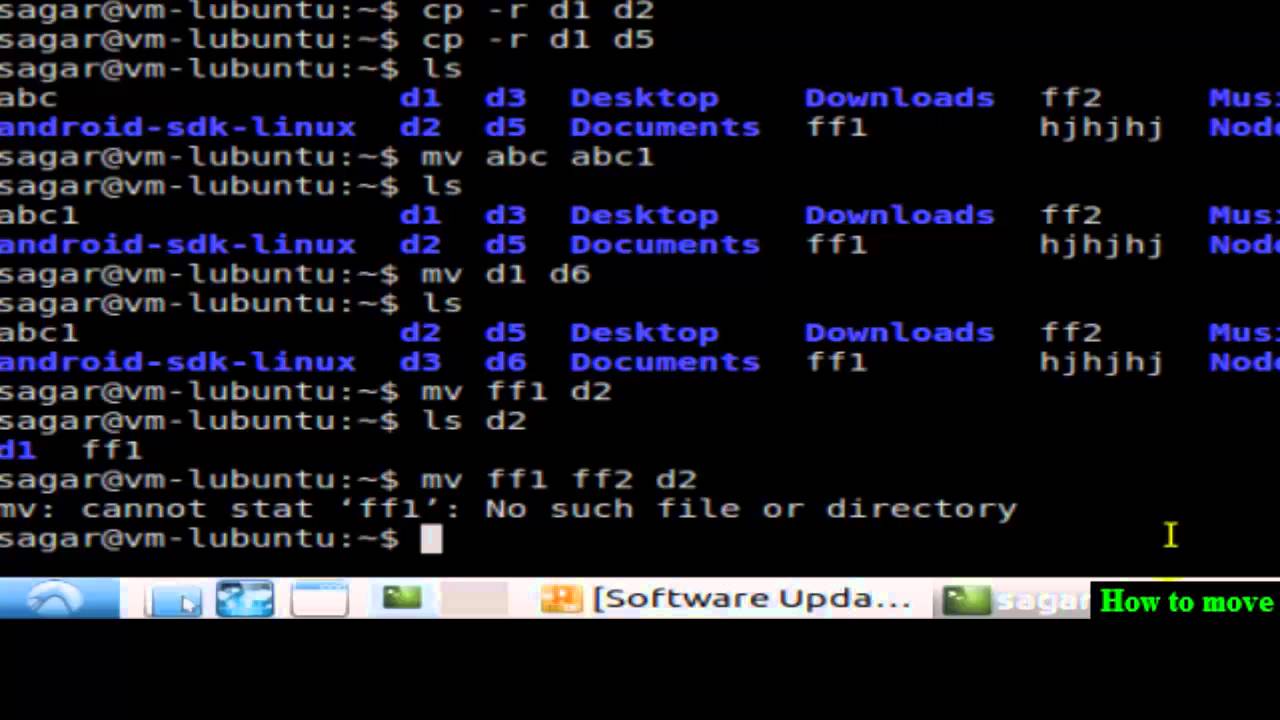C-Laufwerk voll? Daten auf D verschieben: So geht's!
Ist Ihr Computer langsam geworden? Ein voller C-Laufwerk kann die Ursache sein. Viele Programme installieren sich standardmäßig auf dem C-Laufwerk, was zu Platzmangel führt. Die Lösung? Dateien auf das D-Laufwerk verschieben! Dieser Artikel erklärt, wie Sie Daten sicher und einfach übertragen.
Das Verschieben von Dateien vom C- auf das D-Laufwerk ist eine effektive Methode, um Speicherplatz freizugeben und die Leistung Ihres Systems zu verbessern. Dabei geht es darum, Daten wie Dokumente, Bilder, Videos und Musik von der primären Systempartition (C:) auf eine sekundäre Partition (D:) zu übertragen. Das kann die Geschwindigkeit Ihres Computers deutlich erhöhen.
Früher, als Speicherplatz noch teurer war, war das Management von Partitionen und das Verschieben von Dateien noch wichtiger. Heute, mit größeren Festplatten und SSDs, ist es weniger kritisch, aber immer noch relevant für eine optimale Systemleistung. Ein überfülltes C-Laufwerk kann zu Verlangsamungen und Fehlern führen.
Daten vom C-Laufwerk auf das D-Laufwerk zu transferieren, ist im Grunde ein einfacher Prozess, der mit Bordmitteln von Windows problemlos durchgeführt werden kann. Es gibt auch Drittanbieter-Software, die diesen Prozess automatisieren kann. Wichtig ist, dass man dabei sorgfältig vorgeht, um keine Systemdateien zu beschädigen.
Dieser Artikel bietet eine umfassende Anleitung, wie Sie Dateien sicher vom C- auf das D-Laufwerk verschieben. Sie lernen verschiedene Methoden kennen, von einfachen Drag-and-Drop-Aktionen bis hin zur Verwendung von spezieller Software. Zusätzlich erhalten Sie wertvolle Tipps und Tricks, um den Prozess zu optimieren und häufige Fehler zu vermeiden.
Durch das Auslagern von Daten auf das D-Laufwerk schaffen Sie mehr Platz für das Betriebssystem und wichtige Programme auf dem C-Laufwerk. Dies kann die Startzeit des Systems verkürzen und die allgemeine Reaktionsfähigkeit verbessern.
Schritt-für-Schritt-Anleitung:
1. Öffnen Sie den Datei-Explorer.
2. Navigieren Sie zum Ordner auf dem C-Laufwerk, dessen Inhalt Sie verschieben möchten.
3. Wählen Sie die gewünschten Dateien und Ordner aus.
4. Klicken Sie mit der rechten Maustaste auf die Auswahl und wählen Sie "Ausschneiden" oder "Kopieren".
5. Navigieren Sie zum D-Laufwerk.
6. Klicken Sie mit der rechten Maustaste in den gewünschten Zielordner und wählen Sie "Einfügen".
Vorteile des Verschiebens von Dateien:
- Mehr Speicherplatz auf dem C-Laufwerk
- Schnellere Systemleistung
- Bessere Organisation der Daten
Vor- und Nachteile des Verschiebens von Dateien
| Vorteile | Nachteile |
|---|---|
| Schnellere Systemleistung | Potenzieller Datenverlust bei Defekt der D-Festplatte (falls separate Festplatte) |
| Mehr Speicherplatz auf C: | Programme, die auf C: installiert sind, könnten Probleme haben, wenn zugehörige Daten auf D: verschoben werden (ohne korrekte Anpassung der Pfade). |
Bewährte Praktiken:
1. Sichern Sie wichtige Daten, bevor Sie Dateien verschieben.
2. Verschieben Sie keine Systemdateien.
3. Erstellen Sie eine geordnete Ordnerstruktur auf dem D-Laufwerk.
4. Überprüfen Sie die Funktionalität der Programme nach dem Verschieben von zugehörigen Dateien.
5. Defragmentieren Sie Ihre Festplatte regelmäßig.
Häufig gestellte Fragen:
1. Kann ich Programmdateien verschieben? Ja, aber es ist komplexer und kann zu Problemen führen.
2. Wie verschiebe ich große Dateien? Am besten per Ausschneiden und Einfügen oder mit spezieller Software.
3. Was ist der Unterschied zwischen Kopieren und Ausschneiden? Kopieren erstellt eine Duplikatdatei, Ausschneiden verschiebt die Originaldatei.
4. Kann ich den gesamten Benutzerordner verschieben? Ja, das ist möglich, aber man sollte die Windows-Funktion dafür nutzen.
5. Was passiert, wenn ich Systemdateien verschiebe? Das System kann instabil werden oder gar nicht mehr starten.
6. Wie kann ich Speicherplatz auf meinem Computer freigeben? Löschen Sie unnötige Dateien, deinstallieren Sie ungenutzte Programme und verschieben Sie Daten auf das D-Laufwerk.
7. Was ist eine Festplattenpartition? Eine Partition ist ein logisch abgetrennter Bereich einer Festplatte.
8. Wie erstelle ich eine neue Partition? Mit der Datenträgerverwaltung von Windows.
Tipps und Tricks:
Verwenden Sie Tools wie den Windows Explorer oder spezielle Software, um den Prozess zu vereinfachen. Stellen Sie sicher, dass genügend Speicherplatz auf dem D-Laufwerk vorhanden ist. Sichern Sie Ihre Daten vor dem Verschieben.
Zusammenfassend lässt sich sagen, dass das Verschieben von Dateien vom C- auf das D-Laufwerk eine einfache, aber effektive Methode ist, um die Leistung Ihres Computers zu verbessern und Speicherplatz freizugeben. Indem Sie unnötige Dateien vom Systemlaufwerk entfernen, ermöglichen Sie dem Betriebssystem, effizienter zu arbeiten. Die beschriebenen Methoden und Tipps helfen Ihnen, diesen Prozess sicher und effektiv durchzuführen. Ein sauberes und gut organisiertes System ist die Basis für ein produktives und angenehmes Arbeiten am Computer. Zögern Sie nicht, diese Tipps umzusetzen und Ihren Computer von unnötigem Ballast zu befreien!
Lebensrettende skills in dortmund lernen erste hilfe kurse entdecken
Excel formeln dein geheimrezept fur tabellen triumphe
Wellness spruche lustig lachen ist die beste medizin