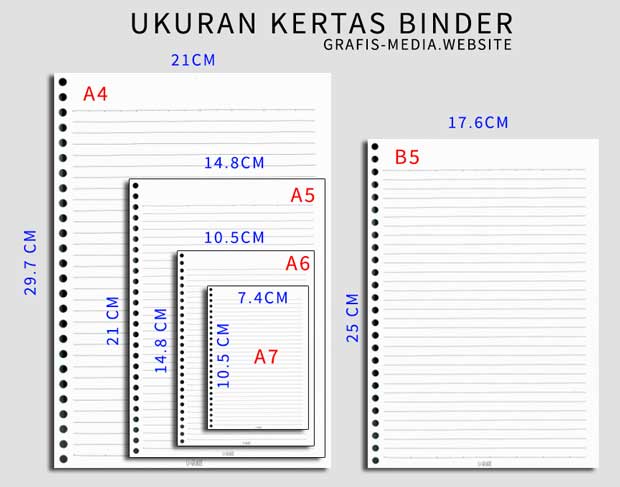A5 Papierformat in Word: Einfach erklärt
Wie gestaltet man eigentlich ein Dokument im A5-Format in Word? Die Antwort ist einfacher, als man denkt! In diesem Artikel erfahren Sie alles Wissenswerte über die Verwendung des A5-Formats in Microsoft Word. Von der Einrichtung über die Vorteile bis hin zu praktischen Tipps – hier finden Sie alle Informationen, die Sie benötigen.
Das A5-Format ist ein beliebtes Papierformat, insbesondere für Broschüren, Flyer oder kleine Bücher. Doch wie stellt man dieses Format in Word korrekt ein? Keine Sorge, es ist kein Hexenwerk! Mit wenigen Klicks lässt sich das gewünschte Format festlegen und für Ihre Dokumente verwenden.
Die korrekte Einstellung des A5-Formats ist entscheidend für ein professionelles Ergebnis. Ein falsch eingestelltes Format kann zu Problemen beim Druck oder der Weiterverarbeitung führen. Daher ist es wichtig, die richtigen Schritte zu kennen und anzuwenden.
Ukuran kertas A5 dalam word – dieser indonesische Ausdruck bedeutet übersetzt "A5 Papiergröße in Word". Und genau darum geht es in diesem Artikel: Wir erklären Ihnen, wie Sie die A5-Papiergröße in Word optimal nutzen. Egal ob Sie Flyer, Broschüren oder andere Dokumente erstellen möchten - hier finden Sie die passende Anleitung.
Im Folgenden erfahren Sie, wie Sie das A5-Format in Word einstellen, welche Vorteile es bietet und welche Tipps und Tricks es zu beachten gilt. So können Sie Ihre Dokumente im perfekten A5-Format erstellen und präsentieren.
Die DIN-Norm definiert das A5-Format als Hälfte des A4-Formats. Seine Maße betragen 148 mm x 210 mm. In Word lässt sich das Format einfach über die Seiteneinstellungen anpassen. Die Bedeutung des A5-Formats liegt in seiner Vielseitigkeit, insbesondere für kleinere Druckerzeugnisse.
Ein Beispiel: Sie möchten einen Flyer im A5-Format erstellen. Öffnen Sie Word und navigieren Sie zu den Seiteneinstellungen. Dort wählen Sie das A5-Format aus. Nun können Sie Ihren Flyer gestalten und im richtigen Format drucken.
Vorteile der Verwendung von A5:
1. Platzsparend: Ideal für Dokumente mit geringerem Umfang.
2. Kostengünstig: Weniger Papierverbrauch senkt die Druckkosten.
3. Handlich: A5-Dokumente sind leicht zu transportieren und zu handhaben.
Aktionsplan: Öffnen Sie Word, gehen Sie zu "Layout" -> "Größe" und wählen Sie "A5".
Häufig gestellte Fragen:
1. Wie stelle ich A5 in Word ein? Gehen Sie zu "Layout" -> "Größe" -> "A5".
2. Was sind die Maße von A5? 148 mm x 210 mm.
3. Für welche Dokumente eignet sich A5? Für Flyer, Broschüren, kleine Bücher etc.
4. Ist A5 günstiger als A4? Ja, durch den geringeren Papierverbrauch.
5. Kann ich A5 in jedem Drucker drucken? Ja, die meisten Drucker unterstützen A5.
6. Wie falte ich A4 zu A5? In der Mitte falten.
7. Wo finde ich A5 Papier? In jedem gut sortierten Schreibwarenladen.
8. Kann ich A5 in Word online einstellen? Ja, die Funktion ist auch in der Online-Version verfügbar.
Tipps und Tricks: Verwenden Sie die Seitenansicht, um das Layout im A5-Format zu überprüfen. Speichern Sie Ihre Dokumentvorlage im A5-Format, um sie später wiederzuverwenden.
Zusammenfassend lässt sich sagen, dass die Verwendung des A5-Formats in Word einfach und effizient ist. Von der einfachen Einrichtung bis hin zu den zahlreichen Vorteilen wie Platzersparnis und Kosteneffizienz bietet A5 eine ideale Lösung für diverse Dokumententypen. Nutzen Sie die beschriebenen Tipps und Tricks, um Ihre Dokumente im perfekten A5-Format zu erstellen. Experimentieren Sie mit dem Format und entdecken Sie die vielfältigen Möglichkeiten, die es Ihnen bietet. Die korrekte Anwendung des A5-Formats verleiht Ihren Dokumenten einen professionellen Touch und erleichtert die Handhabung. Beginnen Sie noch heute mit der Nutzung des A5-Formats in Word und überzeugen Sie sich selbst von den Vorteilen!
Blond mit braunen augen seltene schonheit entdecken
Terrassenplatten verlegen der ultimative guide fur die perfekte terrasse
Wiedergeboren in hogwarts ein magischer trend