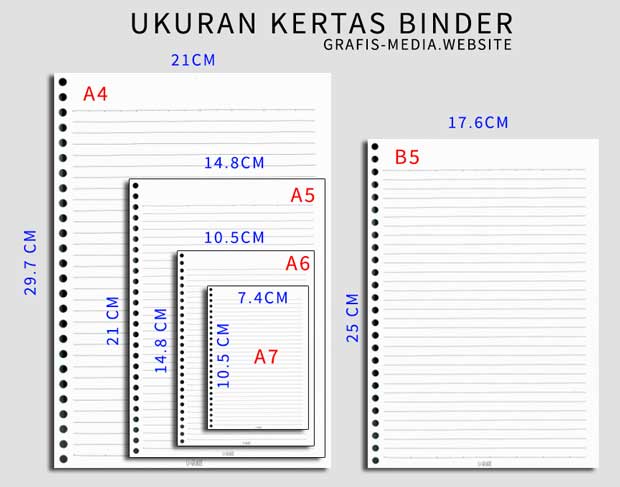A5 Papierformat in Word: Der ultimative Guide
Sie wollen in Word mit dem A5-Format arbeiten und wissen nicht, wie? Keine Sorge, Mädels! Dieser Guide erklärt alles, was Sie über das A5-Papierformat in Microsoft Word wissen müssen. Von der Einrichtung bis zu den besten Tipps und Tricks – hier finden Sie alles, um Ihre Dokumente im perfekten A5-Format zu erstellen.
Das A5-Format ist ideal für kleine Broschüren, Flyer, Notizbücher oder auch für den Druck von eBooks. Es ist handlich, kompakt und spart Papier. Aber wie stellt man das in Word richtig ein? Das ist oft gar nicht so einfach, wie man denkt. Deshalb zeige ich Ihnen hier Schritt für Schritt, wie es geht.
Viele fragen sich, wozu man überhaupt das A5-Format in Word einstellen muss. Kann man nicht einfach kleiner drucken? Theoretisch ja, aber praktisch nein. Wenn Sie das Format nicht direkt in Word einstellen, kann es zu Problemen mit dem Layout, den Seitenrändern und der Gesamtgestaltung kommen. Deshalb ist es wichtig, von Anfang an das richtige Format zu wählen.
Die korrekte Einstellung des A5-Formats in Word stellt sicher, dass Ihr Dokument so aussieht, wie Sie es beabsichtigen. Sie vermeiden unschöne Überraschungen beim Druck und sparen sich Zeit und Nerven. Also, lassen Sie uns gleich loslegen und dem A5-Format in Word auf den Grund gehen!
Der Begriff "ukuran kertas binder a5 di word" ist indonesisch und bedeutet "A5-Binderpapiergröße in Word". Es zeigt, dass das Interesse an diesem Thema international ist. Egal, ob Sie Dokumente für die Uni, die Arbeit oder private Projekte erstellen, das A5-Format bietet viele Vorteile.
Die Geschichte des A5-Formats ist eng mit der Entwicklung der DIN-Norm verbunden. Diese Norm standardisiert Papierformate und sorgt dafür, dass Dokumente weltweit kompatibel sind. Das A5-Format ist genau halb so groß wie ein A4-Blatt und hat sich als praktisches Format für diverse Anwendungen etabliert.
Das A5-Format in Word einzustellen ist kinderleicht. Gehen Sie einfach auf "Seitenlayout" und dann auf "Größe". Dort wählen Sie "A5" aus. Fertig! So einfach geht's. Achten Sie darauf, das Format einzustellen, bevor Sie mit dem Schreiben beginnen, um spätere Formatierungsprobleme zu vermeiden.
Vorteile des A5-Formats: Platzsparend, ideal für kleine Projekte, kostengünstiger Druck.
Aktionsplan: 1. Öffnen Sie Word. 2. Gehen Sie zu "Seitenlayout". 3. Wählen Sie "Größe". 4. Klicken Sie auf "A5".
Vor- und Nachteile von A5
| Vorteile | Nachteile |
|---|---|
| Platzsparend | Weniger Platz für Text |
| Kostengünstiger Druck | Nicht ideal für große Dokumente |
| Handlich |
Bewährte Praktiken: 1. Format vor Beginn einstellen. 2. Seitenränder überprüfen. 3. Testdruck durchführen.
Beispiele: Flyer, Broschüren, Notizbücher.
Herausforderungen: Falsche Seiteneinstellungen. Lösung: Format überprüfen.
FAQ: 1. Wie stelle ich A5 in Word ein? Antwort: Siehe oben.
Tipps: Testdruck durchführen.
Zusammenfassend lässt sich sagen, dass das A5-Format in Word eine praktische und vielseitige Option für diverse Dokumente ist. Von Flyern bis hin zu Notizbüchern – die Möglichkeiten sind vielfältig. Mit den hier vorgestellten Tipps und Tricks können Sie das A5-Format optimal nutzen und professionelle Ergebnisse erzielen. Die korrekte Einstellung des Formats spart Zeit, Nerven und Ressourcen. Also, worauf warten Sie noch? Probieren Sie es aus und überzeugen Sie sich selbst von den Vorteilen des A5-Formats in Word! Denken Sie daran, dass ein gut formatiertes Dokument nicht nur professioneller wirkt, sondern auch die Lesbarkeit verbessert. Nutzen Sie die Vorteile des A5-Formats und erstellen Sie Dokumente, die sowohl inhaltlich als auch optisch überzeugen.
Mayla namensherkunft und bedeutung ein faszinierendes ratsel
Bauernhofjobs finden leicht gemacht dein guide zu anzeigen
2 advent bilder kostenlos lustig