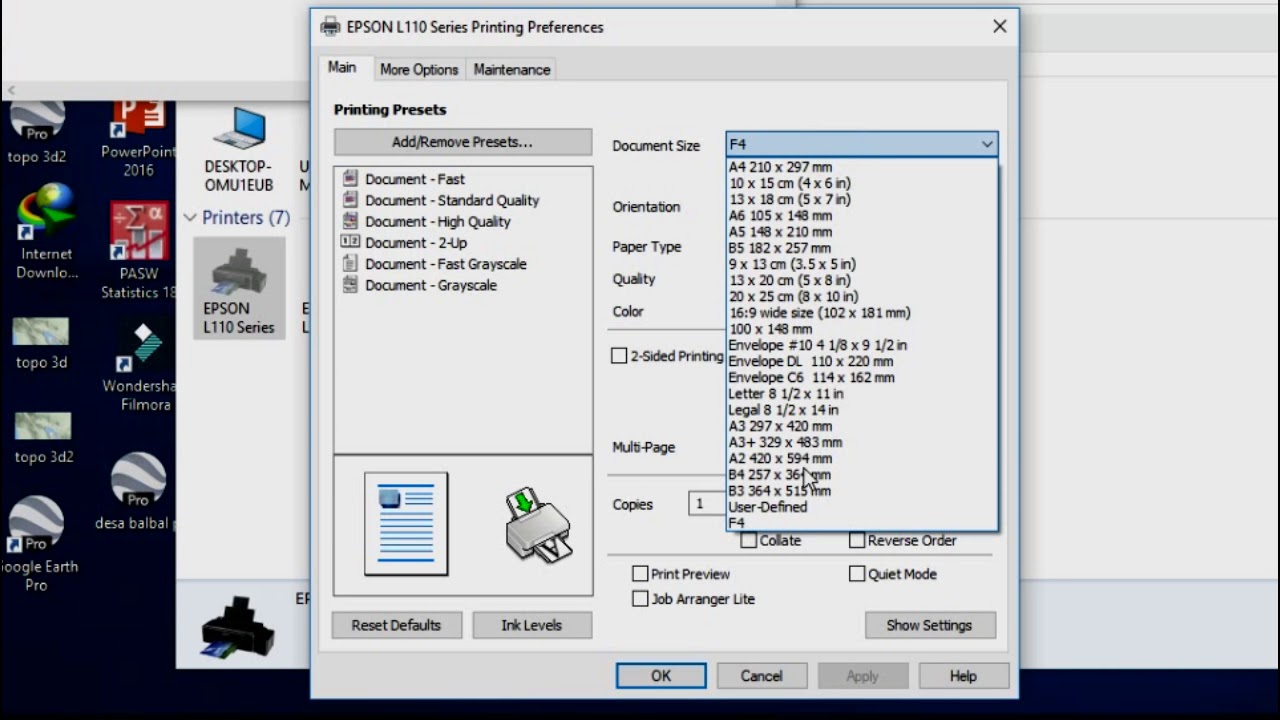A5 in Word: Papierformat einstellen leicht gemacht
Wie oft standen Sie vor dem Problem, ein Dokument in Word im A5-Format erstellen zu müssen, wussten aber nicht genau, wie? Die Einstellung des Papierformats ist ein grundlegender Schritt für professionell aussehende Dokumente, egal ob für den privaten Gebrauch oder im beruflichen Kontext. Dieser Artikel bietet eine umfassende Anleitung, wie Sie das A5-Format in Word einstellen, inklusive Tipps, Tricks und Lösungen für häufige Probleme.
Das A5-Format ist halb so groß wie A4 und eignet sich hervorragend für Broschüren, Flyer, Notizbücher oder auch kurze Dokumente. Die korrekte Einstellung des Formats von Beginn an vermeidet unnötigen Aufwand und sorgt für ein sauberes Druckergebnis. Doch wo genau findet man die Einstellung in den verschiedenen Word-Versionen? Und was tun, wenn das gewünschte Format nicht in der Standardauswahl erscheint?
"cara menambahkan ukuran kertas a5 di word" ist indonesisch und bedeutet "wie man A5-Papiergröße in Word hinzufügt". Dieser Suchbegriff zeigt, dass das Thema international relevant ist und viele Nutzer nach Lösungen suchen. Die korrekte Einrichtung des A5-Formats ist essentiell, um sicherzustellen, dass das Dokument wie gewünscht gedruckt und dargestellt wird. Fehler in der Formatierung können zu abgeschnittenen Inhalten, falschen Seitenumbrüchen oder Problemen bei der Weiterverarbeitung führen.
Die DIN-Norm A5 ist weltweit verbreitet und definiert das Papierformat mit den Maßen 148 mm x 210 mm. In Word lässt sich dieses Format einfach über die Seiteneinstellungen auswählen und anwenden. Dabei ist es wichtig, die Einstellung vor Beginn des Schreibprozesses vorzunehmen, um spätere Formatierungsprobleme zu vermeiden. Dieser Artikel erklärt, wie Sie das A5-Format in verschiedenen Word-Versionen einstellen, sowohl für einzelne Seiten als auch für das gesamte Dokument.
Neben der direkten Auswahl des A5-Formats in den Seiteneinstellungen gibt es auch die Möglichkeit, benutzerdefinierte Papiergrößen zu definieren. Dies ist besonders nützlich, wenn Sie mit speziellen Formaten arbeiten müssen, die nicht standardmäßig in Word verfügbar sind. Wir zeigen Ihnen, wie Sie Schritt für Schritt Ihre eigenen Papierformate erstellen und speichern können.
Die Bedeutung der korrekten Papierformateinstellung liegt in der professionellen Präsentation und der Vermeidung von Druckproblemen. Ein Dokument im falschen Format wirkt unprofessionell und kann zu Missverständnissen führen, insbesondere bei offiziellen Dokumenten. Durch die frühzeitige Einstellung des A5-Formats sparen Sie Zeit und Ärger.
In Word können Sie die Größe des Papiers auf A5 einstellen, indem Sie zu "Seitenlayout" und dann zu "Größe" gehen. Dort können Sie A5 auswählen. Alternativ können Sie auch eine benutzerdefinierte Größe erstellen.
Vorteile der Verwendung von A5:
- Platzsparend
- Kostengünstiger
- Ideal für kleine Dokumente
Schritt-für-Schritt-Anleitung:
1. Öffnen Sie Ihr Word-Dokument.
2. Gehen Sie zu "Seitenlayout".
3. Klicken Sie auf "Größe".
4. Wählen Sie "A5".
FAQ:
1. Wo finde ich die Einstellung für das Papierformat? - Unter "Seitenlayout" -> "Größe".
2. Kann ich das Format auch nachträglich ändern? - Ja, aber es kann zu Formatierungsänderungen kommen.
3. Wie erstelle ich ein benutzerdefiniertes Format? - In den Seiteneinstellungen unter "Größe" -> "Weitere Papiergrößen".
4. Was sind die Maße von A5? - 148 mm x 210 mm.
5. Warum wird mein Dokument nicht in A5 gedruckt? - Überprüfen Sie die Druckereinstellungen.
6. Kann ich A5 als Standardformat einstellen? - Ja, in den Word-Optionen.
7. Gibt es Unterschiede zwischen den Word-Versionen? - Die Menüführung kann leicht variieren.
8. Wo finde ich weitere Hilfe? - In der Word-Hilfe oder online.
Tipps und Tricks: Achten Sie darauf, die richtige Einstellung sowohl in Word als auch in den Druckereinstellungen auszuwählen, um ein korrektes Druckergebnis zu gewährleisten. Speichern Sie häufig verwendete benutzerdefinierte Formate als Vorlage, um Zeit zu sparen.
Zusammenfassend lässt sich sagen, dass die Einstellung des A5-Formats in Word ein einfacher, aber wichtiger Schritt ist, um professionelle und korrekt formatierte Dokumente zu erstellen. Mit den in diesem Artikel beschriebenen Schritten und Tipps können Sie sichergehen, dass Ihre Dokumente im gewünschten Format dargestellt und gedruckt werden. Die korrekte Papiergröße trägt zur Lesbarkeit und zum professionellen Erscheinungsbild Ihrer Dokumente bei und vermeidet unnötige Probleme beim Druck. Nutzen Sie die beschriebenen Methoden, um Ihre Word-Dokumente effizient und professionell zu gestalten.
Die grosse wohnungssuche tipps und tricks fur deinen neustart
Viele grusse und ein schones wochenende der ultimative leitfaden
Kompakte suv hybridmodelle von nissan der perfekte begleiter fur stadt und land